Effettuare e ricevere chiamate su Windows 11 e Windows 10: una guida completa
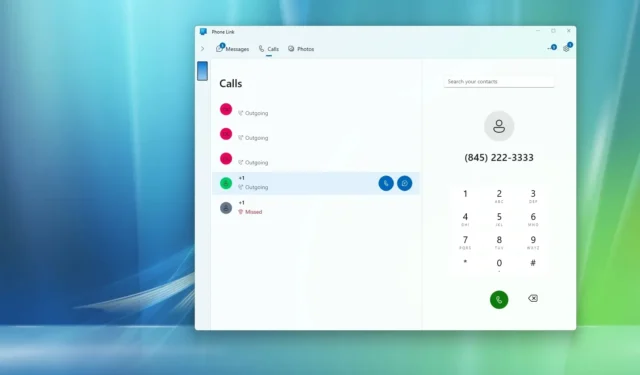
- Per abilitare le funzionalità di chiamata su Windows 10 o 11, scarica e configura l’ applicazione “Phone Link” sul tuo PC e l’ app “Link to Windows” sul tuo dispositivo mobile. Quindi, accedi alla sezione “Calls” nell’app Phone Link e fai clic su “Get started” , collega il tuo telefono al tuo PC tramite Bluetooth e sarai pronto per avviare e ricevere chiamate.
Windows 10 e 11 offrono un modo semplice per effettuare e ricevere chiamate tramite smartphone tramite l’applicazione Phone Link. Questo tutorial illustra come impostare questa funzionalità sul tuo sistema.
L’applicazione Phone Link è progettata per gli utenti Windows, consentendo l’integrazione di un Android o iPhone con il computer. Consente l’accesso a messaggi, notifiche e immagini, facilitando anche la gestione delle chiamate. Tieni presente che il computer non gestisce direttamente le chiamate; al contrario, comunica con l’app “Link to Windows”, che indirizza lo smartphone alla gestione dei processi di chiamata.
Prima di procedere alle chiamate sul tuo dispositivo Windows, assicurati che sia il computer che lo smartphone abbiano attivato il Bluetooth, che “Non disturbare” sia disattivato su Windows e che entrambi i gadget siano connessi alla stessa rete Wi-Fi. Inoltre, assicurati di aver installato l’applicazione “Phone Link” sul tuo PC, mentre l’app “Link to Windows” deve essere installata sullo smartphone.
Questa guida fornisce passaggi dettagliati su come avviare, rispondere e rifiutare chiamate telefoniche direttamente da Windows 10 o 11 senza dover sbloccare lo smartphone. Mentre questo tutorial è rivolto principalmente agli utenti Android, gli utenti iPhone troveranno i passaggi piuttosto simili.
Passaggi per effettuare o ricevere chiamate su Windows 11 (o 10)
Per gestire le chiamate tramite il tuo computer Windows, inizia impostando l’app Phone Link sul tuo computer insieme all’app Link to Windows sul tuo dispositivo mobile. Di solito, l’app Phone Link è preinstallata, mentre dovrai installare l’app Link to Windows sul tuo smartphone.
Collegare il telefono al PC
Per collegare il tuo dispositivo Android al computer Windows, segui questi passaggi:
-
Avvia Windows e apri il menu Start .
-
Digita Phone Link nella barra di ricerca e selezionalo dai risultati.
-
Fare clic sul pulsante Continua e, se necessario, accedere al proprio account Microsoft.
-
Seleziona l’opzione per Android.
-
Sul tuo dispositivo Android, apri l’app Fotocamera per scansionare il codice QR visualizzato.
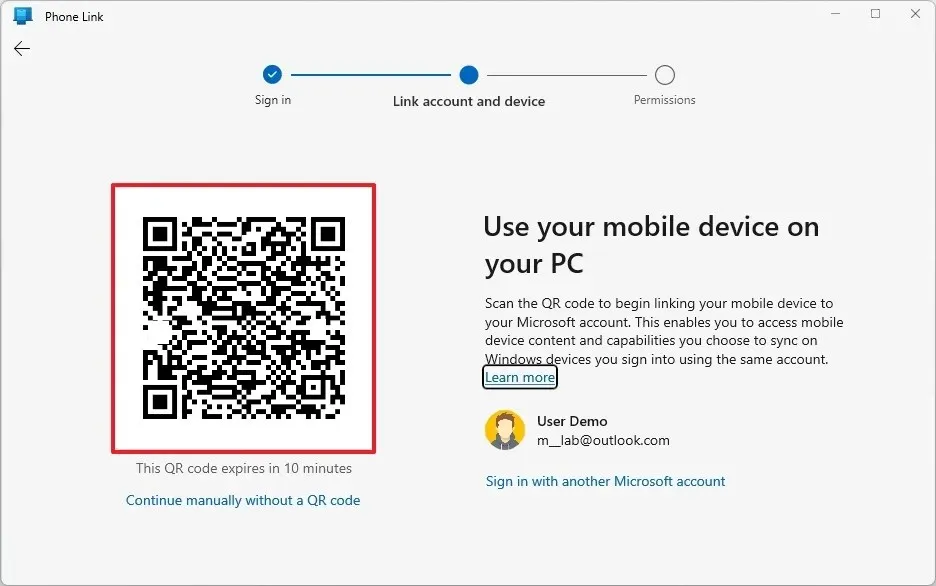 Nota rapida: la scansione del codice QR avvierà il processo di collegamento. Se l’app “Link to Windows” non è presente, il codice QR ti condurrà alla sua pagina di installazione.
Nota rapida: la scansione del codice QR avvierà il processo di collegamento. Se l’app “Link to Windows” non è presente, il codice QR ti condurrà alla sua pagina di installazione. -
Fare clic su Continua .
-
Verifica il codice del dispositivo mobile visualizzato sul tuo PC.
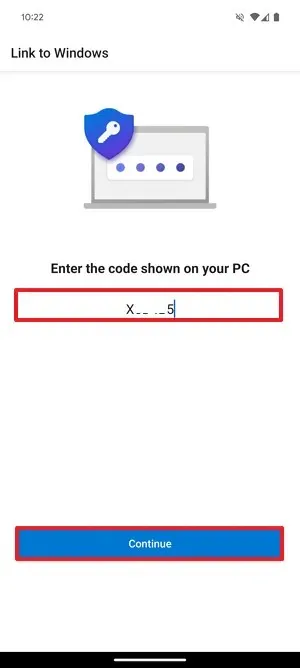
-
Premere Continua .
-
Se necessario, autentica il tuo account Microsoft.
-
Fare clic su Consenti per autorizzare l’accesso alla messaggistica SMS.
Nota rapida: le richieste di autorizzazione potrebbero apparire in una sequenza diversa; la concessione di ogni autorizzazione è necessaria per il funzionamento ottimale dell’app. -
Premere Consenti per ottenere l’autorizzazione alla gestione delle chiamate telefoniche.
-
Fai clic su Consenti per condividere l’accesso ai tuoi contatti.
-
Selezionare Consenti accesso al registro chiamate.
-
Seleziona l’ opzione “Durante l’utilizzo dell’app” per concedere l’accesso alle foto e registrare video.
-
Scegli l’ opzione “Consenti accesso limitato” per visualizzare foto e video sul tuo dispositivo.
-
Fare clic su Consenti per ricevere le notifiche.
-
Seleziona Nega per impedire che l’app venga eseguita in background, contribuendo a preservare la durata della batteria del telefono.
-
Per concludere, clicca su Fine .
-
Su Windows, fare clic su Continua se richiesto.
-
Selezionare la scheda Chiamate .
-
Fare clic su Inizia .
-
Premere Inizia associazione .
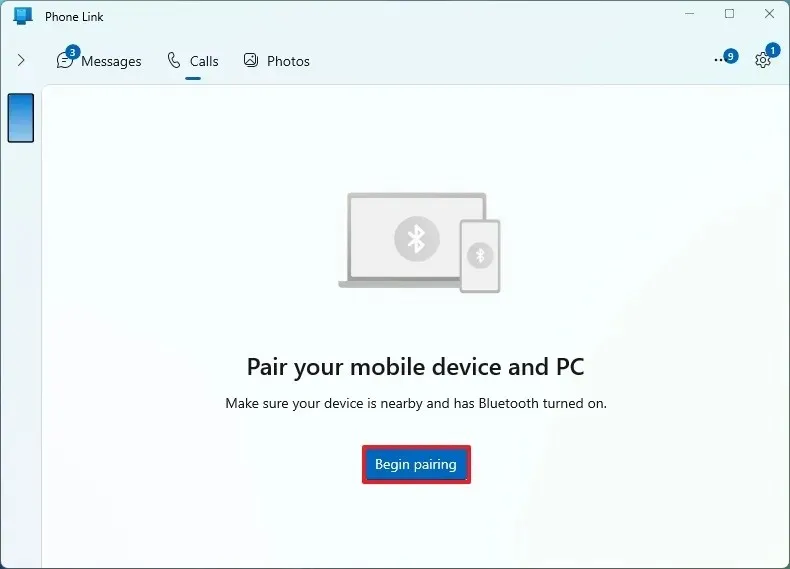
-
Fare clic sul pulsante Imposta .
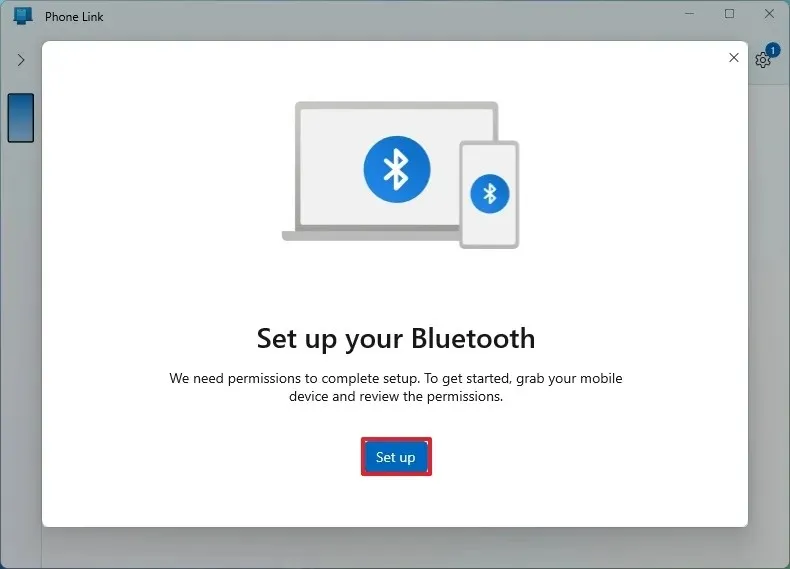
-
Da Android, tocca Consenti per consentire l’accesso al telefono tramite Bluetooth.
-
Attiva “Consenti anche l’accesso ai contatti e alla cronologia delle chiamate” .
-
Fare clic su Associa se il codice di associazione Bluetooth del cellulare corrisponde a quello del PC.
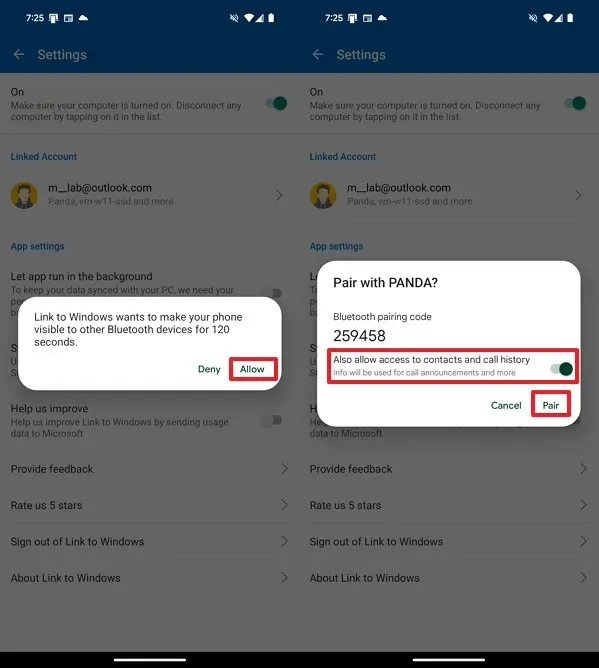
-
Su Windows, fare clic su Sì .
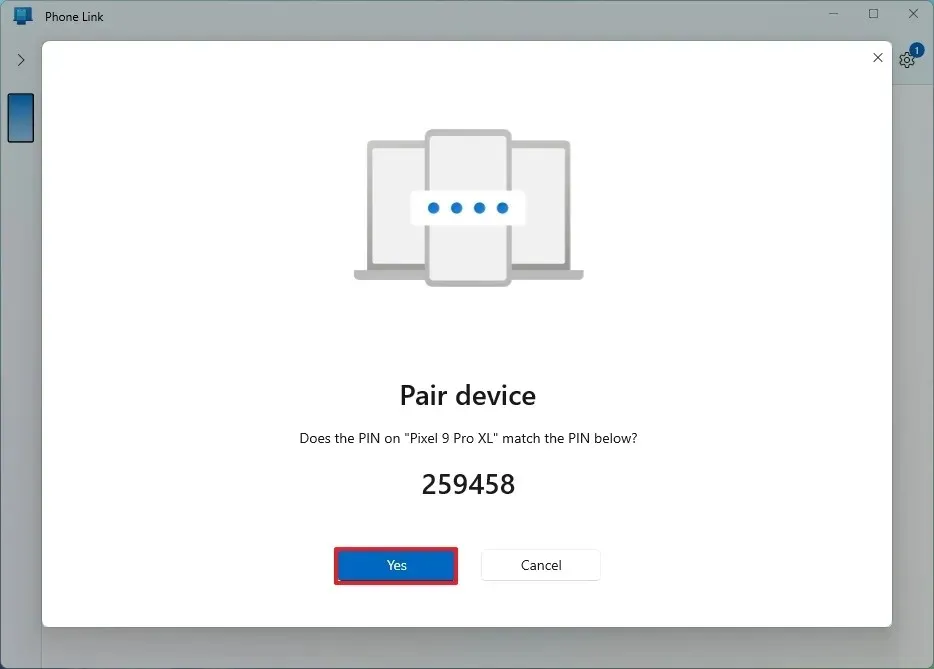
-
Premere Continua .
Completa questi passaggi per iniziare a effettuare e ricevere chiamate.
Gestione delle chiamate dal computer
Per effettuare o rispondere alle chiamate utilizzando Windows 10 o 11, segui queste istruzioni:
-
Avvia l’ app Phone Link.
-
Vai alla scheda Chiamate .
-
(Opzione 1) Inserire il numero di telefono e premere il pulsante Chiama .
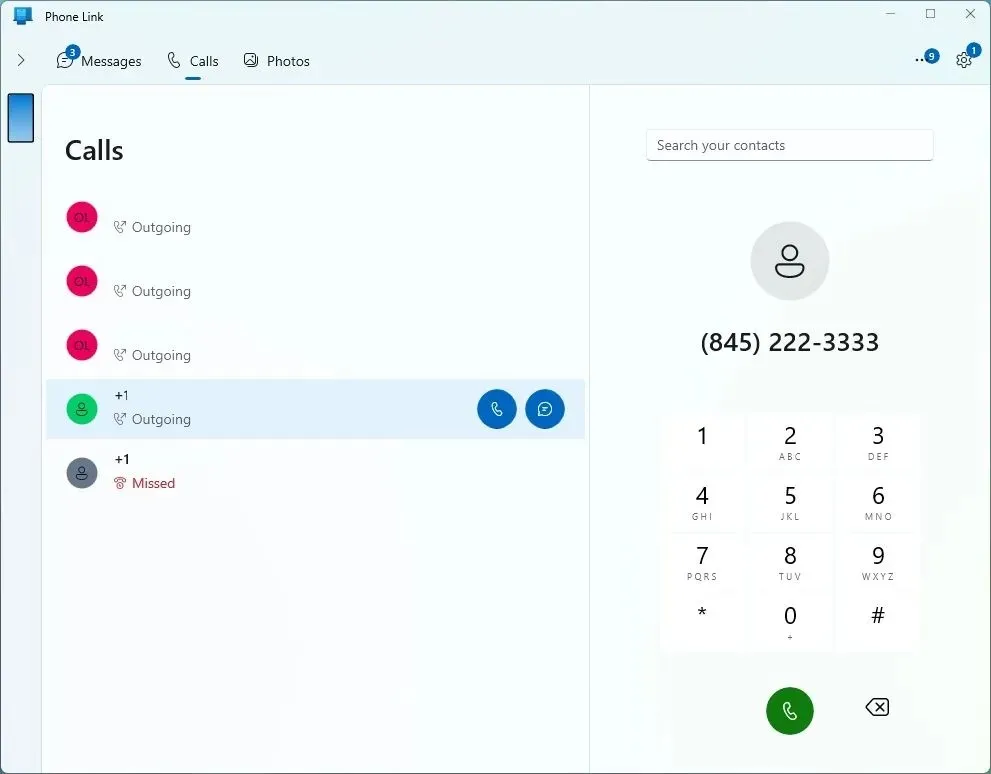
-
(Opzione 2) Seleziona una chiamata recente dall’elenco a sinistra e premi il pulsante Chiama .
Una volta eseguiti questi passaggi, il telefono gestirà la chiamata come una normale telefonata, con l’interazione tra dispositivo mobile e computer facilitata tramite Bluetooth.
Per le chiamate in arrivo, tieni in esecuzione l’ app “Phone Link” sul tuo PC. Quando arriva una chiamata in arrivo, il telefono utilizza “Link to Windows” per reindirizzare la chiamata al tuo computer, attivando l’ app “Phone Link” per avvisarti.



Lascia un commento