Rendi Windows 11 simile a Windows 10 [7 suggerimenti]
![Rendi Windows 11 simile a Windows 10 [7 suggerimenti]](https://cdn.thewindowsclub.blog/wp-content/uploads/2023/08/make-windows-11-look-like-windows-10-640x375.webp)
Ciò è dovuto principalmente al fatto che si sono abituati a Windows 10 e l’improvvisa transizione sembra un po’ una seccatura. E ad essere onesti, è del tutto normale. Quindi, scopriamo come rendere un desktop di Windows 11 simile a Windows 10
1. Cambia lo sfondo del desktop
Mentre molti lo suggeriscono come ultima modifica, ti consigliamo di iniziare con lo sfondo poiché è l’aspetto più critico. Lo sfondo è memorizzato nella seguente posizione:C:\Windows\Web\Wallpaper\Windows
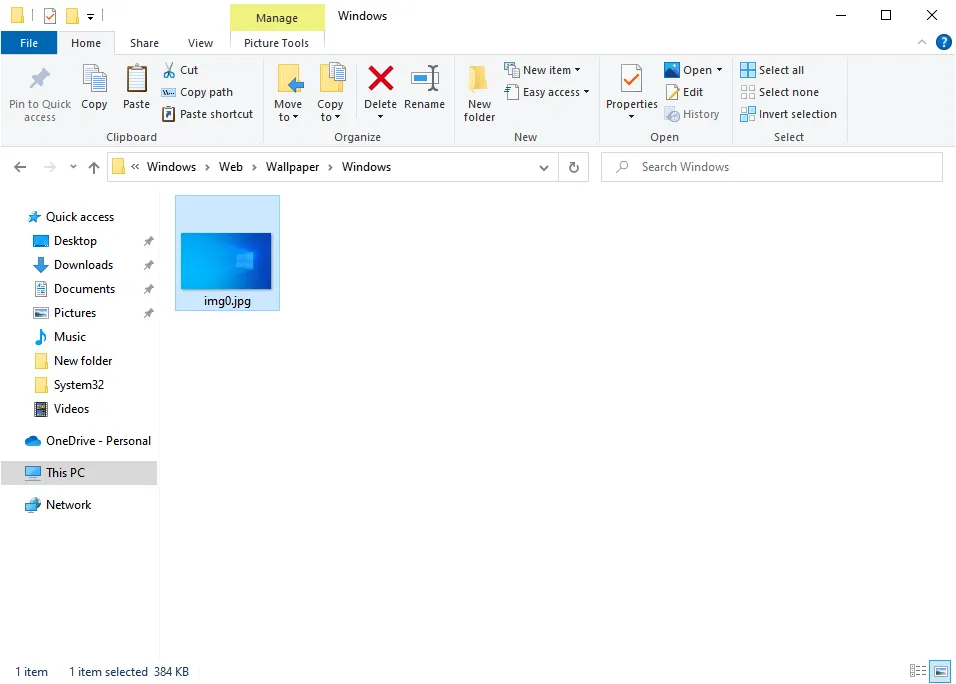
Quindi, copia lo sfondo da lì e spostalo su un PC con Windows 11. Nel caso in cui non hai accesso a un computer Windows 10, diversi siti Web offrono lo sfondo per il download. Vai con uno di questi.
2. Sposta la barra delle applicazioni
- Premi Windows + I per aprire Impostazioni , vai su Personalizzazione e fai clic su Barra delle applicazioni a destra.
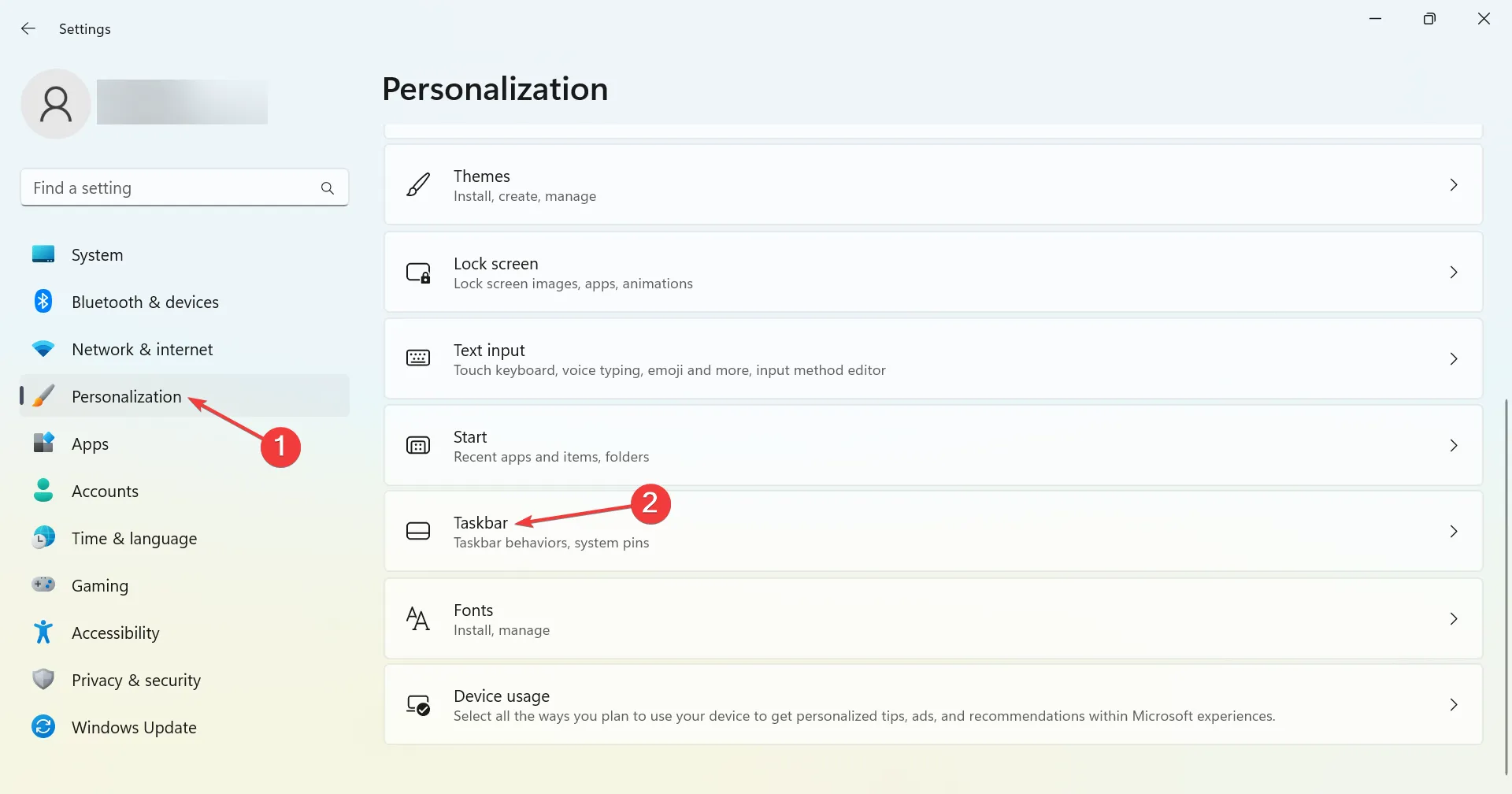
- Ora, fai clic su Allineamento della barra delle applicazioni e scegli A sinistra dal menu a discesa Allineamento della barra delle applicazioni.
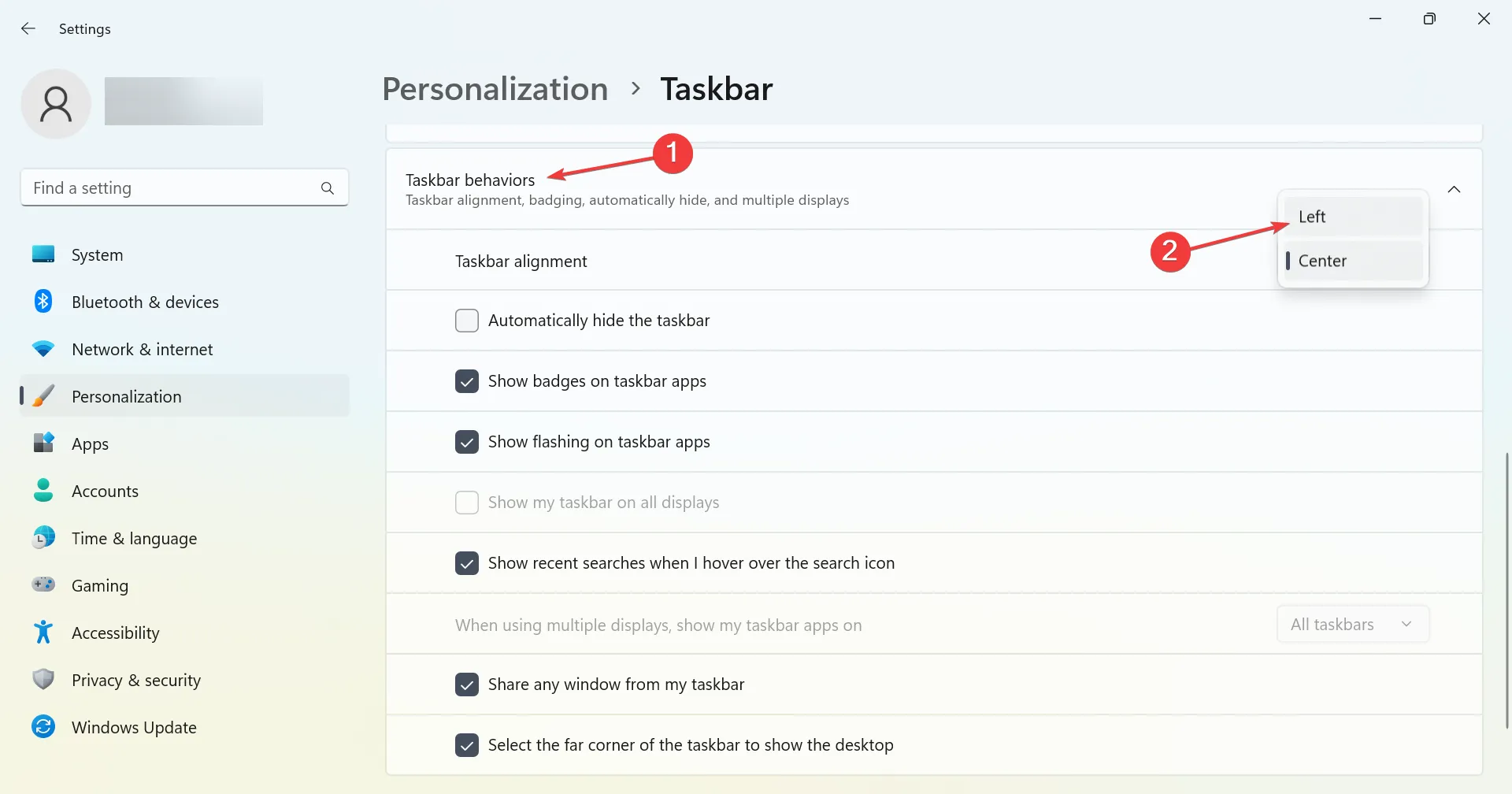
Se desideri che la barra delle applicazioni di Windows 11 assomigli a quella di Windows 10, cambia l’allineamento a sinistra e tutte le icone saranno allineate a sinistra. Sebbene non sia esattamente lo stesso, darebbe una buona impressione di Windows 10.
Se non ti piace affatto la nuova barra delle applicazioni, puoi comunque modificarla a tuo piacimento con un software dedicato consigliato di seguito.
Con questo strumento puoi cambiare completamente l’aspetto della barra delle applicazioni. Puoi persino modificarne la trasparenza, l’effetto e il colore.
La caratteristica più importante dell’app è tuttavia che può combinare stati e istanze mentre usi il tuo PC. Quindi, puoi ripristinarlo all’aspetto di Windows 10 o trasformarlo come desideri.
3. Passa al classico Esplora file
- Premi Windows + R per aprire Esegui, digita regedit nel campo di testo e premi Enter.
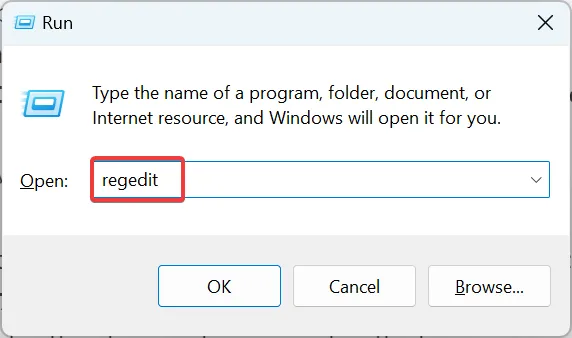
- Fare clic su Sì nel prompt UAC.
- Incolla il seguente percorso nella barra degli indirizzi e premi Enter:
HKEY_LOCAL_MACHINE\SOFTWARE\Microsoft\Windows\CurrentVersion\Shell Extensions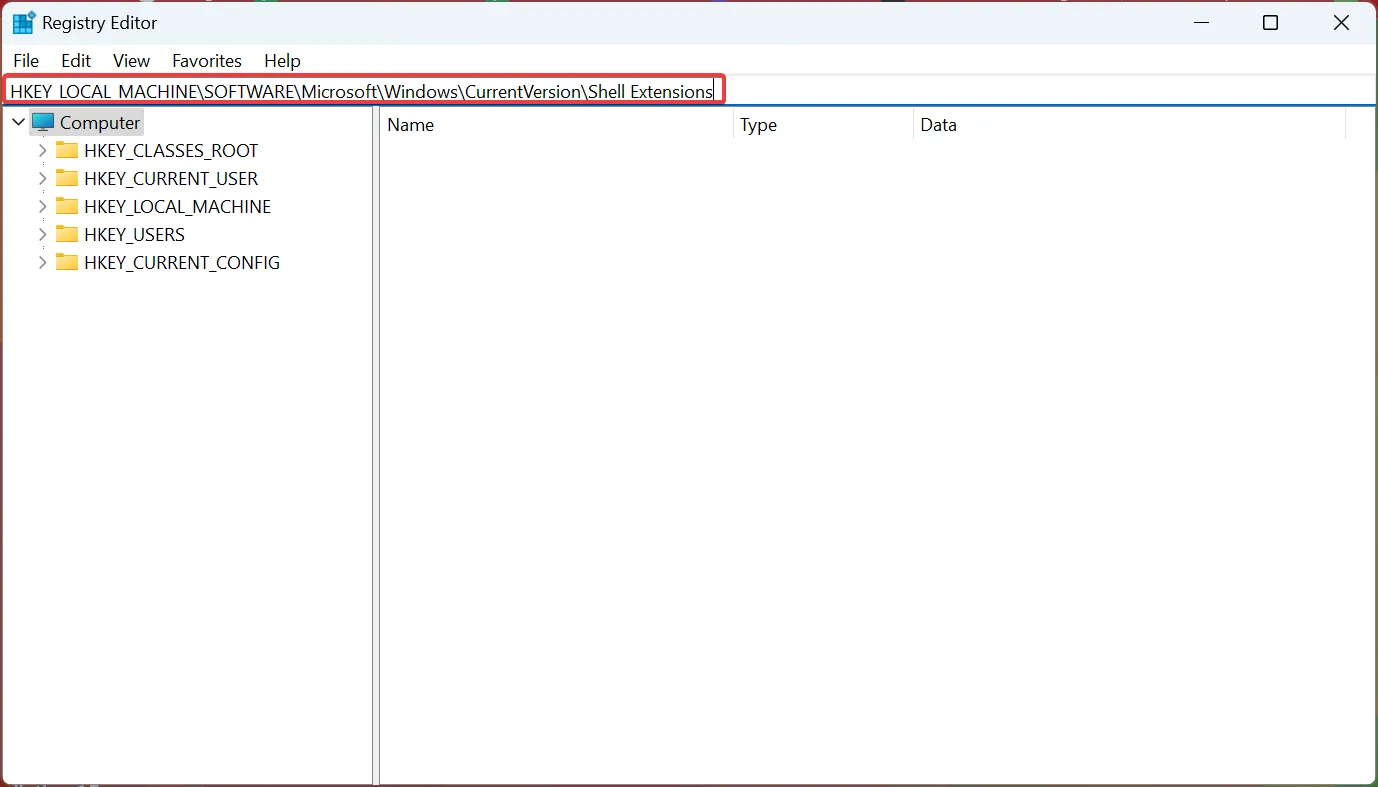
- Ora, fai clic con il pulsante destro del mouse su Shell extensions, posiziona il cursore su New , seleziona Key, quindi chiamalo Blocked .
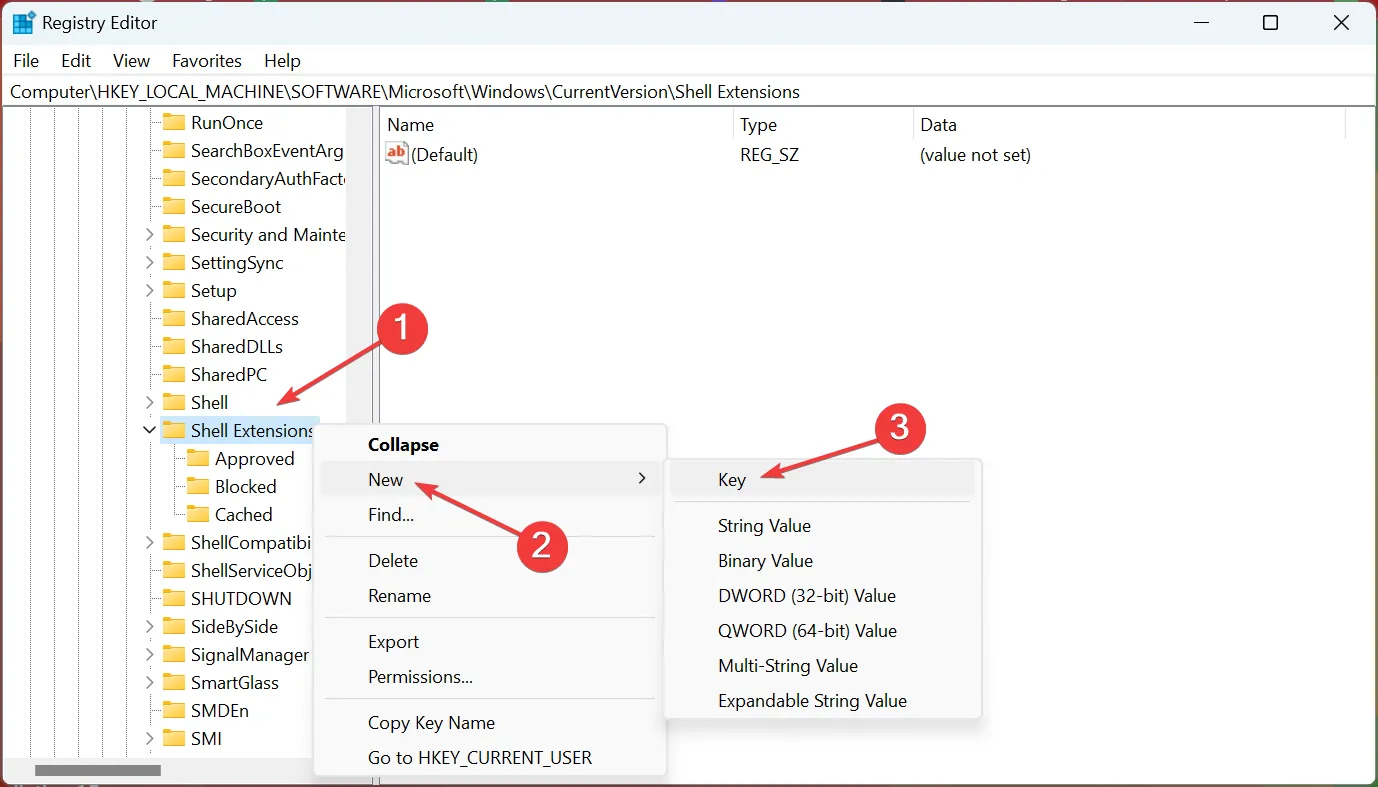
- Al termine, fare clic con il pulsante destro del mouse sul riquadro destro, posizionare il cursore su Nuovo e scegliere Valore stringa. Chiamalo {e2bf9676-5f8f-435c-97eb-11607a5bedf7} .
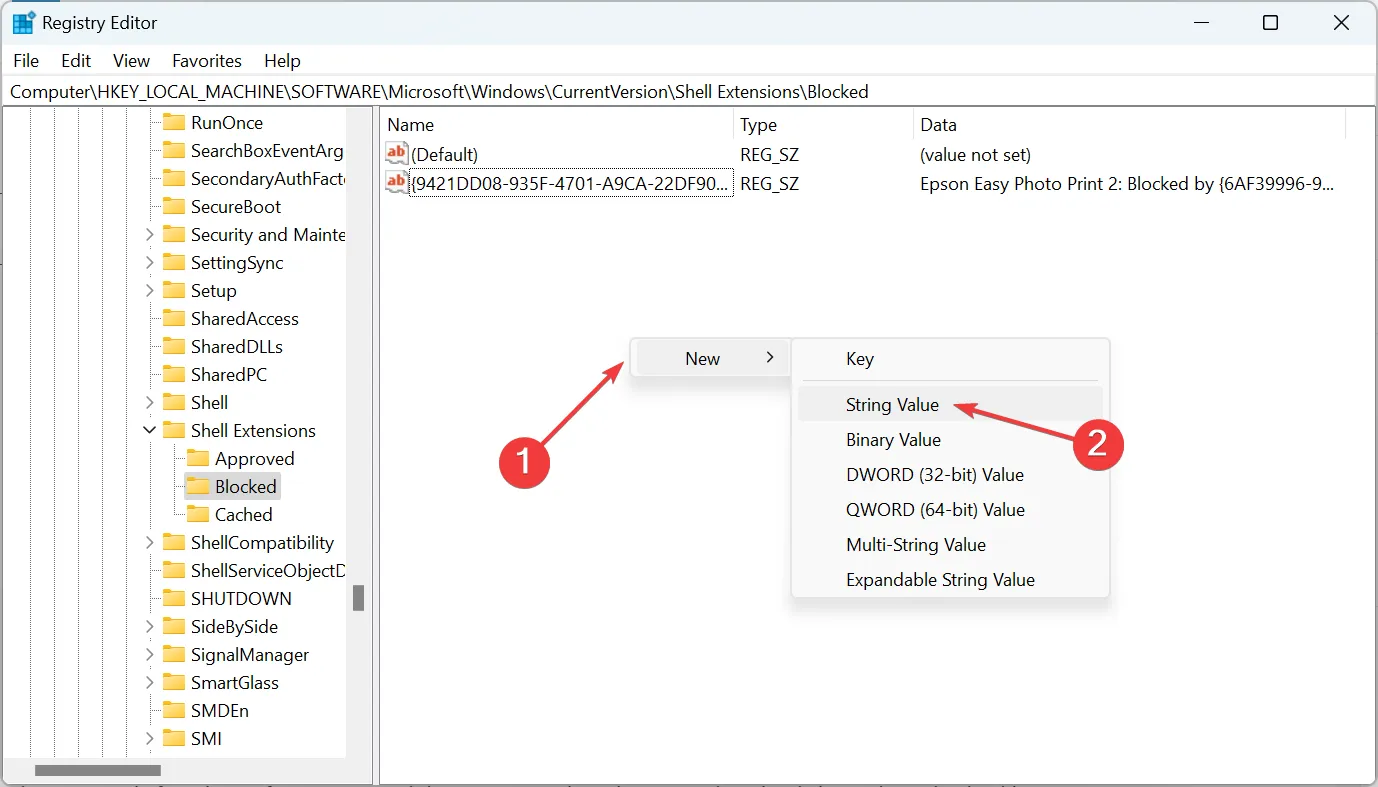
- Ora riavvia il computer per rendere effettive le modifiche.
Se ti stavi chiedendo come rendere Esplora file di Windows 11 simile a Windows 10, c’è una semplice modifica del registro per questo. Se desideri annullare la modifica, elimina semplicemente la chiave bloccata.
4. Ripristina il vecchio menu contestuale
1. Premere Windows+ Sper aprire Cerca, digitare Editor del Registro di sistema e fare clic sul risultato della ricerca pertinente.
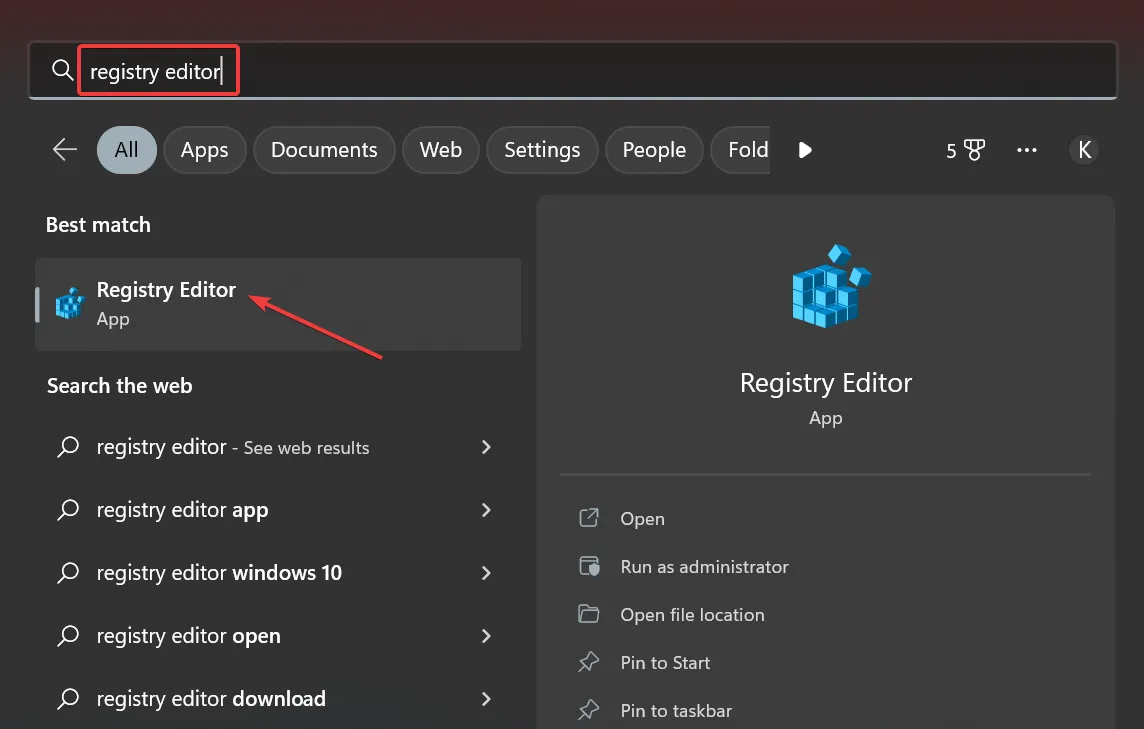
2. Fare clic su Sì nel prompt UAC visualizzato.
3. Naviga nel seguente percorso o incollalo nella barra degli indirizzi e premi Enter: HKEY_CURRENT_USER\Software\Classes\CLSID
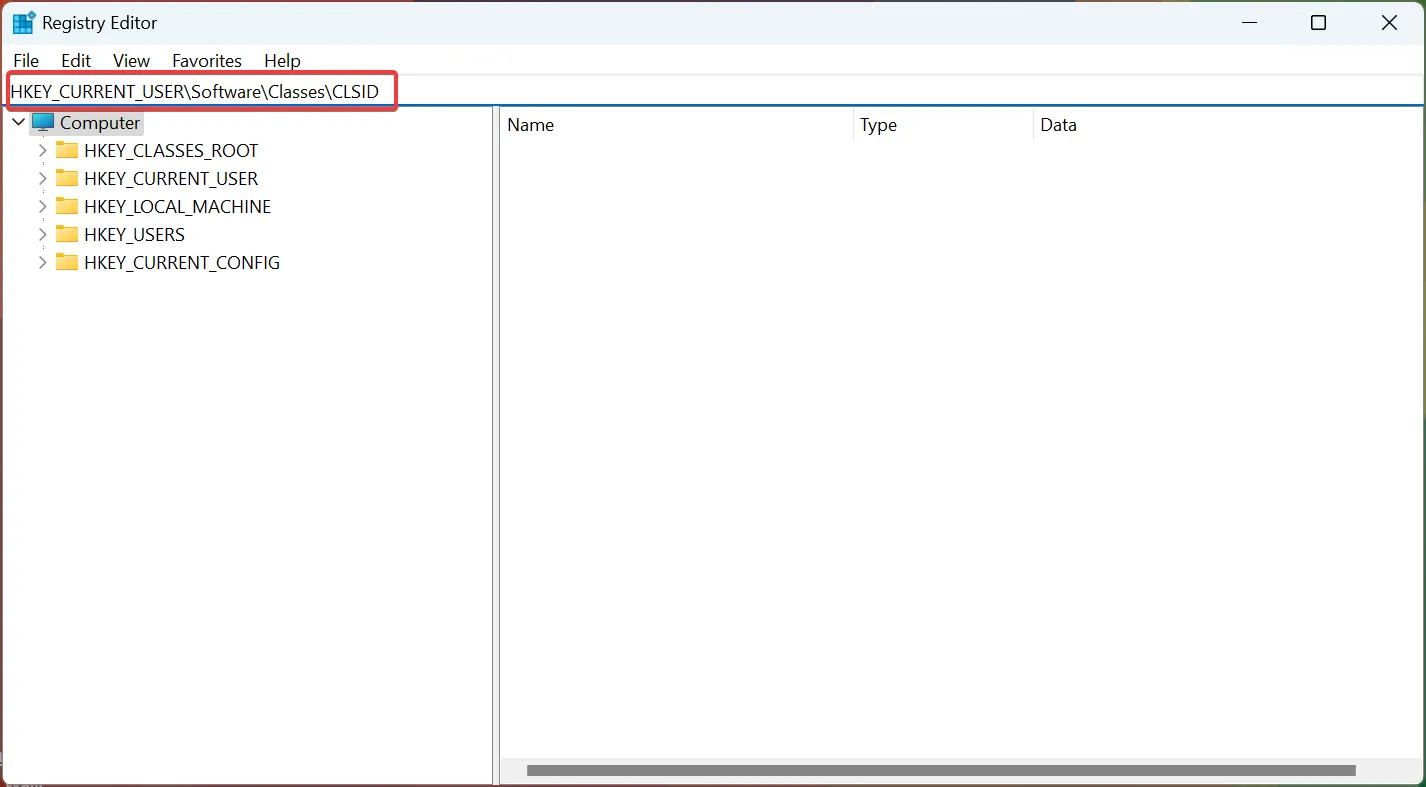
4. Fare clic con il pulsante destro del mouse su CLSID , posizionare il cursore su Nuovo, scegliere Chiave e denominarla {86ca1aa0-34aa-4e8b-a509-50c905bae2a2}.
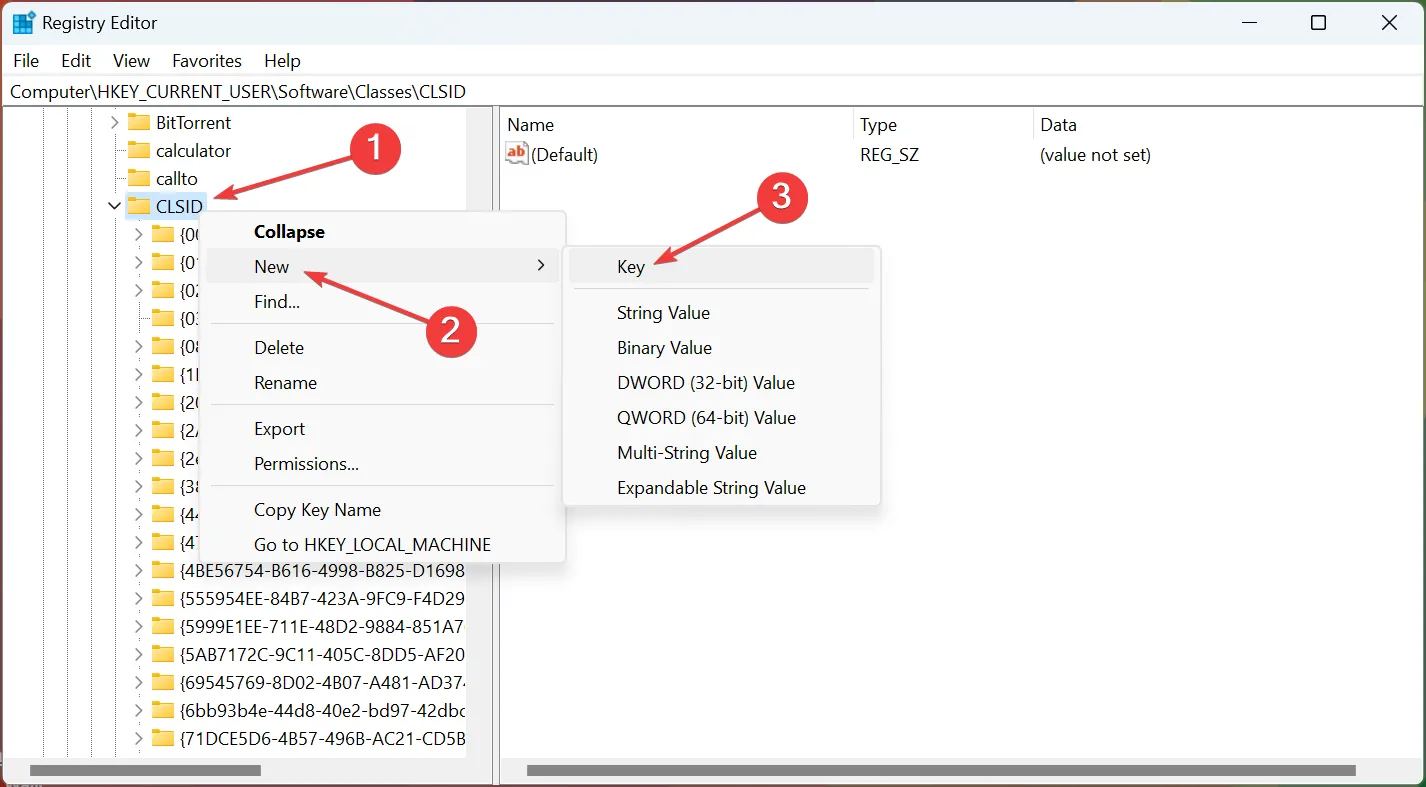
5. Successivamente, fare clic con il pulsante destro del mouse sulla chiave appena creata, scegliere New , fare clic su Key e denominarla InprocServer32 .
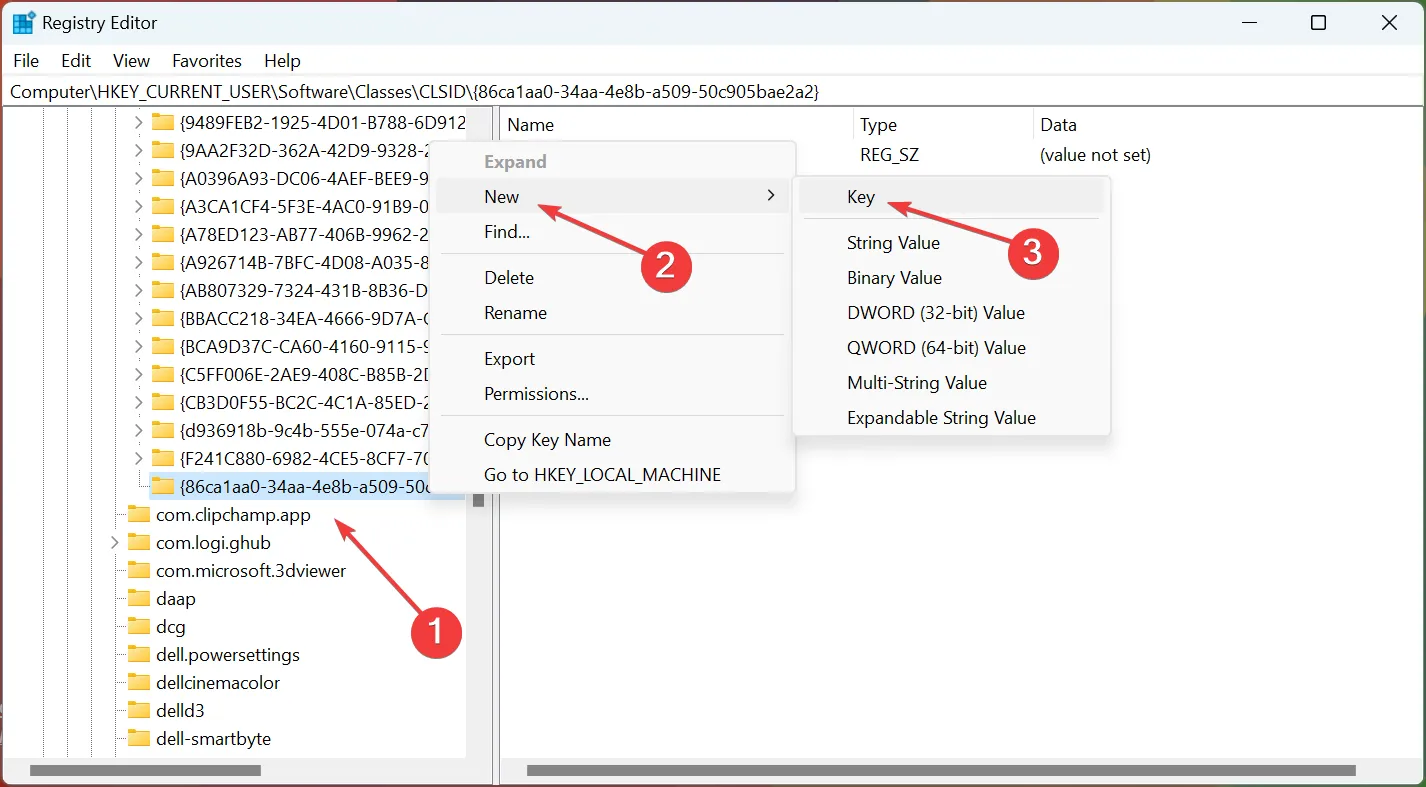
6. Al termine, fare doppio clic su Predefinito a destra sotto la chiave InprocServer32 per modificarlo.
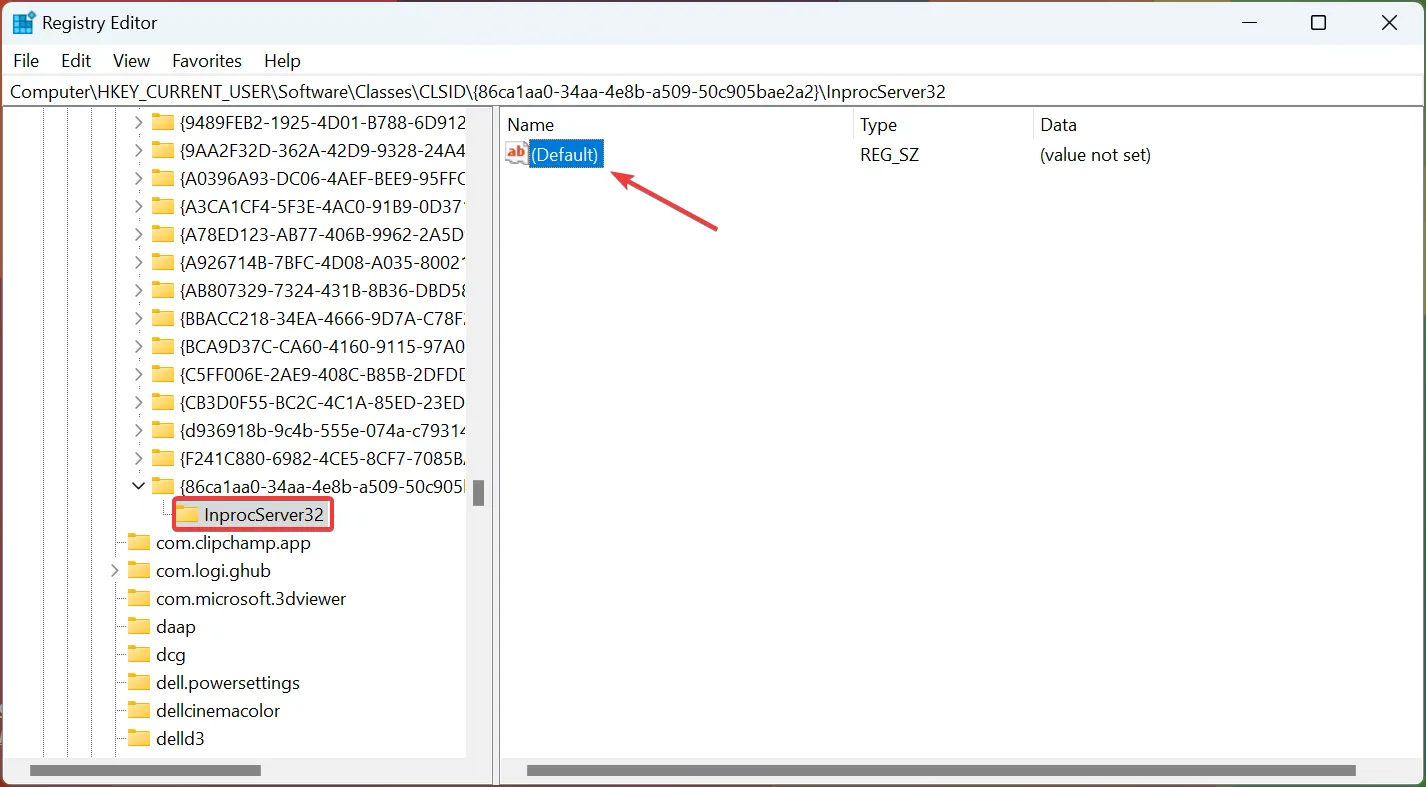
7. Ora, assicurati che il campo sotto Dati valore sia vuoto e fai clic su OK per salvare le modifiche.
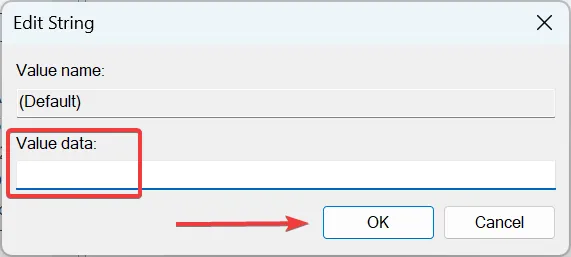
8. Riavviare il computer per rendere effettive le modifiche.
Questo è tutto! Ora avresti il classico menu di scelta rapida, come era nella precedente iterazione e saresti un passo avanti nel rendere Windows 11 simile a Windows 10.
5. Passare all’interfaccia utente del menu Start precedente
- Premere Windows + R per aprire Esegui, digitare regedit e fare clic su OK.
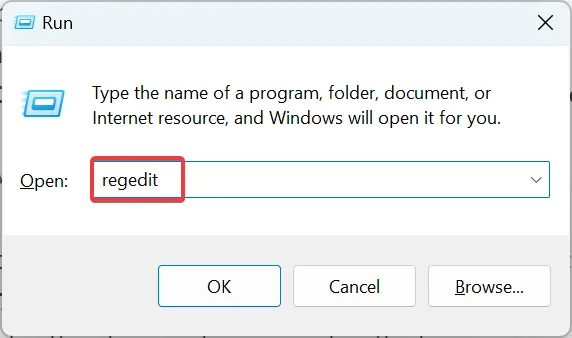
- Fare clic su Sì nel prompt UAC che si apre.
- Digita/incolla il seguente percorso nella barra degli indirizzi e premi Invio:
HKEY_CURRENT_USER\Software\Microsoft\Windows\CurrentVersion\Explorer\Advanced\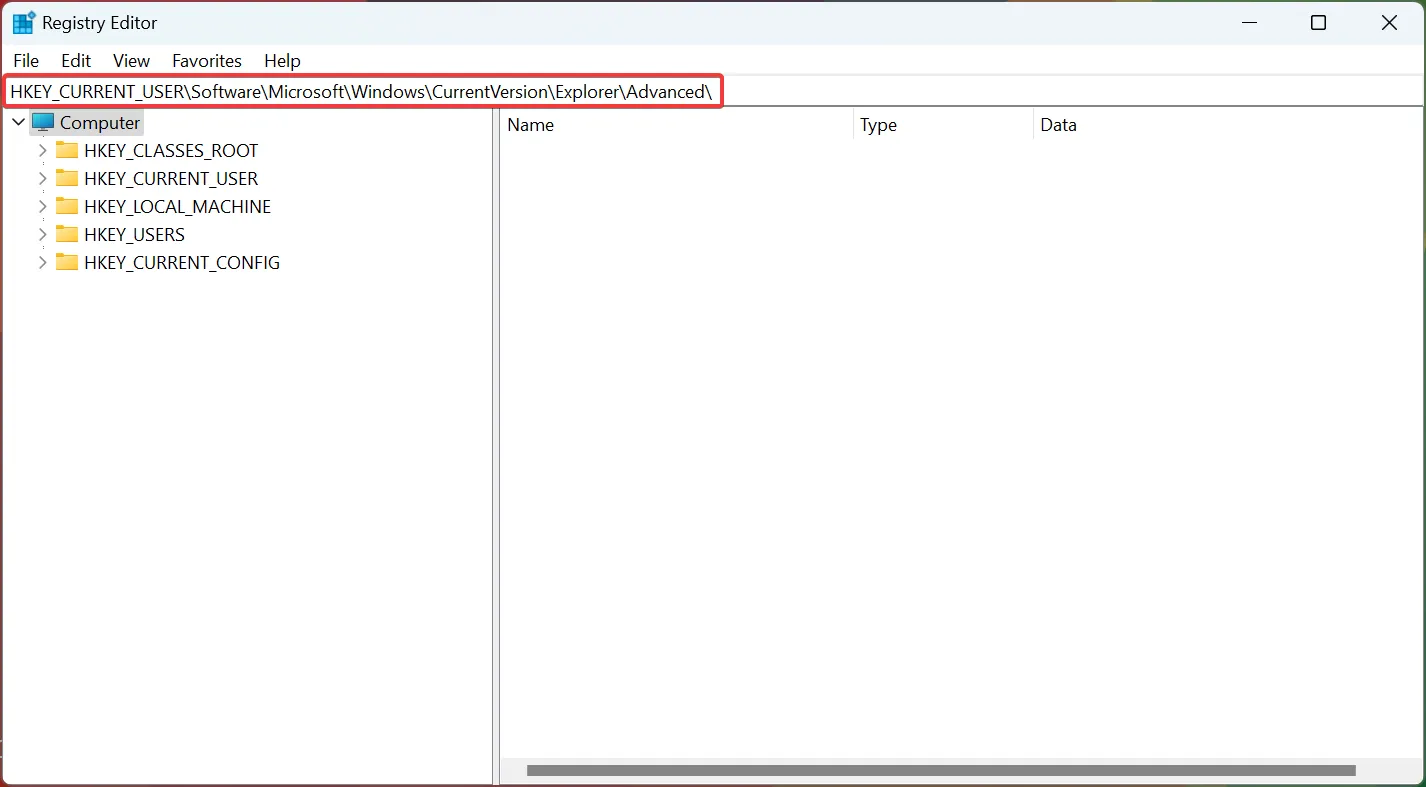
- Fare clic con il pulsante destro del mouse sul riquadro destro, posizionare il cursore su New , scegliere DWORD (32-bit) Value, quindi denominarlo Start_ShowClassicMode .
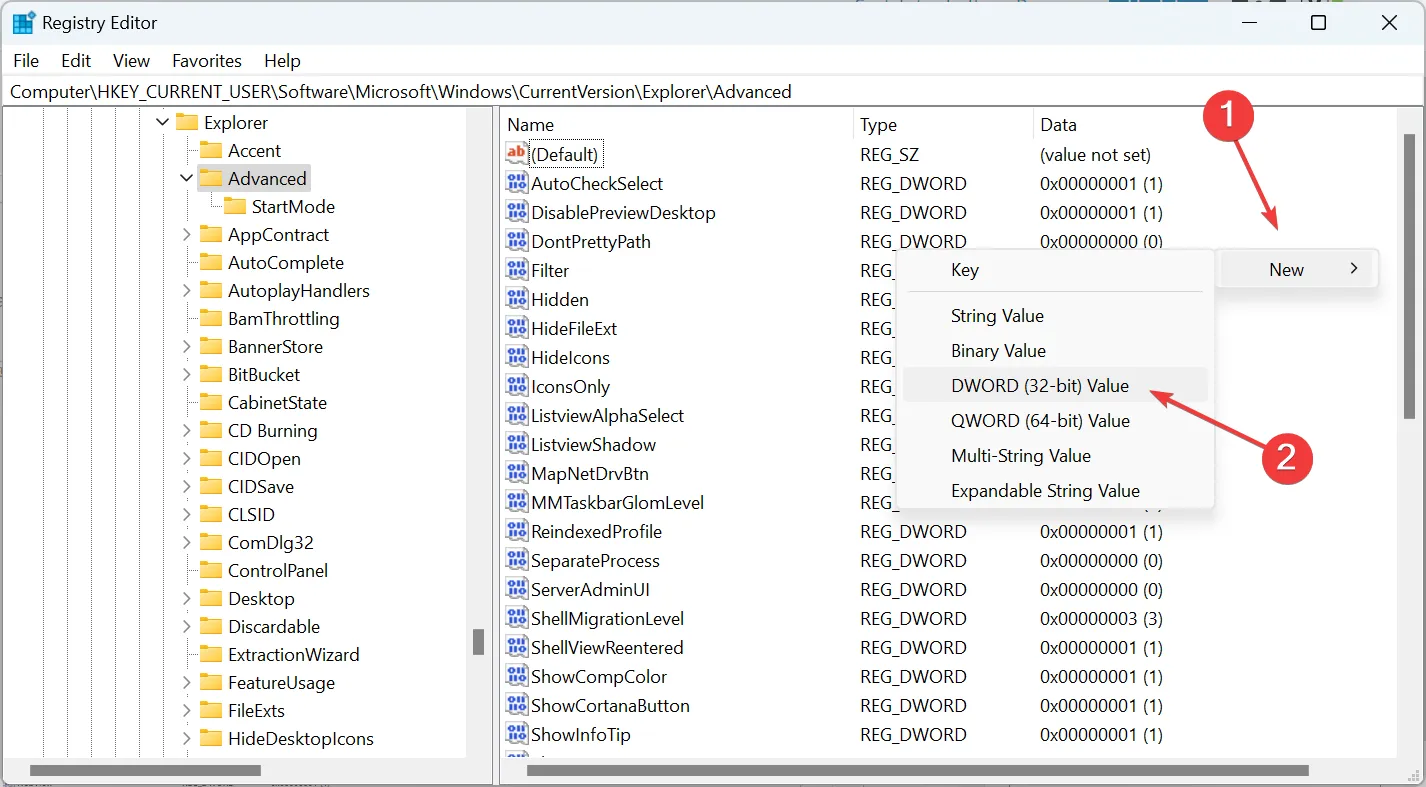
- Fare doppio clic sulla voce appena creata.
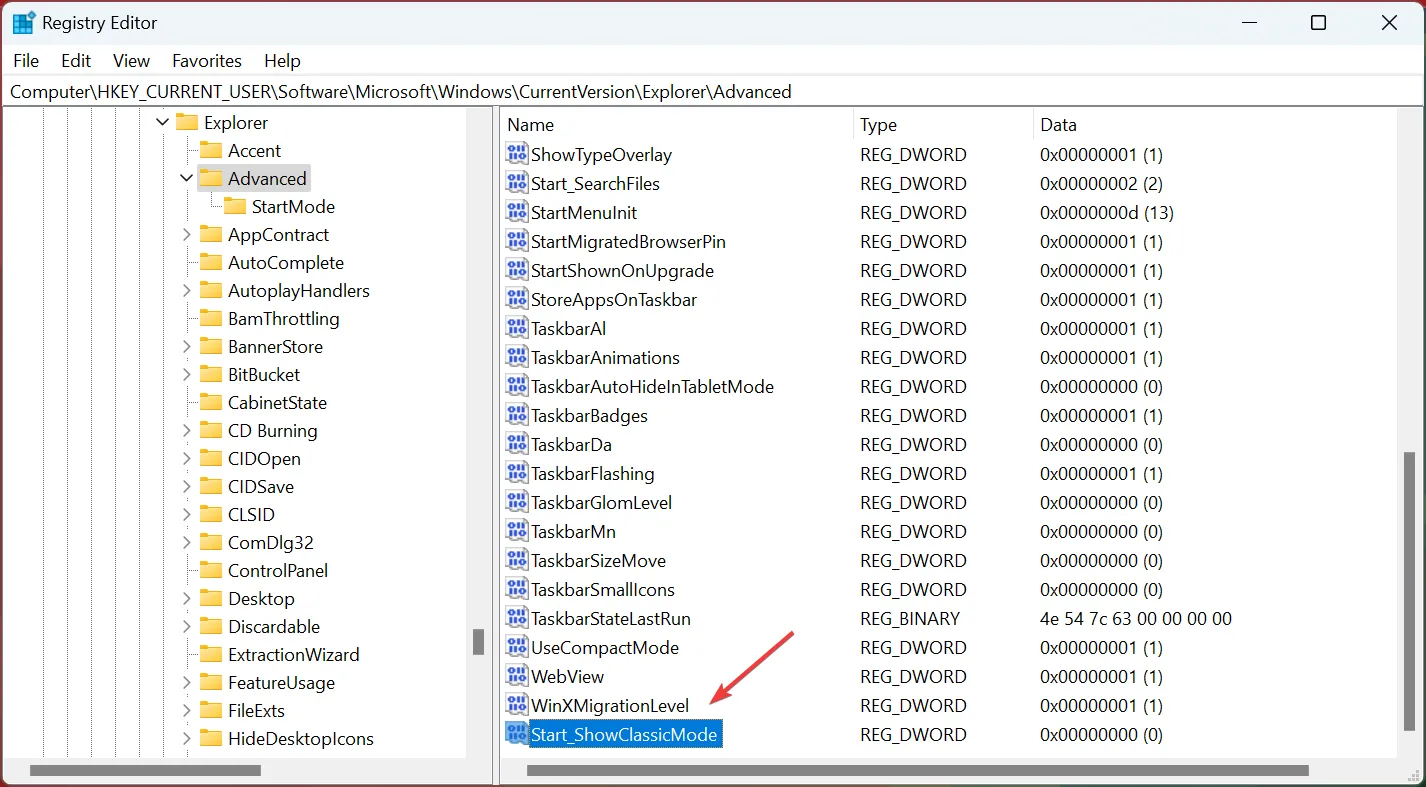
- Ora, inserisci 1 in Dati valore e fai clic su OK per salvare le modifiche.
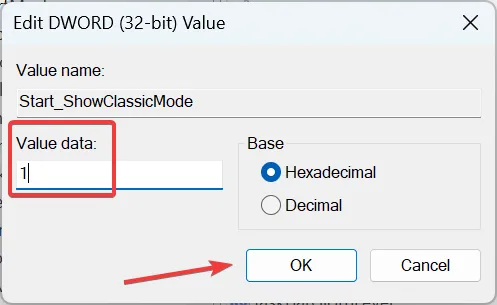
- Riavvia il computer per rendere visibili le modifiche.
Se vuoi che il menu Start di Windows 11 assomigli a Windows 10, questo hack del Registro di sistema potrebbe tornare utile.
6. Rimuovere le icone aggiuntive della barra delle applicazioni
- Premi Windows + I per aprire Impostazioni , scegli Personalizzazione da sinistra e fai clic su Barra delle applicazioni .
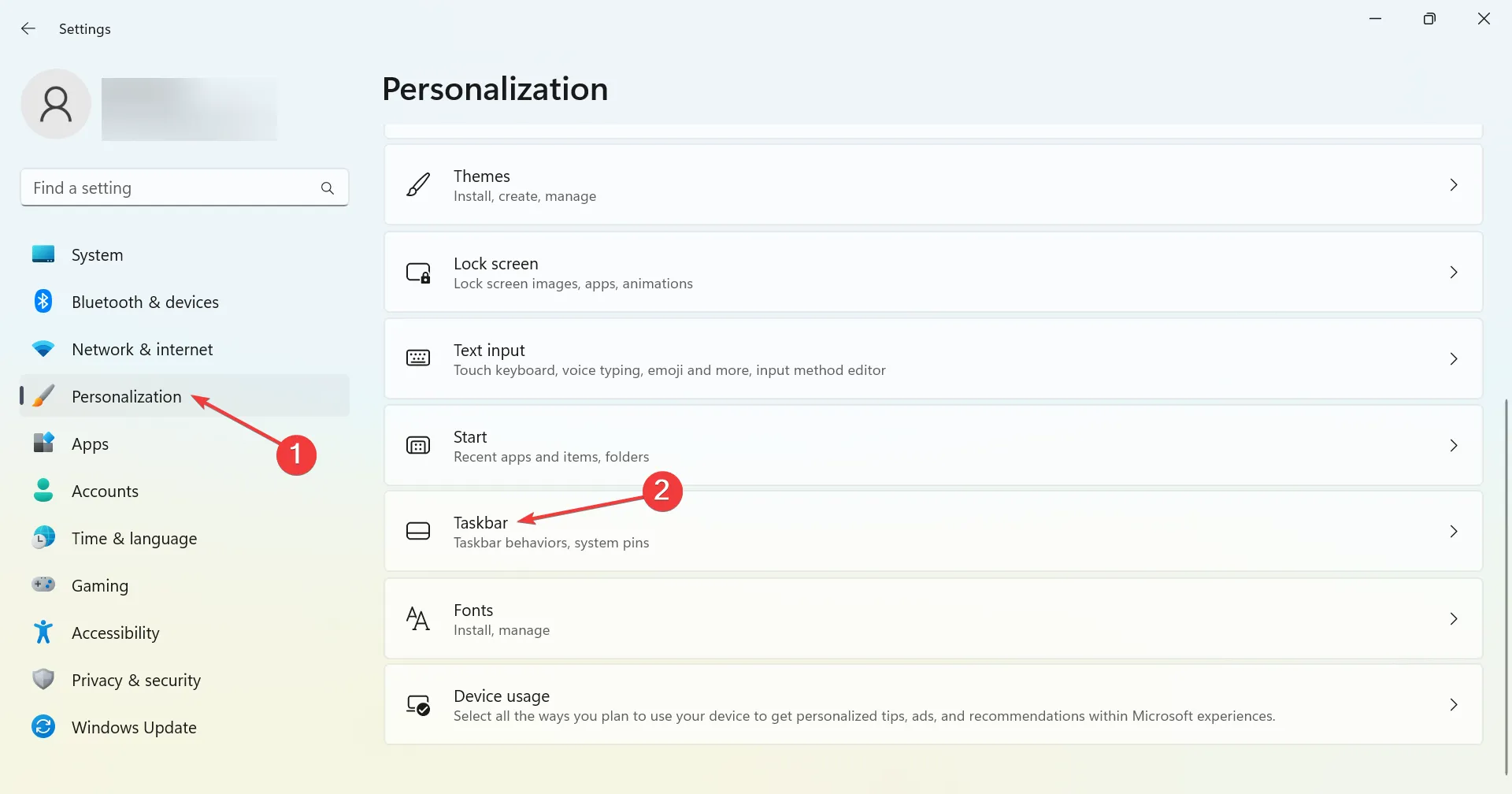
- Ora, disattiva l’interruttore per tutte le voci sotto gli elementi della barra delle applicazioni.
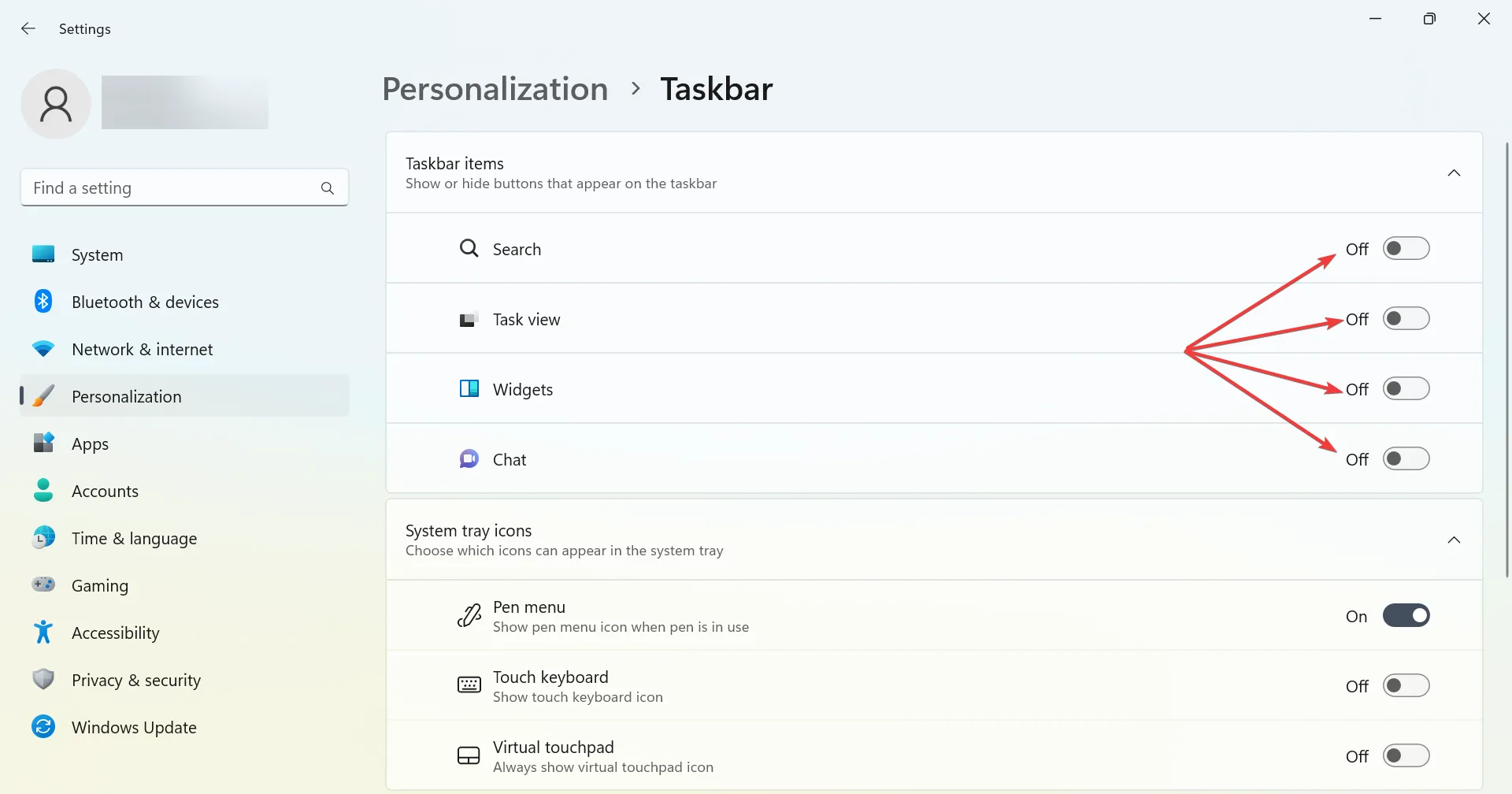
Se desideri una barra delle applicazioni ordinata, come era in Windows 10, disabilita ogni elemento nell’elenco e ora assomiglierà in qualche modo alla precedente iterazione.
7. Usa un’app di terze parti
Sebbene i metodi elencati qui facciano un buon lavoro, puoi utilizzare un’app di terze parti, StartAllBack , per rendere Windows 11 simile a Windows 10.
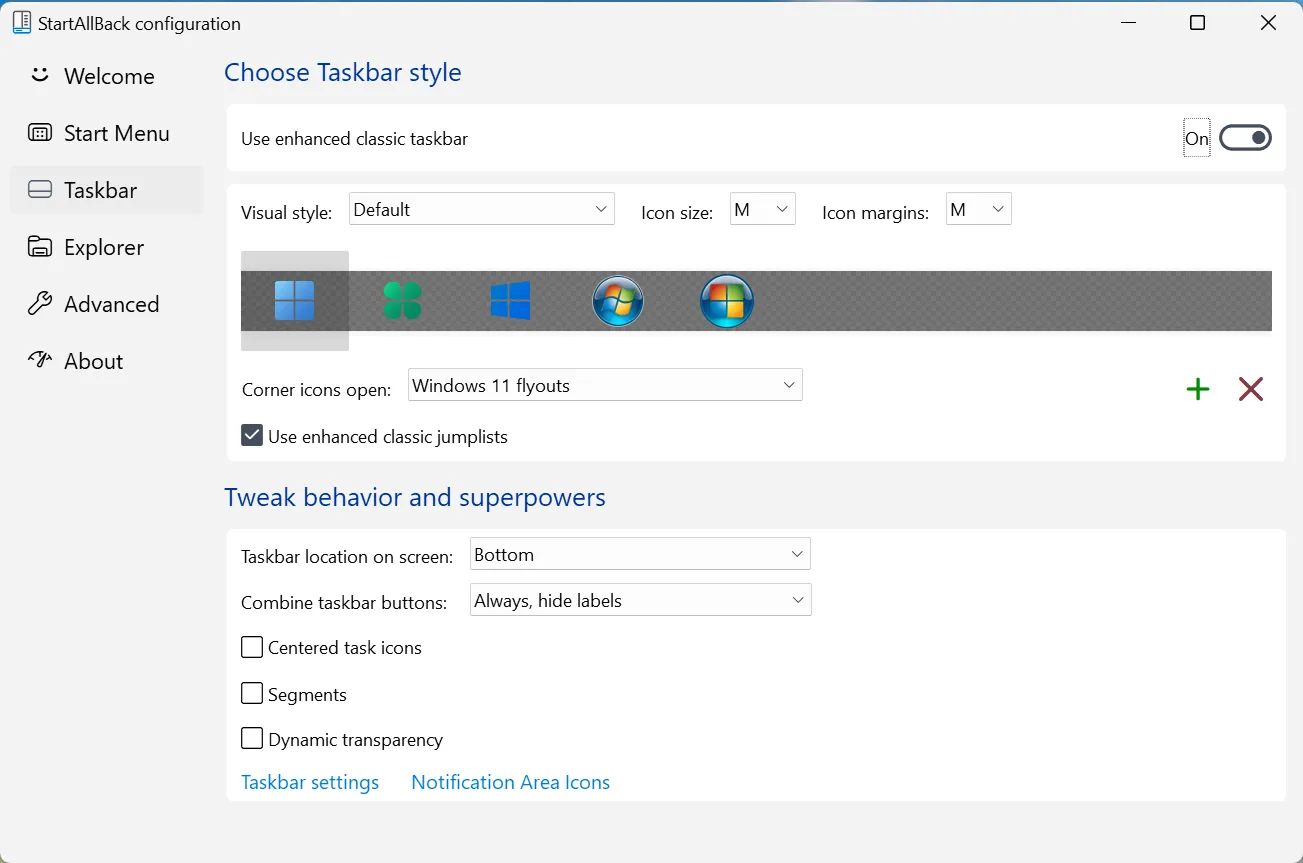
StartAllBack è uno strumento utile che ti aiuterà a ottenere il vecchio menu Start, la classica barra delle applicazioni, la tradizionale barra multifunzione di Windows Explorer e il menu contestuale precedente, tra una serie di altre modifiche.
Ormai saresti in grado di far sembrare Windows 11 come Windows 10. E vale anche il contrario. Usando la stessa idea, saprai come far sembrare Windows 10 come Windows 11 senza software.
Inoltre, potresti trovare un tema di Windows 10 per Windows 11, ma ti consigliamo di non farlo, poiché le modifiche apportate saranno sconosciute. E non dimenticare di leggere il nostro confronto tra Windows 11 e Windows 10 per comprendere meglio le differenze tra le iterazioni.
Se hai altre domande, lascia un commento qui sotto e ti risponderemo al più presto.



Lascia un commento