Fai scomparire il punto verde dalla barra dei menu dopo aver installato Sonoma
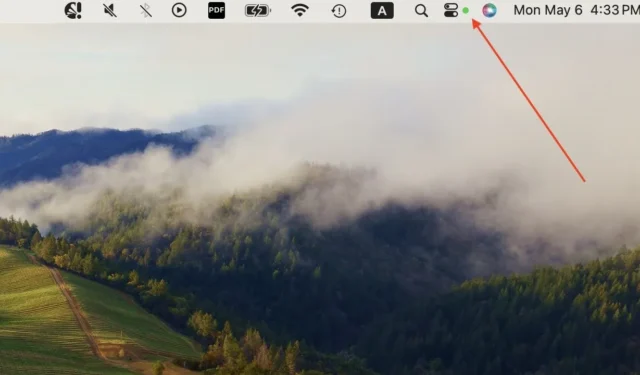

Dopo l’aggiornamento a macOS Sonoma, alcune persone hanno notato un punto verde costante che infesta le barre dei menu del proprio Mac. Permane anche dopo la chiusura delle app e fa sembrare che la tua fotocamera sia attiva 24 ore su 24, 7 giorni su 7. Questa aggiunta indesiderata può interrompere il flusso di lavoro e sollevare problemi di privacy. Questa guida fornisce soluzioni per far scomparire definitivamente il punto verde di Sonoma, garantendo la massima tranquillità e un’esperienza utente fluida.
Cosa rappresenta il punto verde
La comparsa di un punto verde sulla barra dei menu in macOS Sonoma di solito significa che la fotocamera del tuo Mac è attualmente in uso. Questo indicatore funge da segnale visivo, avvisandoti quando applicazioni come FaceTime, Zoom o Google Meet accedono alla tua fotocamera per videochiamate o conferenze.
Oltre al punto verde, a volte vedrai apparire anche un punto arancione o viola nella barra dei menu.

Il punto arancione è associato all’uso del microfono, mentre quello viola appare quando usi il registratore di suoni di sistema sul tuo Mac mentre lavori con un software di editing audio.
Metti il tuo Mac in stop
Questa è senza dubbio la migliore soluzione al persistente problema del punto verde a Sonoma. La maggior parte delle persone che hanno segnalato questo problema ad Apple hanno affermato che mettere il proprio Mac in stato di stop ha effettivamente eliminato il punto.
Per mettere il Mac in stato di stop, apri il menu Apple , quindi vai su Impostazioni di sistema -> Schermata di blocco . Regola le impostazioni di sospensione del tuo Mac per attivarlo immediatamente e ridurre al minimo il tempo di attesa per il riattivazione. In Richiedi password dopo l’avvio del salvaschermo o la disattivazione del display , scegli Immediatamente .
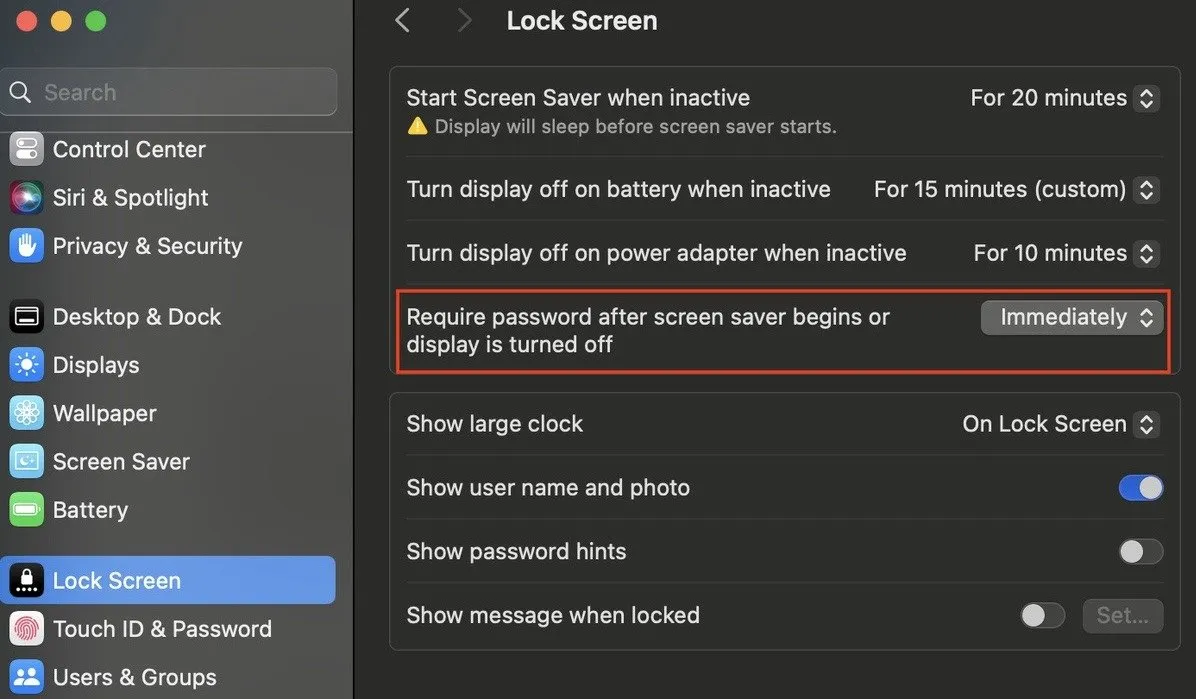
Chiudi il coperchio del Mac per avviare la modalità di sospensione, quindi apri il Mac ed effettua nuovamente l’accesso. Controlla se il punto verde è scomparso.
Se il problema persiste, prova i seguenti passaggi. Dal menu Apple nell’angolo in alto a sinistra del display, seleziona Sospensione per passare il Mac alla modalità Sospensione.
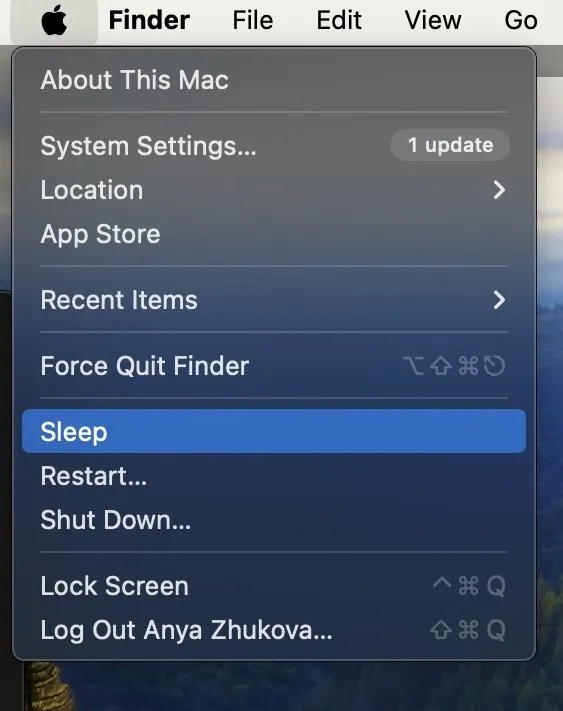
Reinserisci i tuoi dati di accesso quando riattivi il Mac per riattivarlo.
Se riscontri problemi a riattivare il Mac dalla modalità Sospensione, prova a collegare il caricabatterie o ad avviarlo in modalità di ripristino.
Controlla se hai un’app aperta
Se non vuoi mettere il tuo Mac in stato di stop, la prima opzione è controllare se ci sono app aperte che fanno apparire il punto verde nella barra dei menu. Presta particolare attenzione alle app che utilizzano attivamente la fotocamera, il microfono e il registratore audio del sistema del Mac.
Se trovi app che utilizzano questi sistemi, chiudile nel modo seguente.
Passa il cursore sull’icona di ciascuna app che sospetti possa utilizzare la fotocamera, il microfono o il registratore di suoni del sistema. Fare clic con il pulsante destro del mouse oppure premere il Controltasto e fare clic sull’app. Scegli Esci .
Se la semplice chiusura delle app non risolve il problema, forza l’uscita aprendo il menu Apple e selezionando Uscita forzata dal menu a discesa. Evidenzia le applicazioni aperte che desideri chiudere e fai nuovamente clic su Forza uscita per chiudere le app selezionate.
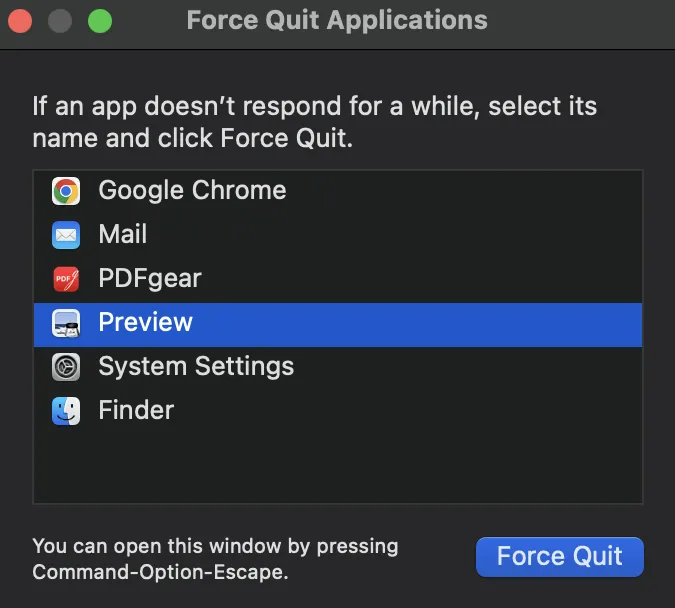
Utilizza Monitoraggio attività per interrompere i processi delle app
Il punto verde nella barra dei menu del tuo Mac potrebbe essere causato da processi dell’app persistenti. Terminarli utilizzando Activity Monitor.
Avvia Monitoraggio attività . (Puoi trovarlo nell’elenco delle app nel Finder o utilizzando Spotlight .)
Utilizza la barra di ricerca per individuare eventuali processi associati alle app che potrebbero utilizzare la fotocamera, il microfono o le funzionalità di registrazione audio. Controlla le schede CPU , Memoria , Energia , Disco e Rete per i processi rilevanti.
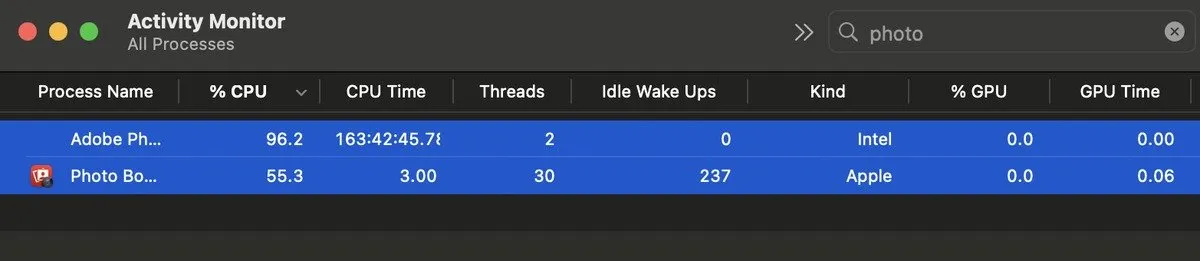
Una volta identificati i processi rilevanti, premere il Commandtasto ed evidenziarli ciascuno.
Fare clic sull’icona di arresto ( X ) situata nella parte superiore della finestra Monitoraggio attività per terminare i processi selezionati.
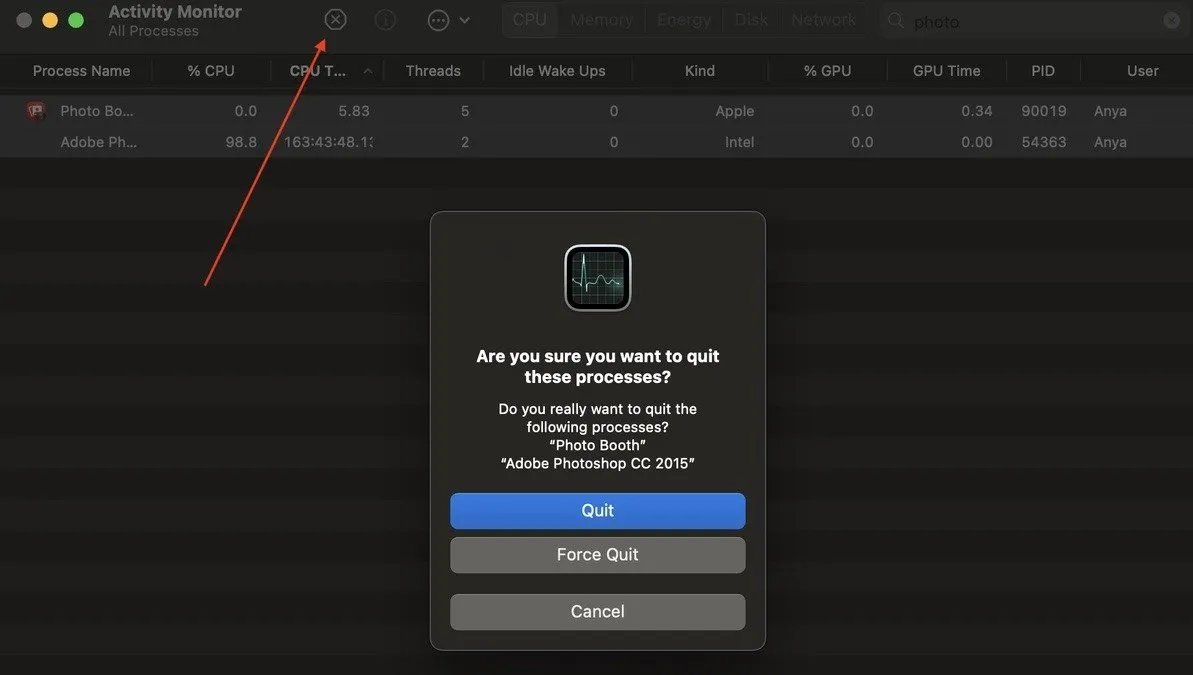
Quando richiesto, fare clic su Esci nella finestra pop-up per terminare i processi. Se i processi persistono, opta invece per l’ opzione Uscita forzata .
Controlla gli aggiornamenti software
Quando riscontri problemi persistenti come il bug del punto verde su macOS Sonoma, la soluzione migliore è mantenere aggiornato il tuo sistema per risolvere tali problemi.
Per verificare la presenza di aggiornamenti su macOS, vai su Impostazioni di sistema – > Generali -> Aggiornamento software .
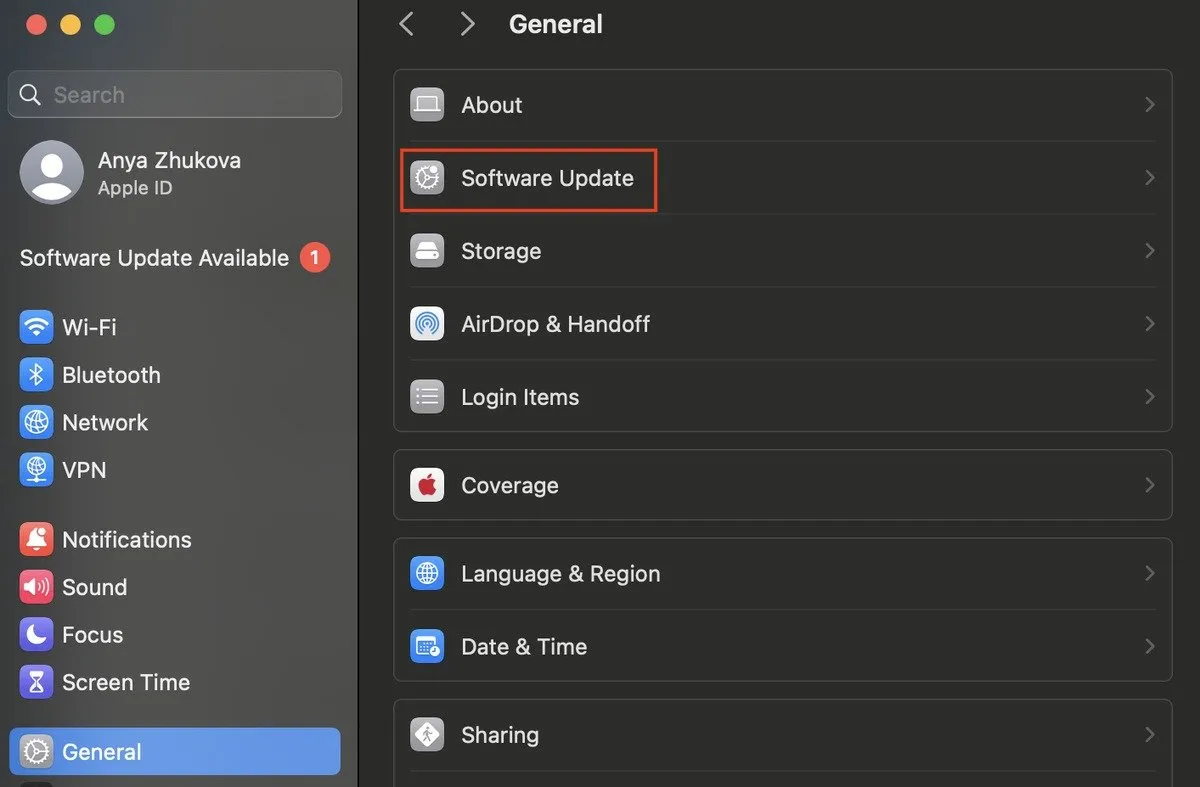
Nella sezione Aggiornamento software , fai clic su Verifica aggiornamenti per vedere se è disponibile una nuova versione di macOS.
Se viene trovato un aggiornamento, seleziona Aggiorna ora . Segui le istruzioni per accettare il contratto di licenza e procedi con l’aggiornamento. Consentire il download e l’installazione del software. A seconda delle dimensioni dell’aggiornamento e della velocità della connessione Internet, questo processo potrebbe richiedere del tempo.
Una volta completato l’aggiornamento, verifica che la versione di macOS sia aggiornata nelle Impostazioni di sistema .
Riavvia il tuo Mac
Un semplice riavvio a volte fa miracoli e può aiutarti a eliminare il punto verde nella barra dei menu.
Per riavviare il Mac, fai clic sul logo Apple nell’angolo in alto a sinistra dello schermo, quindi seleziona Riavvia dal menu a discesa.
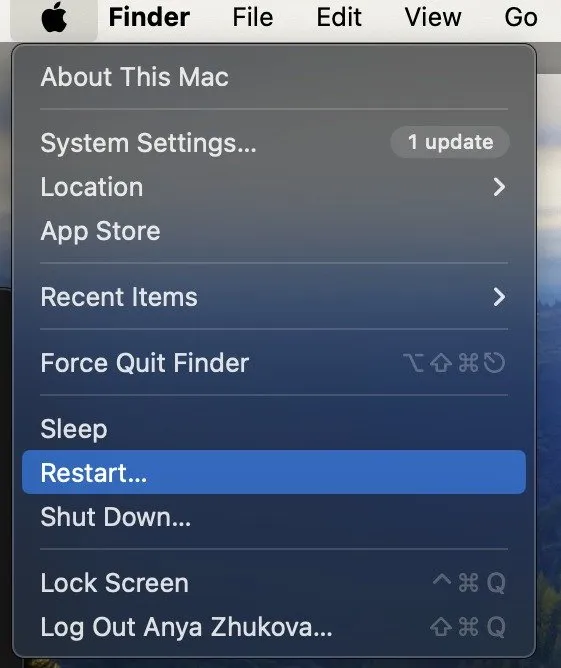
Una finestra pop-up ti chiederà di confermare il riavvio. Fare clic sul pulsante blu Riavvia .
Consenti al tuo Mac di spegnersi e riavviarsi. Una volta riavviato il Mac, accedi come al solito e controlla la barra dei menu per vedere se il problema del punto verde persiste.
Riavviando il Mac, il nuovo avvio spesso risolve piccoli problemi software lungo il percorso.
Disattiva l’accesso alla fotocamera e al microfono per le app associate
Se i precedenti passaggi di risoluzione dei problemi non hanno risolto il problema, approfondisci le impostazioni del tuo sistema. Segui questi passaggi per revocare temporaneamente l’accesso alla fotocamera e al microfono per le app associate.
Passare al menu Apple e selezionare Preferenze di Sistema . Fai clic su Privacy e sicurezza sul lato sinistro dello schermo. Vai alla scheda Microfono per visualizzare l’elenco delle app con accesso al microfono. Disattiva gli interruttori per ciascuna app autorizzata.
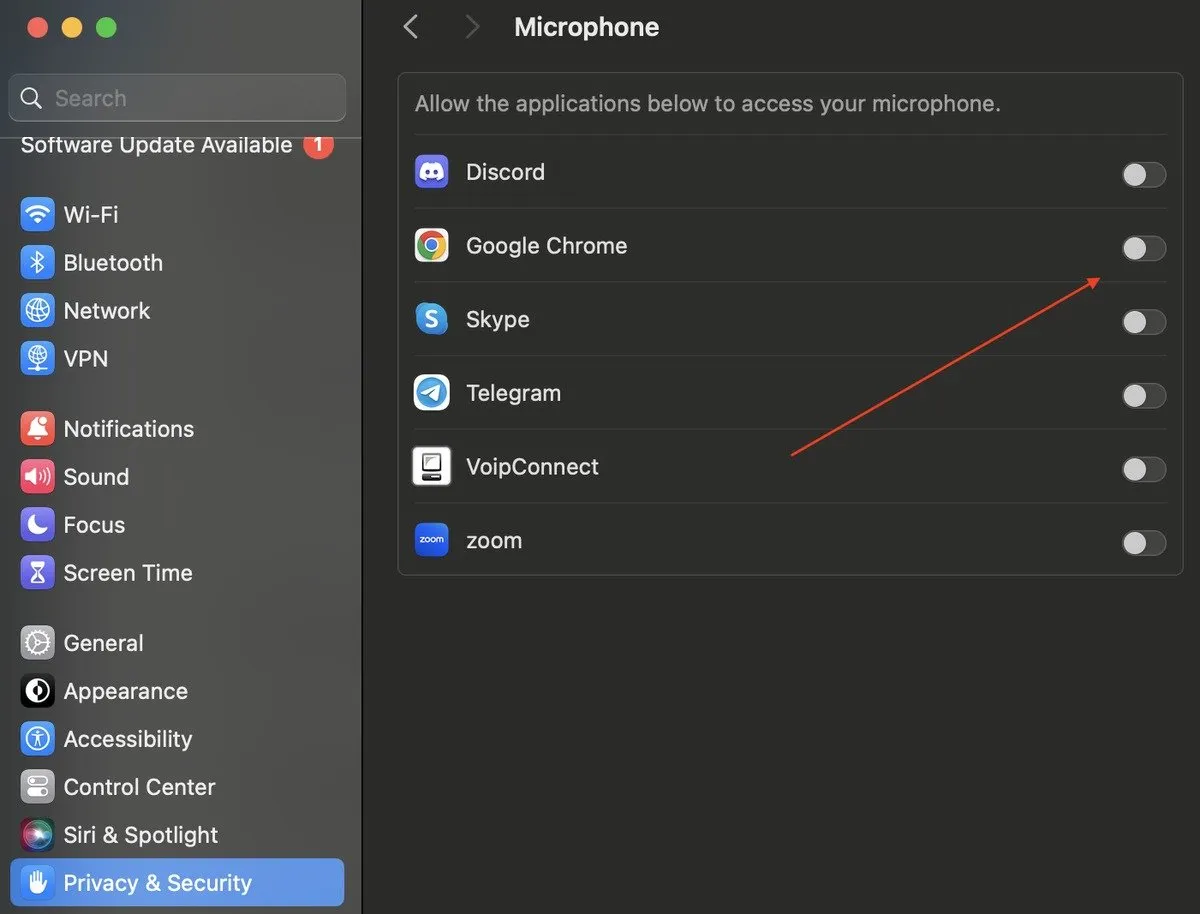
Vai alla scheda Fotocamera e ripeti la procedura disattivando l’accesso alla fotocamera per ciascuna app.
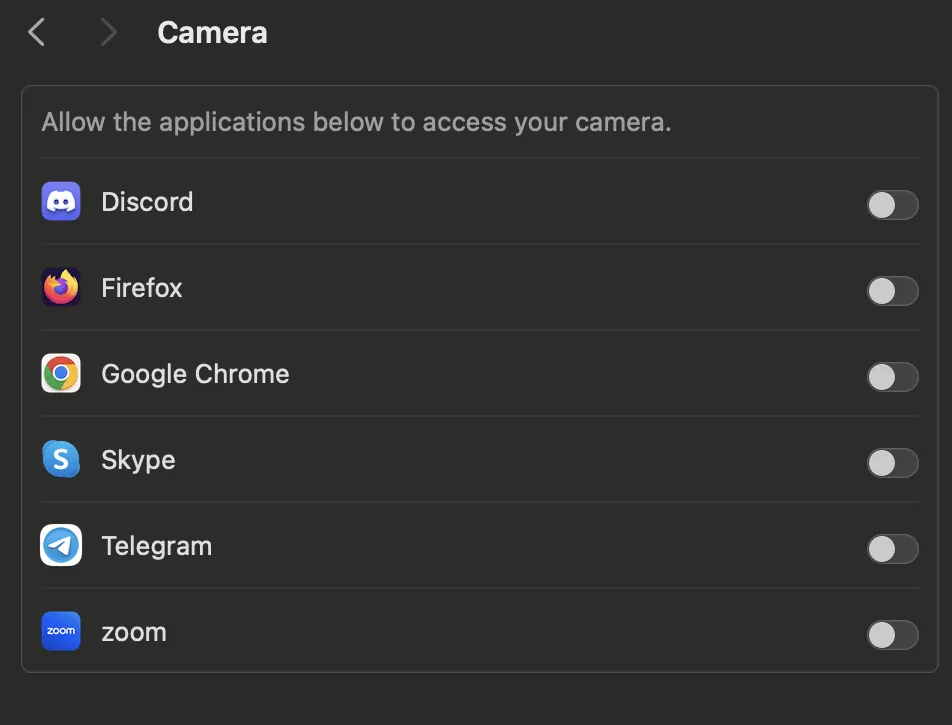
Dopo aver modificato le impostazioni, riavvia il Mac per applicare le modifiche. Se il punto verde scompare dalla barra dei menu, probabilmente hai risolto il problema.
Ricordati di riattivare l’accesso alla fotocamera e al microfono per le app essenziali una volta risolto il problema.
Disinstalla le app che utilizzano la fotocamera
Disinstallare le app che accedono alla fotocamera o al microfono potrebbe essere la soluzione al fastidioso problema del punto verde. Mentre le app native come FaceTime non possono essere disinstallate, le applicazioni di terze parti possono essere rimosse e reinstallate in seguito.
Trascina e rilascia l’app problematica nella cartella Cestino . Conferma l’eliminazione quando richiesto. In alternativa, vai su Finder -> Applicazioni , individua l’app e trascinala nel Cestino . Dopo aver spostato le app nel Cestino , svuotalo per completare il processo di eliminazione.
Con alcune app di terze parti, potresti dover utilizzare i loro programmi di disinstallazione ufficiali per rimuoverle dal tuo Mac. Vai su Finder -> Applicazioni , quindi individua l’app con i programmi di disinstallazione nell’elenco. Fai clic sulla freccia accanto al nome dell’app e apri il programma di disinstallazione . Segui le istruzioni visualizzate sullo schermo per rimuovere l’app.
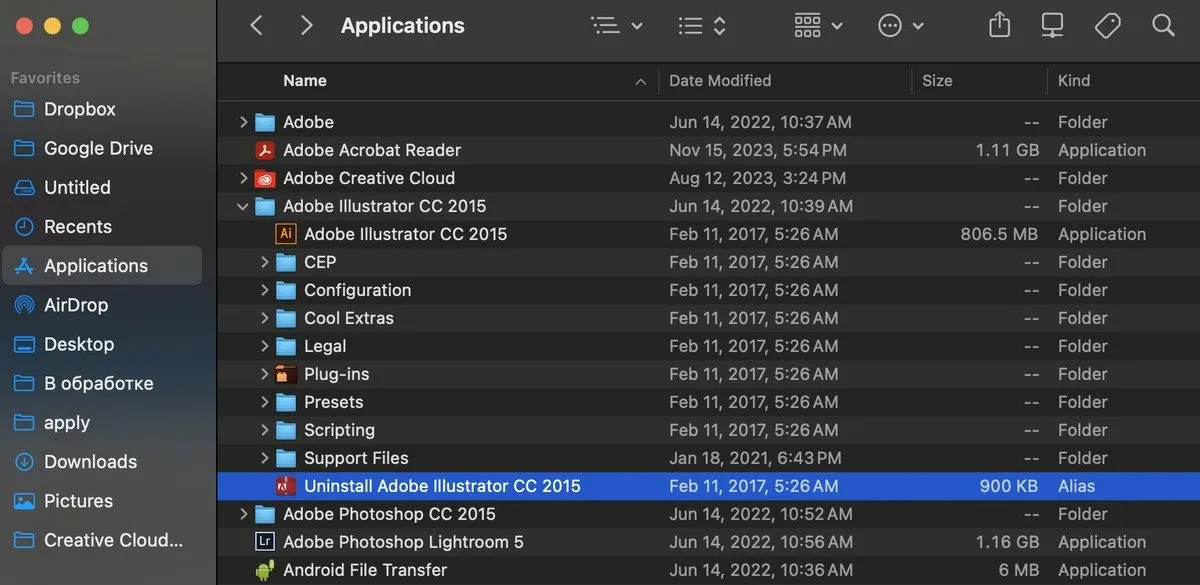
Dopo aver eliminato le app, riavvia il Mac per garantire che le modifiche abbiano effetto.
Disinstallando queste app, controlla se qualcuna di esse stava causando il punto verde persistente nella barra dei menu. In caso di successo, reinstallare le app e continuare a utilizzarle.
Riprendi il controllo del tuo Mac
I punti del menu dovrebbero scomparire non appena smetti di utilizzare l’app che li ha richiesti. In genere, puoi semplicemente chiudere le app e risolvere il problema. Se continui a vedere il punto verde, anche dopo aver provato le tecniche descritte in questo articolo, è meglio contattare il supporto Apple per ulteriore assistenza ed eventuali riparazioni.
Tutti gli screenshot sono di Anya Zhukova.



Lascia un commento