Apri Esplora file su OneDrive in Windows 11
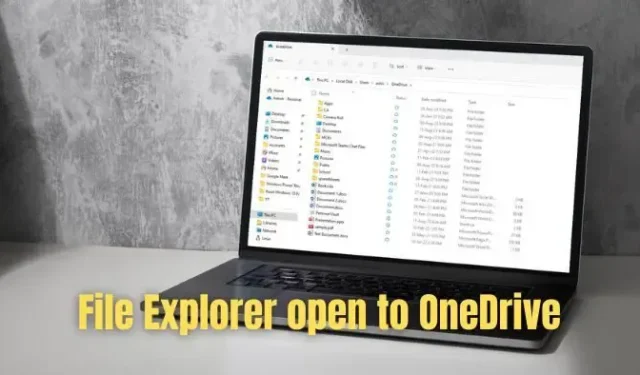
Quando accedi ai tuoi file, Esplora file è la tua opzione preferita. Quando fai clic su Esplora file, si apre una vista predefinita che ti dà accesso alle cartelle predefinite, come desktop e immagini, insieme alle cartelle e ai file a cui hai avuto accesso di recente. Ma cosa succede se si desidera modificare questa visualizzazione per aprire Esplora file su OneDrive in Windows 11?
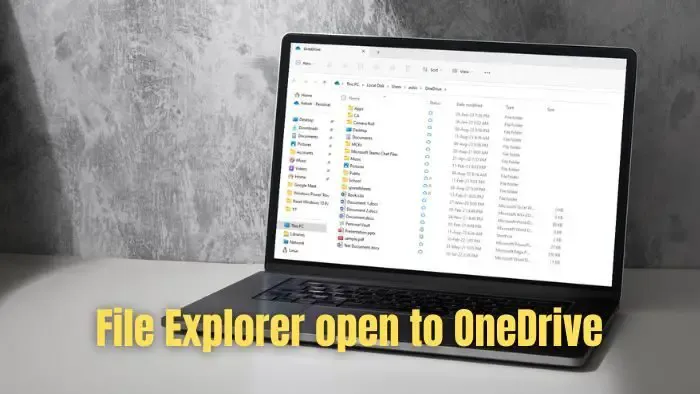
OneDrive è diventato di fatto un luogo in cui salvare i file grazie alla sua solida integrazione con Windows e Office o le app Microsoft 365. Se usi Word, Excel o qualsiasi altra app, OneDrive si sincronizza automaticamente per assicurarti che i tuoi dati vengano salvati e non li perderai mai.
Poiché OneDrive può sincronizzare il desktop, i documenti o qualsiasi altra cartella aggiunta ad esso, ha senso solo che quando apri Esplora file, vai su OneDrive invece di farlo su Questo PC o Accesso rapido.
Apri Esplora file su OneDrive in Windows 11
Aprire Esplora file su OneDrive è facile se esegui l’ultima versione di Windows 11. Ma nel caso in cui non lo fossi, c’è anche una soluzione alternativa. E puoi trovarli entrambi qui sotto:
- Opzioni di Esplora file
- Apri dalla barra delle applicazioni
1] Opzioni Esplora file
Windows ti consente di aprire Esplora file su OneDrive. Anche non solo OneDrive, la funzione ora funziona con altri servizi di cloud storage come iCloud o Google Drive. Tuttavia, assicurati di aggiungerli prima al tuo PC.
- Innanzitutto, avvia Esplora file.
- Fare clic sull’icona dei tre puntini e selezionare Opzioni.
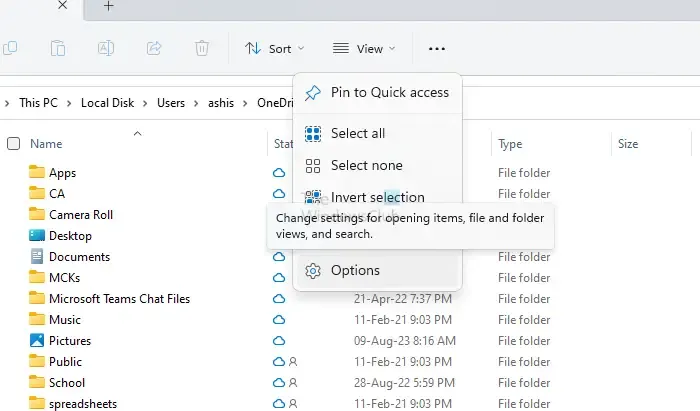
- Ora nella scheda Generale, usa il menu a discesa Apri Esplora file per selezionare Il tuo nome personale.
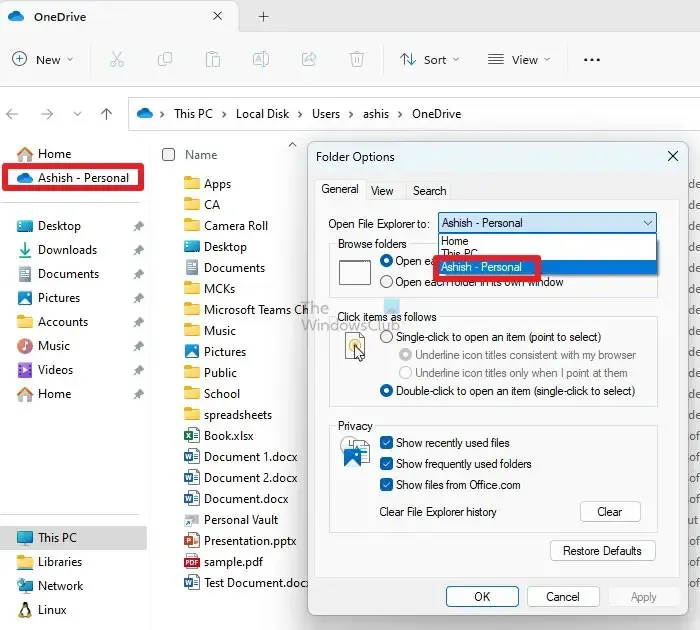
- Infine, fai clic su Applica> OK.
- Al termine, riavvia File Explorer e dovrebbe aprirsi su OneDrive.
OneDrive imposta il nome come UserName-Personal per gli account personali e UserName-Business o UserName-Organization Name per gli utenti aziendali. Non c’è modo di cambiare questo nome.
2] Apri la cartella OneDrive dalla barra delle applicazioni
In alternativa, puoi accedere a OneDrive dalla barra delle applicazioni. Certo, ci vogliono alcuni clic in più. Ma ti consente di avviare OneDrive separatamente piuttosto che avviarlo da Esplora file. Inoltre, è una soluzione alternativa per gli utenti che utilizzano ancora Windows 10 o una qualsiasi delle versioni precedenti. Per fare ciò, attenersi alla seguente procedura:
- Innanzitutto, premi il tasto Windows + I per avviare Impostazioni.
- Dalla barra laterale, fai clic su Personalizzazione > Barra delle applicazioni.
- Qui, espandi le altre icone della barra delle applicazioni.
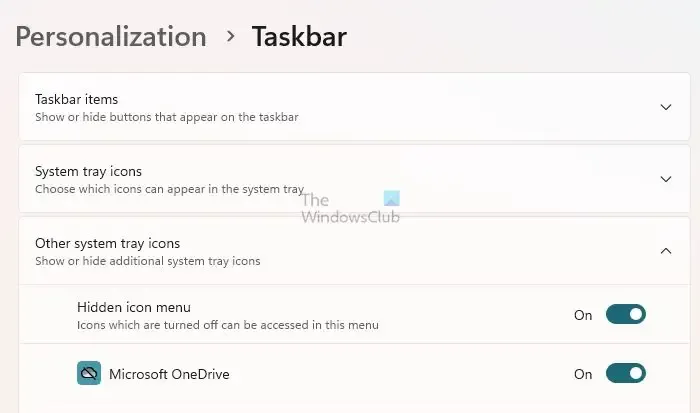
- Da qui, abilita Microsoft OneDrive, che verrà aggiunto alla barra delle applicazioni.
- Per accedere a OneDrive dalla barra delle applicazioni, fai doppio clic sull’icona OneDrive nella barra delle applicazioni e si aprirà in Esplora file.
Conclusione
OneDrive si integra bene con Windows, semplificando il lavoro con i file di Office. I due metodi precedenti sono l’unico modo per aprire Esplora file su OneDrive in Windows 11. Mentre il primo ti consente di accedere a OneDrive utilizzando Esplora file, il secondo metodo è per coloro che non vogliono modificare il comportamento predefinito di Esplora file e desideri comunque un modo rapido per aprire OneDrive al suo interno.
Puoi anche scaricare e installare l’app OneDrive da Microsoft Store e aggiungerla alla barra delle applicazioni per accedere facilmente ai tuoi file cloud.
Come aprire Esplora file su questo PC?
Puoi anche aprire Esplora file su questo PC. Apri Opzioni Esplora file (precedentemente chiamate Opzioni cartella) e nella scheda Generale, vedrai Apri Esplora file su. Dal menu a discesa, seleziona Questo PC invece di Accesso rapido. Fare clic su Applica ed uscire.
Perché OneDrive non viene visualizzato in Esplora file Windows 11?
Se OneDrive non viene visualizzato in Esplora file su Windows 11, prova a reinstallare e aggiornare l’app OneDrive per risolvere il problema. Anche le versioni obsolete con bug del software possono causare questo problema. Mantieni aggiornato il tuo OneDrive per una perfetta integrazione con Esplora file.



Lascia un commento