Magic Mouse non funziona su Windows 11/10

Apple Magic Mouse è uno dei migliori mouse per computer wireless e ricaricabili. È progettato per offrirti un’esperienza fluida e ha diversi gesti che aumentano la tua produttività. Sebbene il mouse sia originariamente progettato per gli utenti Mac, molti utenti Windows desiderano utilizzarlo anche per i propri PC. Ma nella maggior parte dei casi, scoprono che Magic Mouse non funziona su Windows 11/10 .
Questo accade per alcuni motivi principali. Forse il mouse non ha un driver incompatibile e non è compatibile con Windows Bluetooth e così via.
Correggi Magic Mouse che non funziona su Windows 11/10
Se Magic Mouse non funziona su Windows 11/10, puoi utilizzare queste correzioni per rendere il tuo Magic Mouse compatibile o funzionare senza problemi con il tuo PC:
- Riavvia il tuo PC e Magic Mouse
- Assicurati che il tuo mouse magico sia nel raggio d’azione
- Controlla le batterie
- Riaccoppia Magic Mouse
- Installa dalla configurazione di Bootcamp
- Correzione di Windows su Macbook
- Driver di aggiornamento automatico per Magic Mouse utilizzando Brigadier
Ora approfondiamo questi metodi di seguito:
1] Riavvia il PC e il mouse magico
Spesso un semplice riavvio può risolvere diversi problemi sul tuo PC. Quindi, se non hai già riavviato il tuo PC, vai avanti e fallo.
Insieme a questo, dovresti anche spegnere il tuo Magic Mouse e poi riaccenderlo. Troverai un piccolo interruttore nella parte inferiore del tuo mouse per farlo. Quindi, per prima cosa, disattiva il pulsante e quindi attivalo.
Una volta riavviati entrambi i dispositivi, prova a connettere il mouse al PC e verifica se funziona.
2] Assicurati che il tuo mouse magico sia nel raggio d’azione
Prima di apportare correzioni complicate, assicurati che il tuo Magic mouse si trovi nel raggio di azione del Bluetooth del tuo PC.
Per capirlo, vai su Impostazioni di Windows> Bluetooth e dispositivi. Quindi fai clic su Aggiungi dispositivo, seleziona la prima opzione e verifica se Windows è in grado di rilevare il tuo mouse.
3] Controllare le batterie
C’è anche una buona possibilità che la batteria del mouse Magic sia scarica. Quindi puoi provare a ricaricarlo per mezz’ora e poi provare a connetterti al tuo PC o qualsiasi altro dispositivo per vedere se funziona. Se funziona con altri dispositivi ma non con il tuo PC, passa a ulteriori correzioni.
4] Ricollega il mouse magico
Supponiamo che tu abbia già accoppiato il tuo Magic Mouse con il tuo PC. Quindi puoi provare a riparare nuovamente il mouse magico e vedere se risolve l’errore.
Per questo, segui i passaggi seguenti:
- Premi il tasto Windows + I per avviare Impostazioni .
- Vai su Bluetooth e dispositivi > Dispositivi .
- Fai clic sull’icona dei tre punti accanto a Magic Mouse.
- Seleziona Rimuovi dispositivo .
- Una volta rimosso, riavvia il computer .
Quindi torna di nuovo alla finestra Bluetooth e dispositivi e fai clic su Aggiungi un dispositivo e abbina Magic mouse a Windows.
5] Installa dalla configurazione di Bootcamp
Come accennato in precedenza, il problema si verifica principalmente a causa di driver incompatibili. Quindi, se non hai ancora installato un driver del mouse, dovresti farlo correttamente. Tuttavia, questo metodo funziona solo per gli utenti di laptop Windows ed è necessario installare il driver utilizzando Bootcamp. Per questo, segui i passaggi seguenti:
- Innanzitutto, visita la pagina del supporto Apple .
- Scegli l’ultima versione del driver e fai clic su Download.
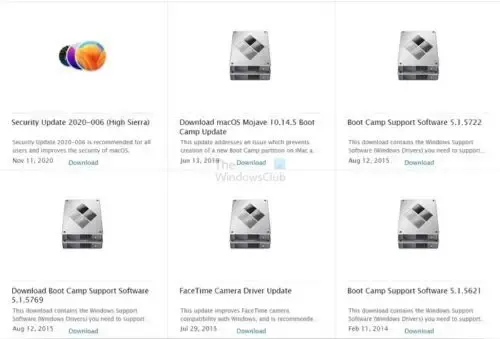
- Una volta scaricato il file zip, decomprimilo.
- Vai al seguente percorso: BootCamp > Driver > Apple > Apple WirelessMouse64.exe.
- Eseguire il programma di installazione WirelessMouse64.exe e seguire tutti i passaggi sullo schermo.
- Una volta terminato, collega il tuo mouse Magic al tuo laptop Windows, che dovrebbe risolvere il problema.
6] Correzione di Windows su Macbook
Se utilizzi Windows su Mac (versione Intel) e affronti il problema, puoi aggiornare il driver utilizzando l’assistente Bootcamp. È disponibile sulla barra delle applicazioni.
- Apri Assistente BootCamp
- Fare clic su Azione > Scarica il software di supporto di Windows
- Una volta scaricato, applicherà l’aggiornamento e riavvierà il PC.
Dovrebbe risolvere il problema.
7] Driver di aggiornamento automatico per Magic Mouse utilizzando Brigadier
Infine, puoi utilizzare Brigadier per aggiornare automaticamente il driver del tuo mouse Magic e utilizzarlo sul tuo PC Windows. Brigadier è uno script Python che recupera l’ultimo software di supporto per boot camp di Apple. Inoltre, è abbastanza facile da usare.

- Innanzitutto, scarica Brigadier da GitHub e copia il file Brigadier.exe sul desktop.
- Vai a Ricerca di Windows e digita CMD e avvialo.
- Digita questo comando e premi il tasto Invio: cd Desktop
- Quindi, esegui il seguente comando: brigadier.exe -m MacBookPro16,3
- Il comando farà identificare il tuo PC come MacBook Pro 2020 da 13 pollici. Puoi cambiarlo con qualsiasi altro identificatore. Ma usare qualsiasi modello Mac recente che supporti Windows su Boot Camp va bene.
- Successivamente, attendi che Brigadier scarichi ed estragga i driver più recenti da Apple sul desktop.
- Dopo il download, apri la cartella BootCamp dal desktop e vai su $WinPEDriver$ > AppleWirelessMouse .
- Fai clic con il pulsante destro del mouse su AppleWirelessMouse64.inf e seleziona Installa e segui tutti i passaggi sullo schermo.
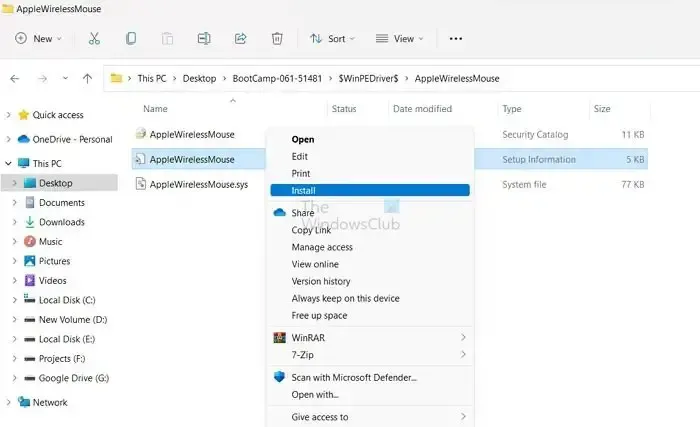
- Al termine, riavvia il PC e dovresti essere pronto.
I metodi di cui sopra dovrebbero aiutarti a correggere il mouse magico che non funziona con l’errore di Windows 11/10. L’errore si verifica principalmente a causa di un driver incompatibile. Quindi l’installazione di Bootcamp su Windows ti aiuterà a sbarazzartene. In alternativa, puoi provare a utilizzare Magic Mouse Utilities, un programma di terze parti a pagamento che migliora la tua esperienza con Magic Mouse su Windows.
Apple Magic Mouse può funzionare con Windows?
Sì, è possibile associare un Magic Mouse a un PC Windows tramite Bluetooth e il set di driver corretto. In alternativa, se esegui Windows su un computer Mac, dovrai utilizzare Assistente Boot Camp per rendere il mouse magico compatibile con l’ecosistema Windows su Mac.
Cos’è Bootcamp per Mac?
In macOS, l’Assistente Bootcamp ti aiuta a creare una partizione separata sul disco rigido che può ospitare qualsiasi altro sistema operativo come Windows. Di conseguenza, puoi installare Windows da un disco di installazione o un’immagine ISO su quella partizione e quindi passare da macOS a Windows e viceversa al riavvio del Mac.




Lascia un commento