Lusrmgr.msc: abilita la gestione di utenti e gruppi locali
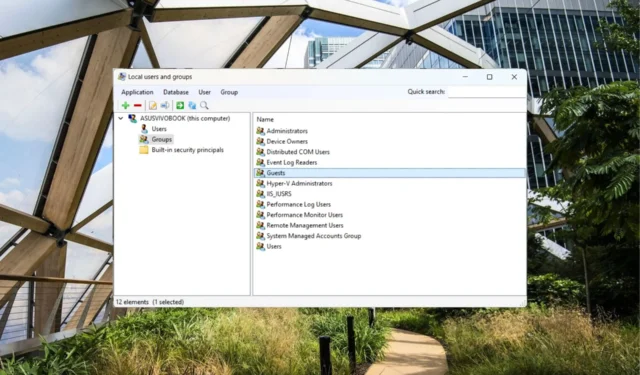
Microsoft offre un’applicazione shell Local Users and Groups Management (lusrmgr.msc) per la gestione degli utenti su computer locali e remoti. Tuttavia, questa applicazione non è accessibile nell’edizione Home per Windows utilizzando il comando lusrmgr.msc.
Se stai cercando modi per abilitare la gestione di utenti e gruppi locali per gestire utenti e gruppi, questa guida spiegherà il metodo completo per farlo.
Cos’è lusmgr.exe?
La gestione di utenti e gruppi locali, proprio come l’Editor criteri di gruppo locali, è una funzionalità avanzata ed è solo una parte di Windows Pro, Education ed Enterprise Edition del sistema operativo.
Pertanto, se sei un utente di Windows Home Edition, hai bisogno di un programma di terze parti noto come lusrmgr.exe per gestire utenti e gruppi locali tramite una console simile a Gestione utenti e gruppi locali.
Quali sono i requisiti di sistema per lusrmgr.exe?
I requisiti minimi di sistema per poter installare lusrmgr.exe sono i seguenti:
- .NET Framework versione 4.6 o successiva
- Sistema operativo Windows Vista/Windows Server 2008 o superiore
Come faccio a scaricare lusrmgr.exe da GitHub?
- Visita la pagina di download di GitHub lusrmgr.exe .
- Scorri verso il basso la scheda Codice e fai clic sul collegamento Download nella sezione Download per scaricare l’ultima versione.
- Una volta completato il download, vai al percorso di download del file lusrmgr.exe in Esplora file e fai doppio clic per eseguire il programma.
- Fare clic su Sì alla richiesta di Controllo azione utente per consentire all’applicazione di apportare modifiche al computer.
Quando l’applicazione Lusrmgr viene avviata correttamente, vedrai che assomiglia all’interfaccia di gestione degli utenti e dei gruppi locali accessibile tramite il comando lusrmgr.msc.
Come posso gestire gli utenti locali su Windows Home edition utilizzando lusrmgr.exe?
1. Creare un nuovo account utente utilizzando Lusrmgr.exe
- Premi il Windows tasto , digita lusrmgr nella barra di ricerca e fai clic sull’opzione Esegui come amministratore nei risultati della ricerca.
- Fai clic con il pulsante destro del mouse sull’opzione Utenti nella barra laterale sinistra e seleziona Crea dal menu contestuale.
- Assegna nome utente , imposta la password e conferma la password nei campi pertinenti.
- Fare clic sul pulsante Avanzate per accedere alle impostazioni avanzate e configurare il percorso locale, il percorso remoto e la data di scadenza dell’account, se necessario.
- Premere il pulsante Crea dopo aver assegnato i campi necessari per creare un nuovo account utente.
La creazione di un nuovo account utente è un processo semplice che utilizza lo strumento Lusrmgr.exe in sostituzione di lusrmgr.msc su Windows Home Edition. Vale la pena notare che è possibile configurare i tempi di accesso dell’utente e i dettagli sulla scadenza dell’account utilizzando questa soluzione alternativa di terze parti.
2. Gestire gli account utente utilizzando lusrmgr.exe
1. Modificare la password dell’utente
- Avvia lo strumento lusrmgr.exe su PC Windows e seleziona l’ opzione Utente dalla barra di navigazione a sinistra.
- Fare clic con il pulsante destro del mouse sul nome utente per il quale si desidera modificare la password e selezionare Imposta password.
- Nella finestra popup che si apre, inserisci la nuova password due volte nei campi Nuova password e Conferma password.
- Premere il pulsante OK per salvare le modifiche.
2. Eliminare l’account utente
- Avvia Lusrmgr sul tuo PC Windows e passa a Utente dalla barra di navigazione a sinistra.
- Fai clic con il pulsante destro del mouse sull’account utente che desideri eliminare e seleziona Elimina dal menu di scelta rapida.
- Premere il pulsante Elimina nel popup di conferma per eliminare definitivamente l’account utente.
Oltre a modificare la password ed eliminare l’account utente, puoi anche modificare le impostazioni dell’utente come il nome utente e l’appartenenza al gruppo, impedire all’utente di modificare la password e persino impostare la data di scadenza della password.
Come faccio a gestire i gruppi su Windows Home Edition?
1. Crea un nuovo gruppo usando lusrmgr
- Premi il Windows tasto, digita lusrmgr nella barra di ricerca e fai clic su Esegui come amministratore dalla sezione dei risultati.
- Passa alla sezione Gruppi dal riquadro di navigazione a sinistra, fai clic con il pulsante destro del mouse e seleziona l’opzione Crea.
- Assegna un nome di gruppo pertinente nella nuova finestra che si apre e fai clic sull’icona + per aggiungere un utente al gruppo appena creato.
- Scegli l’utente che devi aggiungere al gruppo e premi il pulsante Seleziona .
- Infine, premi sul pulsante Crea gruppo per creare un nuovo gruppo di utenti sul tuo PC.
2. Aggiungere o rimuovere un utente dal gruppo
- Avvia lo strumento Lusrmgr su PC Windows e seleziona l’ opzione Gruppi dal riquadro di navigazione a sinistra.
- Nella sezione destra della finestra, fare clic con il pulsante destro del mouse sul nome del gruppo da cui si desidera aggiungere o rimuovere un account utente e selezionare l’ opzione Modifica .
- Premi l’ icona + situata in basso per aggiungere un utente.
- Scegli l’utente che desideri aggiungere dal nuovo popup che si apre e premi il pulsante Seleziona .
- Puoi premere il pulsante Filtro e quindi scegliere una delle due opzioni: Mostra utenti o Mostra entità di sicurezza integrate in base alle tue preferenze.
- Per eliminare un utente da un gruppo specifico, è sufficiente selezionare quell’account utente e premere l’ icona – .
Questo è praticamente tutto! Si spera che ora tu abbia un’idea abbastanza chiara di come abilitare e utilizzare la gestione di utenti e gruppi locali utilizzando lo strumento lusrmgr su un PC Windows Home edition.
Se hai domande o feedback per noi, non esitare a contattarci nella sezione dei commenti.



Lascia un commento