I file locali di Spotify non vengono visualizzati su PC Windows
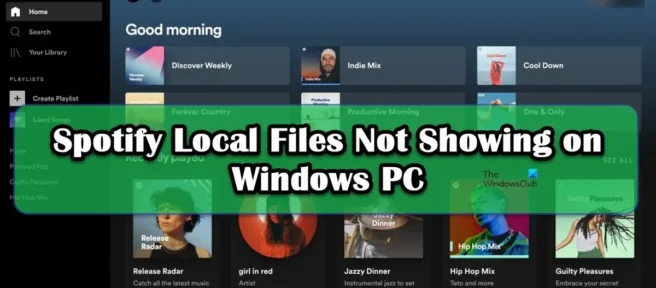
Molti utenti si lamentano del fatto che i file Spotify locali non vengono visualizzati sui loro computer. I file locali sono quelli che aggiungi al lettore Spotify dal tuo computer. Secondo i rapporti, Spotify non è in grado di recuperare alcuni file o mostrarli all’utente. In questo post, discuteremo di questo problema e vedremo cosa puoi fare per risolverlo.
Correggi i file Spotify locali non visualizzati su PC Windows
Se i file Spotify locali non vengono visualizzati, segui le soluzioni seguenti per risolvere il problema.
- Attiva Mostra file locali
- Personalizza il file delle preferenze
- Elimina la cache di Spotify
- Consenti Spotify tramite Firewall
- Sposta i file locali in un’altra posizione
- Reinstalla Spotify
Parliamo di loro in dettaglio.
1] Attiva Mostra file locali
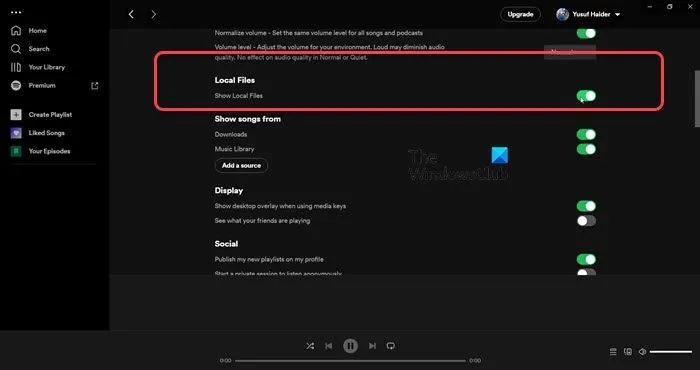
Prima di tutto, dobbiamo verificare se l’opzione “Mostra file locali” è abilitata in Spotify. Se questa funzione è disabilitata nelle impostazioni di Spotify, non sarai in grado di visualizzare i file. Per fare lo stesso, segui i passaggi prescritti.
- Apri Spotify.
- Fai clic sulla tua immagine del profilo e seleziona Impostazioni.
- Scorri verso il basso fino a File locali e attiva l’ interruttore Mostra file locali.
Puoi anche aggiungere la posizione in cui sono archiviate le tue canzoni facendo clic sul pulsante ” Aggiungi sorgente “. Se ciò non funziona, passa alla soluzione successiva.
2] Imposta il file Pref
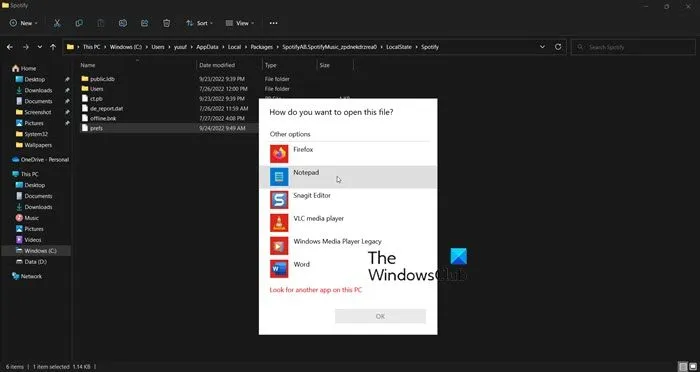
Successivamente, è necessario configurare il file Spotify Pref poiché ciò risolverà il problema per te. Questa soluzione ha funzionato per molti utenti e potrebbe funzionare anche per te. Prima di ciò, tuttavia, chiudi Spotify non solo facendo clic sul pulsante Croce, ma aprendo Task Manager, facendo clic con il pulsante destro del mouse su Spotify e scegliendo Termina attività. Quindi apri Esplora file, fai clic su Visualizza > Mostra > Elementi nascosti e vai alla posizione successiva.
Se l’hai scaricato da Microsoft Store
C:\Users\<user>\AppData\Local\Packages\SpotifyAB.SpotifyMusic_zpdnekdrzrea0\LocalState\Spotify
Se hai scaricato Spotify dal sito web
C:\Users\<user>\AppData\Roaming\Spotify
Trova un file chiamato Pref, aprilo con Notepad o Notepad++, aggiungi la seguente riga alla 4a riga del file di testo e salva le modifiche.
ui.experience_override="classic"
Ora dobbiamo rendere il file di sola lettura. Per fare lo stesso, fare clic con il pulsante destro del mouse sul file Pref, selezionare Proprietà, selezionare Sola lettura e fare clic su Applica > OK.
Infine, avvia Spotify e, si spera, sarai in grado di vedere i file locali.
3] Elimina la cache di Spotify
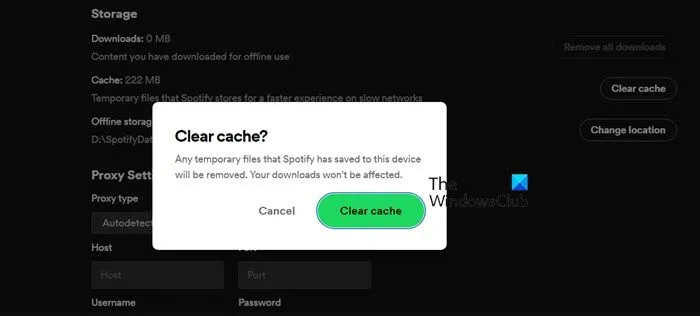
Potresti anche riscontrare strani problemi se le cache di Spotify sono danneggiate. Tuttavia, la buona notizia è che se eliminiamo la cache, quelle appena create non verranno danneggiate. Inoltre, poiché non stiamo eliminando i dati, ma la cache, non noterai alcuna differenza nell’app Spotify.
- Apri l’ app Spotify .
- Clicca sul tuo profilo e seleziona “Impostazioni”.
- Scorri verso il basso per trovare Archiviazione > Cache.
- Fare clic sul pulsante Cancella cache e quindi confermare l’azione facendo nuovamente clic sul pulsante Cancella cache quando richiesto.
Dopo aver svuotato la cache, apri l’app e controlla se il problema è stato risolto. Spero che questo ti aiuti.
4] Consenti Spotify tramite Firewall
Se non lo sai, Windows Firewall esegue sempre la scansione di tutte le applicazioni installate e ne monitora l’attività. Questo per garantire che il tuo computer sia sempre sano e salvo e che nessuna applicazione ti fornisca alcuna funzione in cambio dei tuoi dati. Tuttavia, lo stesso si può dire in questo caso, dal momento che tu stesso concedi a Spotify i diritti per riprodurre i file memorizzati sul tuo computer. Quindi, se vuoi che Spotify estragga i file locali, devi consentirlo attraverso il firewall. Per fare lo stesso, segui i passaggi prescritti.
- Trova “Sicurezza di Windows” nel menu Start.
- Vai a Firewall e protezione della rete > Consenti un’app tramite il firewall.
- Fare clic su Modifica impostazioni.
- Trova Spotify Music e consentilo tramite reti pubbliche e private.
Infine, salva le modifiche e verifica se il problema è stato risolto.
5] Sposta i file locali in un’altra posizione
Spotify potrebbe non riconoscere i file locali a causa di qualche tipo di problema tecnico. Per risolvere il problema in questo caso, dobbiamo spostare i file in un’altra posizione, quindi riportarli nella posizione corrente e vedere se funziona. Quindi, prima di tutto, vai all’indirizzo in cui sono archiviati i tuoi file locali, copiali e incollali da qualche altra parte. Ora elimina tutti i file dalla posizione corrente. Infine, riporta tutti i file nella loro posizione originale. Ciò costringerà Spotify ad aggiornare i suoi file e nel processo il tuo problema potrebbe essere risolto.
6] Reinstalla Spotify
Se non funziona nulla, come ultima risorsa, reinstalla l’app Spotify e verifica se funziona. Questa dovrebbe essere la tua ultima opzione perché non vogliamo che tu perda i tuoi dati e la configurazione del sistema senza motivo. Detto questo, se nulla ha funzionato, vai avanti e disinstalla Spotify. Per scaricare una nuova copia dell’app, vai su apps.microsoft.com o Spotify.com . Infine, dopo aver reinstallato l’app, controlla se il problema è stato risolto.
Spero che questo ti aiuti.
Come ottenere file locali in Spotify per Windows?
Aggiungere file locali a Spotify per Windows è abbastanza semplice, tutto ciò che devi fare è accedere alle impostazioni, che puoi fare facendo clic sul tuo profilo e scegliendo “Impostazioni”. Quindi scorri verso il basso fino a File locali, attiva l’interruttore Mostra file locali, fai clic su Aggiungi origine, vai alla cartella in cui sono archiviati i tuoi file, quindi aggiungi la cartella.
Perché alcuni dei miei file locali non vengono visualizzati in Spotify?
Se alcuni file locali non vengono visualizzati in Spotify, prova ad aggiornare la tua libreria. Per fare lo stesso, puoi seguire la 5a soluzione menzionata in questo post. Se ciò non funziona, qui sono elencate una mezza dozzina di soluzioni, seguile per risolvere il problema. Spero che tu possa risolvere il problema usando le soluzioni menzionate in questo post.
Fonte: The Windows Club



Lascia un commento