Il mouse Logitech non funziona su Windows 11/10
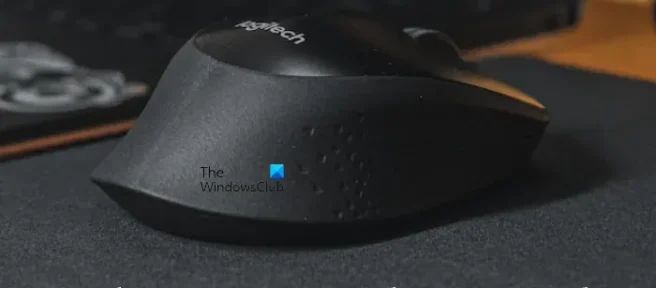
In questo articolo vedremo cosa dovresti fare se il tuo mouse Logitech non funziona Windows 11/10. Di solito, un mouse Logitech smette di funzionare per alcuni motivi comuni, come il driver danneggiato, l’accumulo di polvere e sporco, le batterie scariche (nel caso di un mouse wireless), ecc. Questo problema può verificarsi anche a causa di hardware difettoso ma il le possibilità di danni all’hardware sono inferiori. Questo articolo fornisce alcune soluzioni efficaci che ti aiuteranno a riparare il tuo mouse Logitech.
Il mouse Logitech non funziona su Windows 11/10
Prima di tutto, riavvia il computer e verifica se il problema è stato risolto o meno. Se il problema si verificava a causa di un piccolo problema tecnico, verrà risolto automaticamente dopo il riavvio del computer. Inoltre, sostituisci le batterie del tuo mouse Bluetooth perché il problema potrebbe verificarsi anche a causa delle batterie scariche. Se hai un mouse USB, collegalo a un’altra porta USB e vedi se questo aiuta. Se il mouse Logitech non funziona su Windows 11/10 dopo aver provato questi controlli di base, la causa del problema è qualcos’altro. Utilizzare le seguenti correzioni per risolvere il problema.
- Esegui la risoluzione dei problemi relativi a hardware e dispositivi
- Ripristina il driver del mouse Logitech o disinstalla il recente aggiornamento di Windows
- Disinstalla e reinstalla il driver del mouse Logitech
- Aggiorna o reinstalla il driver della scheda grafica
- Disinstallare e reinstallare il software Logitech G HUB seguito dall’eliminazione delle cartelle richieste
- Ripristina il tuo sistema
- Aggiorna il tuo BIOS di sistema
Vediamo tutte queste correzioni in dettaglio.
1] Esegui la risoluzione dei problemi relativi a hardware e dispositivi

Lo strumento di risoluzione dei problemi relativi a hardware e dispositivi è uno strumento automatizzato che aiuta gli utenti a risolvere i problemi che si verificano sui propri dispositivi hardware. Esegui questo strumento e vedi se aiuta. Non puoi accedervi dalle impostazioni di Windows 11/10 perché non è disponibile lì. Pertanto, per avviare la risoluzione dei problemi relativi a hardware e dispositivi, è necessario eseguire un comando nel prompt dei comandi.
2] Ripristina il driver del mouse Logitech o disinstalla il recente aggiornamento di Windows
Secondo il feedback degli utenti più interessati, il problema ha iniziato a verificarsi dopo un determinato aggiornamento di Windows. Quando si installa un aggiornamento di Windows, vengono aggiornati anche alcuni driver (se l’aggiornamento per lo stesso viene rilasciato dal produttore). In questo caso, il problema può essere risolto con i seguenti due metodi:
- Rollback del driver del mouse Logitech.
- Disinstallazione del recente aggiornamento di Windows.
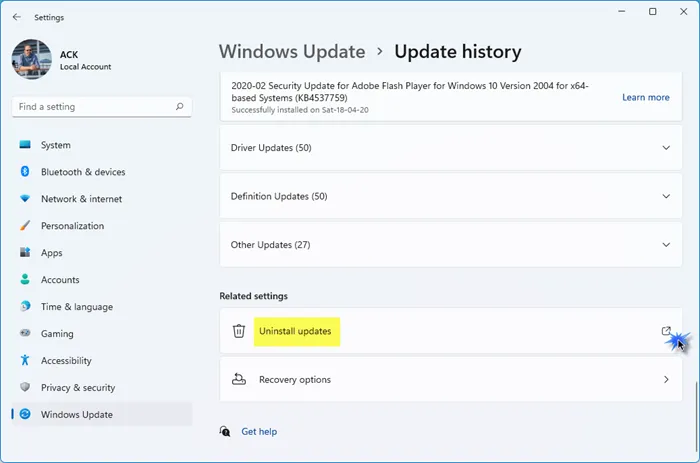
È possibile che manchi l’opzione Ripristina per il driver del mouse Logitech. La ragione è semplice; il tuo driver Logitech non è stato aggiornato da Windows. In questo caso, puoi disinstallare l’ultimo aggiornamento di Windows. Questo metodo funzionerà se il problema si è verificato sul tuo sistema a causa dell’installazione di Windows Update.
3] Disinstallare e reinstallare il driver del mouse Logitech
Se la correzione di cui sopra non ha aiutato, potrebbe essere utile disinstallare e reinstallare il driver del mouse Logitech. I passaggi per farlo sono semplici. Prima di disinstallare il driver del mouse, scarica l’ultima versione del driver del mouse dal sito Web ufficiale. È necessario fornire i dettagli del modello del mouse per scaricare il driver dal sito Web ufficiale. Questo perché, dopo aver disinstallato il driver del mouse, il mouse non funzionerà.
Segui i passaggi scritti di seguito per disinstallare il driver del mouse Logitech:
- Apri Gestione dispositivi.
- Fai clic con il pulsante destro del mouse sul driver del mouse Logitech e seleziona Disinstalla dispositivo.
- Dopo aver disinstallato il driver del mouse, apri Esplora file (Win + E) ed esegui il file di installazione per reinstallare il driver del mouse.
4] Aggiorna o reinstalla il driver della scheda grafica
Alcuni utenti hanno segnalato che il problema è stato risolto dopo aver aggiornato il driver della scheda grafica. Apri la pagina Aggiornamento facoltativo e verifica se è disponibile un aggiornamento per il driver della tua scheda grafica. Se sì, scaricalo e disinstallalo. Successivamente, riavvia il sistema.
Se non è disponibile un aggiornamento, disinstalla e reinstalla il driver della scheda grafica. Per disinstallare completamente il driver della scheda grafica, utilizzare DDU (Display Driver Uninstaller). Prima di disinstallare il driver, scarica l’ultima versione dal sito Web ufficiale del produttore. Dopo aver disinstallato il driver, eseguire il file di installazione per installare nuovamente il driver dello schermo.
5] Disinstallare e reinstallare il software Logitech G HUB seguito dall’eliminazione delle cartelle richieste
- Apri la finestra di comando Esegui e digita
%appdata%. - Elimina le cartelle appartenenti a Logitech Gaming Software e al software G HUB.
- Apri di nuovo la finestra di comando Esegui e digita
%programdata%. - Elimina le cartelle appartenenti a Logitech Gaming Software e al software G HUB.
- Riavvia il tuo computer.
- Scarica l’ultima versione del software Logitech G HUB e installala.
6] Ripristina il tuo sistema
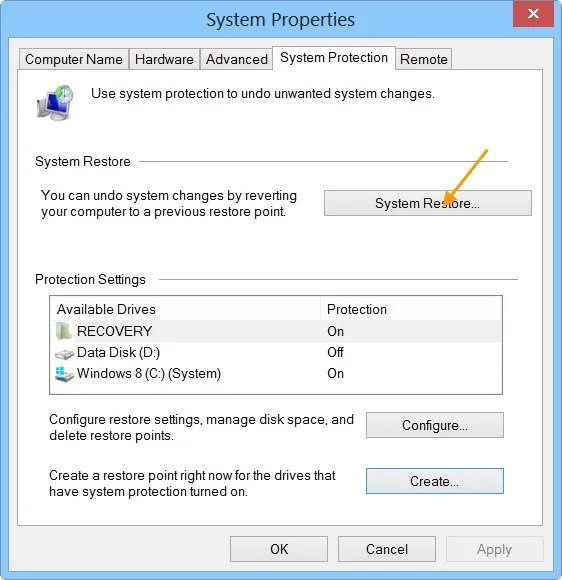
Puoi anche portare il tuo sistema alla condizione di lavoro precedente. Questo metodo è chiamato ripristino di un sistema e lo strumento utilizzato a tale scopo è Ripristino configurazione di sistema. Se il tuo mouse funzionava in precedenza, puoi ripristinare il sistema alla data dopo la quale il problema ha iniziato a verificarsi.
7] Aggiorna il tuo BIOS di sistema
L’aggiornamento di un BIOS di sistema è utile se riscontri alcuni problemi sul tuo sistema, come problemi di prestazioni e altri problemi. Aggiorna il tuo BIOS di sistema e vedi se aiuta. Questo metodo ha funzionato per alcuni utenti interessati. Se non hai molta conoscenza dei computer, è meglio portare il tuo computer da un tecnico informatico o da un centro di assistenza per aggiornare il BIOS invece di eseguire un aggiornamento per il BIOS da solo.
Come faccio a far funzionare il mio mouse Logitech su Windows 11?
Se il tuo mouse Logitech non funziona su Windows 11, puoi provare alcune correzioni come l’esecuzione dello strumento di risoluzione dei problemi hardware e dei dispositivi, il rollback, l’aggiornamento o la reinstallazione del driver del mouse, l’aggiornamento o la reinstallazione del driver della scheda grafica, ecc. Abbiamo spiegato alcune correzioni per affrontare questo problema in questo articolo.
Perché il mio mouse wireless non funziona su Windows 11?
Ci sono molte ragioni per cui il tuo mouse wireless non funziona su Windows 11 come batterie scariche, driver del mouse corrotti o obsoleti, problemi di interferenza con dispositivi USB 3.0 o segnale WiFi (se la tua frequenza WiFI è la stessa della frequenza Bluetooth), ecc.
Spero che questo aiuti.



Lascia un commento