Logitech Flow non funziona in Windows 11
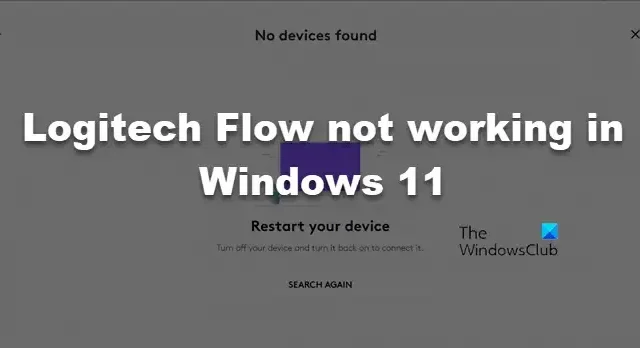
Logitech Flow ti consente di utilizzare un singolo dispositivo di input, sia esso un mouse o una tastiera, su più computer tramite Wi-Fi. Non è un compito arduo poiché l’app ha un’interfaccia utente semplice a cui ci si può abituare facilmente. Tuttavia, continuano a emergere vari problemi riguardanti la connettività. A volte Logitech Flow non trova altri computer o non funziona tra Mac e Windows. In questo post affronteremo tutti questi problemi e vedremo cosa puoi fare se Logitech Flow non funziona in Windows 11.
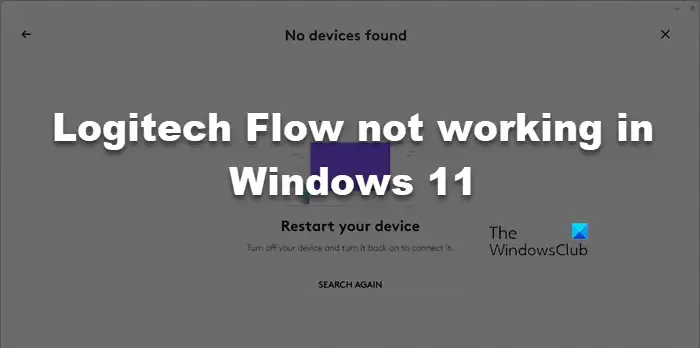
Perché il mio Logitech Flow non funziona?
Logitech Flow potrebbe non funzionare se i dispositivi collegati al lavoro non soddisfano i requisiti forniti dallo sviluppatore. Inoltre, devi assicurarti che le opzioni Flow siano abilitate su entrambi i sistemi a cui desideri connettere i dispositivi di input.
Risolto il problema con Logitech Flow che non funzionava in Windows 11
Se Logitech Flow non funziona per te, segui le soluzioni indicate di seguito per risolvere il problema.
- Soddisfa i requisiti di Logitech Flow
- Attiva le opzioni di flusso
- Consenti Logitech Options+ Agent tramite Firewall
- Controlla le Opzioni Logi+ Aggiorna
- Passa alla rete WiFi privata
- Reimposta la configurazione del flusso
Parliamo di loro in dettaglio.
1] Soddisfa i requisiti di Logitech Flow
È necessario soddisfare alcuni requisiti prima di utilizzare Logitech Flow. Puoi connetterti solo tra Windows 11/10 e macOS 10.15 o versioni successive, tra due Windows 11/10 o tra due computer macOS 10.15 o versioni successive. Inoltre, dovresti avere un mouse Logitech che supporti la funzionalità Flow. Alcuni dei dispositivi compatibili includono M590, M720 Triathlon, MX Master 3, MX Master 2S, MX Ergo, MX Anywhere 2S e M585.
2] Attiva le opzioni di flusso
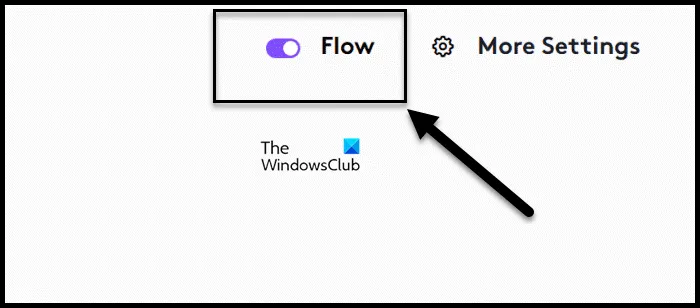
Devi assicurarti che l’opzione Flow sia abilitata su entrambi i sistemi a cui stai tentando di connetterti. Inoltre, assicurati di riavviare il computer dopo aver abilitato la funzione affinché funzioni senza problemi. Seguire i passaggi indicati di seguito per abilitare Logitech Flow.
- Prima di tutto, avvia Logitech Options+ sul tuo computer.
- Vai al dispositivo su cui desideri che funzioni il flusso, dovrebbe essere prima collegato al tuo computer.
- Quindi, vai alla scheda Flusso e abilita l’interruttore per Flusso.
Infine, riavvia il computer e controlla se il problema è stato risolto.
3] Consenti Logitech Options+ Agent tramite Firewall
Windows Firewall a volte può essere severo per salvaguardare il tuo computer. Poiché Logitech Flow è un’applicazione esterna che tenta di accedere al tuo WiFi, un firewall può identificarla erroneamente come dannosa o un virus e bloccarla. Quindi, vai avanti e consenti Logitech Options+ Agent tramite Firewall. Infine, controlla se Logitech Flow funziona.
4] Controlla Opzioni Logi + Aggiorna
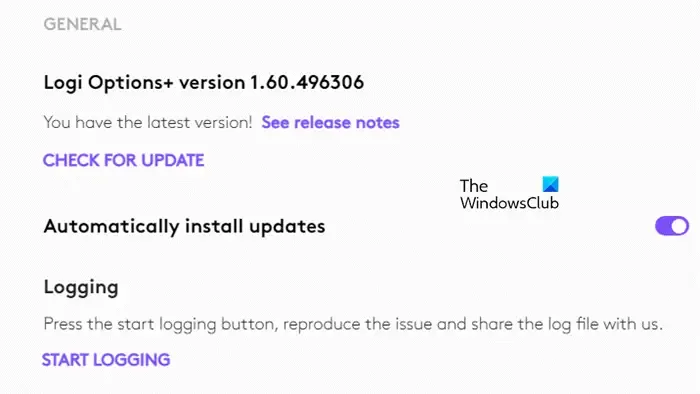
Devi assicurarti che Logi Options+ sia sempre aggiornato. Se l’app è obsoleta, non potrai utilizzare Logi Flow poiché ci sarà una disparità tra le versioni di Logi Options+ installate su entrambi i computer. Per verificare la presenza di aggiornamenti, seguire i passaggi indicati di seguito.
- Apri Logi Options+ sul tuo computer.
- Fai clic sull’icona a forma di ingranaggio per aprire le sue Impostazioni.
- Quindi, fai clic su Controlla aggiornamenti dalla sezione Generale. Inoltre, assicurati di abilitare l’interruttore per Installa automaticamente gli aggiornamenti.
Spero che questo faccia il lavoro per te.
5] Passa alla rete WiFi privata
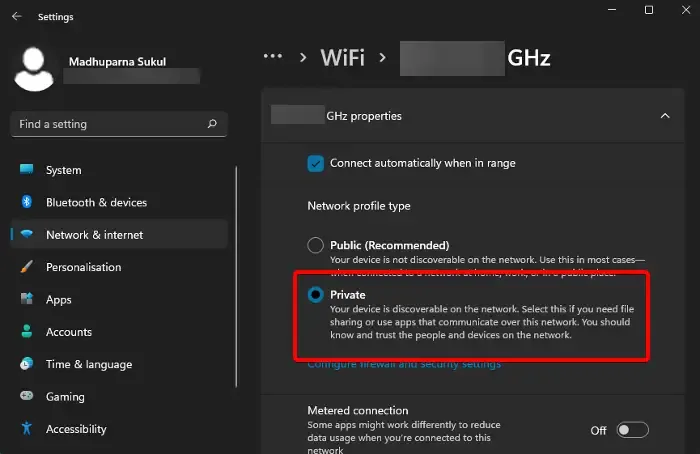
Se riscontri problemi con Logitech Flow su Windows, potrebbe essere dovuto alle impostazioni della rete Wi-Fi. La tua rete potrebbe essere passata accidentalmente da privata a pubblica. Per risolvere il problema, puoi seguire questi passaggi per rendere privata la tua rete Wi-Fi su un PC Windows.
- Apri Impostazioni utilizzando la scorciatoia da tastiera Win + I.
- Quindi vai su Rete e Internet > WiFi.
- Clicca sulla rete WiFi a cui sei connesso.
- Quindi fare clic su Rete privata.
- Infine, chiudi Impostazioni.
Riavvia il computer e controlla se il problema è stato risolto.
6] Ripristina la configurazione del flusso
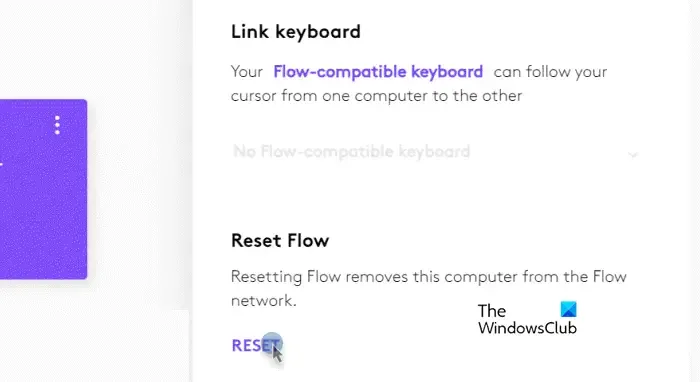
Se hai apportato alcune modifiche alla configurazione di Flow, probabilmente c’è qualcosa di sbagliato a causa del quale non riesci a connetterti a più dispositivi. In tal caso, dobbiamo ripristinare la configurazione di Flow. Segui i passaggi indicati di seguito per fare lo stesso.
- Avvia Logi Options+.
- Quindi fare clic sull’icona a forma di ingranaggio per accedere alle sue Impostazioni.
- Ora vai su Flusso > Altre impostazioni.
- Fare clic su RESET associato a Reset Flow.
Ci auguriamo che tu possa risolvere il problema utilizzando le soluzioni menzionate in questo post.
Logitech Flow funziona tra Mac e Windows?
Sì, con l’aiuto dell’opzione Flow di Logitech Option+, potrai connettere un dispositivo di input al tuo Mac e Windows contemporaneamente. Per fare lo stesso, installa Logitech Option+ su entrambi i dispositivi e abilita Logi Flow.



Lascia un commento