La webcam LockDown Browser non funziona; Bloccato sul controllo della webcam
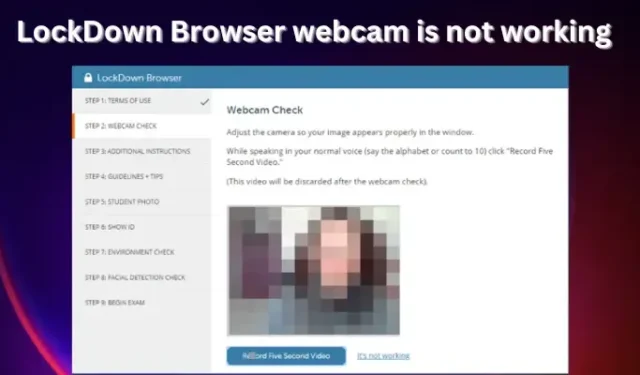
Molte istituzioni stanno adottando LockDown Browser per migliorare l’integrità degli esami digitali. Con funzionalità intelligenti come una webcam del browser, previene gli imbrogli quando gli studenti stanno sostenendo gli esami. Tuttavia, alcuni studenti hanno segnalato che la webcam LockDown Browser non funziona sui loro PC. A volte, visualizza il messaggio “Il tuo viso non può essere rilevato” o mostra una ruota che gira. Questi messaggi possono essere fastidiosi, soprattutto quando sei pronto per iniziare la sessione.
Per impostazione predefinita, LockDown Browser dovrebbe rilevare e utilizzare la fotocamera interna del tuo PC. Se il tuo istituto o istruttore ti richiede di utilizzare la webcam durante l’esame, dovrai verificare se la videocamera funziona. Se la fotocamera interna non funziona o il computer non supporta le webcam, potrebbe essere necessario utilizzare una webcam USB esterna: deve funzionare correttamente. Alcune preoccupazioni sulla webcam del browser Respondus LockDown includono l’autorizzazione della webcam negata dal sistema, nessun controllo della webcam, il browser LockDown bloccato sul controllo della webcam e pochi altri. Questo articolo cercherà di aiutarti a risolvere i problemi della webcam di LockDown Browser, anche se non funziona.
Risolto il problema con la webcam LockDown Browser che non funzionava
La causa del mancato funzionamento della webcam LockDown Browser può essere qualsiasi cosa, da bug del browser, impostazioni della fotocamera sul computer, problemi di driver, impostazioni sulla privacy e molti altri. Come sempre affermato, è bene provare a risolvere tali problemi riavviando il PC, riavviando il browser o assicurandosi che il sistema operativo sia aggiornato. Questo ti dà un modo per passare ad altri passaggi avanzati se quelli preliminari non hanno funzionato. È anche utile eseguire il controllo della webcam sul browser LockDown. È la prima schermata che appare prima di sostenere l’esame. Segui le indicazioni sullo schermo per eseguire i passaggi di avvio della webcam.
Se la webcam di LockDown Browser non funziona o è bloccata sul controllo della webcam sul tuo PC Windows, puoi seguire questi suggerimenti per risolvere il problema:
- Controlla gli aggiornamenti del browser LockDown
- Esci da tutte le app in background
- Esegui il controllo della webcam
- Disabilita temporaneamente l’antivirus
- Aggiorna i driver della fotocamera
Se hai altri problemi con Respondus LockDown, devi leggere perché non puoi installare il browser LockDown. La guida si basa sulla risoluzione di molti problemi che interessano il browser.
Approfondiamo queste correzioni in dettaglio.
1] Controlla gli aggiornamenti del browser LockDown
Come affermato in precedenza, alcuni bug o anomalie potrebbero impedire il funzionamento della webcam LockDown. Per risolvere questo problema, devi assicurarti di avere l’ultima versione del browser. Prima di ciò, assicurati di scaricare il browser Respondus LockDown utilizzando il link che ti è stato inviato dalla tua scuola. Non cercare link per il download da motori di ricerca come Google. Questo darà solo collegamenti da altre scuole. Per aggiornare il tuo browser LockDown, procedi nel seguente modo:
- Sulla barra degli strumenti di LockDown Browser, fai clic sull’icona “i” se utilizzi un PC Windows. Per gli utenti Mac, fare clic sull’icona Globo .
- Apparirà una nuova finestra. Per gli utenti Windows, seleziona Controlla la nuova versione . Per gli utenti Mac, seleziona Controlla aggiornamenti .
- Se il sistema mostra che esiste una versione più recente, installala e prova a sostenere nuovamente l’esame, una volta completato l’aggiornamento.
2] Esci da tutte le app in background
Alcune applicazioni in esecuzione in background possono essere il motivo per cui la tua webcam LockDown non funziona. Assicurati di uscire da tutte le utilità in background come Teams, Zoom, Facebook, Spotify, BitTorrent, Dropbox o Megabackup. Fondamentalmente, chiudi tutti i programmi che potrebbero accedere alla tua fotocamera perché potrebbero impedire a LockDown Browser di configurare o rilevare la webcam interna o esterna del tuo dispositivo.
3] Esegui il controllo della webcam
Assicurati che l’immagine della videocamera sia visibile eseguendo un controllo della webcam. Questo processo ti aiuta a identificare le webcam rilevate sul tuo computer. Sarai quindi in grado di modificare l’impostazione predefinita in quella preferita. Ecco come eseguire un test della webcam sul browser LockDown:
- Avvia il tuo browser LockDown e accedi.
- Vai a qualsiasi corso e quindi seleziona Centro assistenza che si trova nella barra degli strumenti in alto.
- Selezionare Esegui controllo webcam
- Se il browser rileva un microfono e una videocamera e funziona correttamente, dovrebbe funzionare anche nel controllo webcam pre-esame.
- Se non viene rilevato nulla, devi selezionare Non funziona. Segui i passaggi sullo schermo per risolvere i problemi e vedere se il problema è stato risolto.
4] Disabilita temporaneamente l’antivirus
Alcuni utenti hanno segnalato che la disattivazione dell’antivirus di terze parti ha risolto il problema con la webcam del browser LockDown che non funzionava. A volte, questi programmi antivirus possono interferire con le impostazioni della fotocamera sui tuoi dispositivi. Disattiva temporaneamente l’antivirus e non dimenticare di attivarlo quando hai finito di sostenere gli esami online sul browser LockDown. Ecco alcuni buoni articoli per aiutarti a disattivare il tuo antivirus di terze parti:
- Come disabilitare Microsoft Defender su Windows
- Come disattivare o disinstallare Avast Secure Browser
- Come disattivare Kaspersky Firewall
- Come disattivare AVG AntiVirus Free
5] Aggiorna i driver della fotocamera
Per le fotocamere integrate, è meglio scaricarle dai siti OEM.
Speriamo che questo articolo ti aiuti a correggere la webcam di Lockdown Browser che non funziona sul tuo PC.
Come faccio a sapere se il mio Respondus LockDown sta usando la mia webcam?
Per sapere se Respondus LockDown sta usando la tua webcam, verrai informato dal tuo istruttore prima di iniziare un esame, oppure puoi semplicemente vedere le istruzioni sullo schermo. La prima cosa che apparirà dopo l’accesso sarà il controllo della webcam. Qui, ti assicuri che la tua webcam non abbia problemi. Per sapere se il LockDown ti sta registrando durante l’esame, un’icona di registrazione apparirà in alto a destra nella finestra del browser. Al termine della valutazione, l’icona scomparirà, a indicare che la registrazione è stata interrotta.
In che modo Respondus LockDown rileva gli imbrogli?
Respondus LockDown rileva gli imbrogli monitorando i comportamenti degli studenti sulla webcam e le domande non sorvegliate e disabilitando qualsiasi accesso a qualsiasi programma o browser che potrebbe fornire risorse per imbrogli. Il LockDown Browser è uno strumento di controllo automatizzato, che blocca eventuali scappatoie durante le sessioni d’esame. Il browser non può funzionare quando ci sono altre applicazioni che utilizzano lo stesso PC come Zoom, Teams, ecc.



Lascia un commento