Lightroom non si avvia o si chiude automaticamente dopo la schermata iniziale
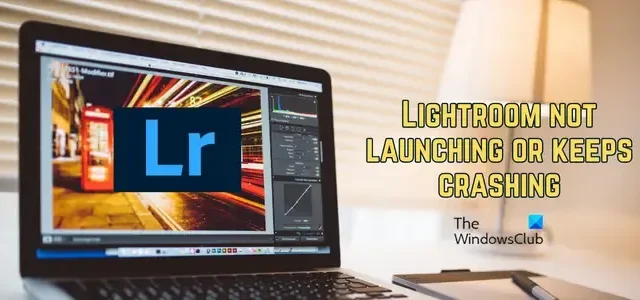
Lightroom non si avvia sul tuo PC Windows? Oppure Lightroom continua a chiudersi o a bloccarsi immediatamente all’avvio dell’app? Adobe Lightroom è un’organizzazione di immagini professionale e un software di elaborazione delle immagini creato da Adobe Inc. È una popolare app di fotoritocco su Windows utilizzata da molti grafici. Tuttavia, alcuni utenti hanno segnalato che l’app non si aprirà sui propri computer.
Molti utenti si sono lamentati del fatto che l’app continua a bloccarsi a metà strada o all’istante. Alcuni utenti hanno anche riferito che l’app Lightroom non si avvia dopo averla aggiornata dall’applicazione desktop Creative Cloud. Ora, se qualcuno di questi ti sta accadendo, ti abbiamo coperto. In questo post puoi trovare tutte le soluzioni alternative e le correzioni che ti aiuteranno ad aprire ed eseguire correttamente l’app Lightroom su Windows. Ma, prima, scopriamo i motivi che causano questi problemi.
Perché Lightroom continua a non rispondere?
Molti fattori sono responsabili del fatto che Lightroom non funzioni, non risponda o si blocchi su Windows. Uno dei motivi principali è il fatto che il tuo computer non soddisfa i requisiti minimi di sistema per utilizzare l’app Lightroom. Oltre a ciò, le preferenze, le preimpostazioni, i cataloghi, i caratteri e altri dati danneggiati in Lightroom possono anche causare l’arresto anomalo o smettere di rispondere in modo casuale.
Nel caso in cui tu abbia abilitato l’uso della GPU nelle preferenze di Lightroom, può anche causare l’arresto anomalo dell’app. Un altro motivo per lo stesso è l’installazione dell’app danneggiata. Ora, in ogni caso, questo post è tutto ciò che stai cercando. Qui, ti mostreremo diversi metodi con cui puoi impedire a Lightroom di arrestarsi in modo anomalo e migliorarne le prestazioni.
Come posso risolvere l’arresto anomalo di Lightroom?
Se l’app Lightroom continua a bloccarsi sul tuo PC Windows, assicurati che il tuo PC soddisfi i requisiti di sistema minimi per eseguire Lightroom. Oltre a ciò, puoi ripristinare le preferenze originali di Lightroom, cancellare i preset, rinominare le cartelle SLCache e SLStore, disabilitare l’uso della GPU o generare un nuovo catalogo per impedire l’arresto anomalo di Lightroom. Se nessuna di queste correzioni aiuta, puoi disinstallare l’app e quindi reinstallarne una copia pulita e fresca sul tuo sistema.
Lightroom non si avvia o si chiude automaticamente dopo la schermata iniziale
Ecco le soluzioni che puoi utilizzare se Adobe Lightroom non si apre o continua a bloccarsi sul tuo PC Windows:
- Assicurati che Windows e i driver grafici siano aggiornati.
- Esci e accedi nuovamente all’app desktop Creative Cloud.
- Rinominare le cartelle SLCache e SLStore.
- Assicurati che Lightroom sia aggiornato.
- Disabilita GPU.
- Reimposta le tue preferenze.
- Crea un nuovo catalogo.
- Verifica la presenza di preimpostazioni o caratteri danneggiati.
- Disinstalla e reinstalla Lightroom.
- Aggiorna il tuo hardware.
1] Assicurati che Windows e i driver grafici siano aggiornati
La prima cosa che dovresti controllare è se il tuo sistema operativo e i driver grafici sono aggiornati. In caso contrario, installa gli aggiornamenti di Windows in sospeso e aggiorna subito i driver della GPU. Una volta fatto, controlla se il problema è stato risolto.
2] Esci e accedi nuovamente all’app desktop Creative Cloud
Se l’app Lightroom non si avvia o continua a chiudersi subito dopo la schermata iniziale, ti consigliamo di uscire dall’app desktop Creative Cloud. Per farlo, fai clic sul nome del tuo profilo e scegli l’ opzione Esci . Al termine, riavvia l’app Creative Cloud e accedi nuovamente al tuo account. Successivamente, prova ad aprire Lightroom e controlla se si avvia e funziona correttamente.
Questa correzione è stata segnalata sul forum di supporto ufficiale di Adobe. Quindi, puoi provarlo e vedere se aiuta.
3] Rinominare le cartelle SLCache e SLStore

Un’altra cosa che puoi fare per risolvere il problema è rinominare le cartelle SLCache e SLStore nella directory di installazione di Adobe. I file danneggiati all’interno di queste cartelle potrebbero causare il problema. Pertanto, la ridenominazione ripristinerà queste cartelle e probabilmente risolverai il problema. Ecco i passaggi che puoi seguire per farlo:
- Innanzitutto, apri Esplora file utilizzando il tasto di scelta rapida WIn + E, quindi vai alla posizione seguente:
C:\Program Files (x86)\Common Files\Adobe - Successivamente, cerca la cartella SLCache e rinominala in qualcos’altro come SLCacheold.
- Ora vai alla posizione seguente in Esplora file:
C:\ProgramData\Adobe - Successivamente, vedrai una cartella denominata SLStore ; rinominare questa cartella in SLStoreold o simili.
- Una volta fatto, prova ad avviare Lightroom e controlla se funziona correttamente o meno.
Se questo metodo non ti aiuta e Lightroom continua a bloccarsi, abbiamo altre soluzioni che risolveranno sicuramente il problema. Quindi, passa alla correzione successiva.
4] Assicurati che Lightroom sia aggiornato
L’app Lightroom potrebbe arrestare in modo anomalo il tuo PC a causa del fatto che è obsoleta. Quindi, se lo scenario è applicabile, aggiorna l’app alla versione più recente e verifica se il problema è stato risolto.
Se riesci ad aprire l’app Lightroom, vai rapidamente al suo menu Aiuto e scegli l’ opzione Aggiornamenti . Lascia che l’app scarichi e installi gli aggiornamenti in sospeso, quindi riavvia l’app per verificare se ha smesso di bloccarsi.
Nel caso in cui non riesci ad aprire l’interfaccia principale di Lightroom, prendi in considerazione la disinstallazione dell’app e quindi il download e l’installazione della versione più recente. Controlla se questo ti aiuta.
5] Disabilita GPU
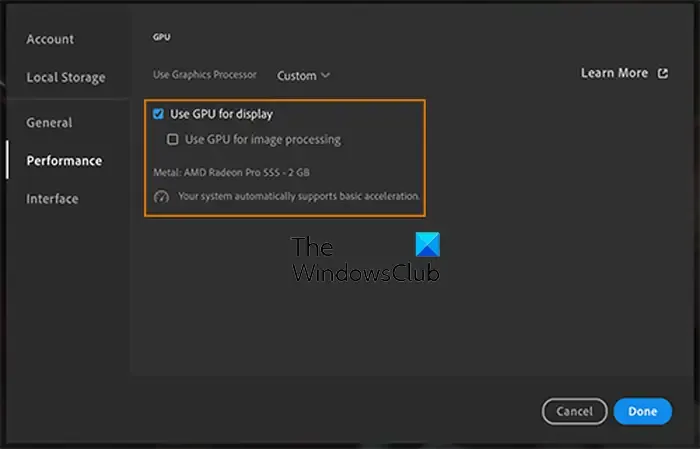
Lightroom ti consente di abilitare l’uso della GPU per velocizzare l’editing delle immagini. Ti aiuta a sfruttare una potente GPU. Tuttavia, può anche sopraffare le tue risorse e causare l’arresto casuale dell’app. Quindi, se lo scenario si applica, puoi disabilitare la GPU nelle preferenze di Lightroom per impedirne l’arresto anomalo.
Ecco come:
- Innanzitutto, apri l’app Lightroom e vai al menu Modifica .
- Ora, fai clic sull’opzione Preferenze e passa alla sezione Prestazioni .
- Successivamente, deseleziona la casella collegata all’opzione Usa processore grafico .
- Infine, premi il pulsante OK per salvare le modifiche.
Ora puoi verificare se l’app Lightroom ha smesso di chiudersi o bloccarsi improvvisamente o meno.
6] Ripristina le tue preferenze
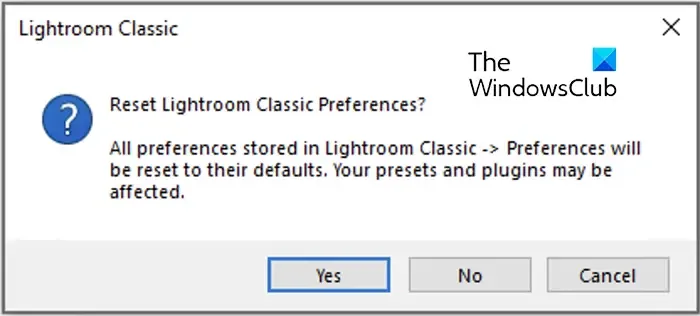
Le preferenze danneggiate in Lightroom potrebbero essere una delle cause del motivo per cui si blocca in modo casuale. Tuttavia, in tal caso, puoi ripristinare le tue preferenze ai valori predefiniti per risolvere il problema. Ora, ci sono due metodi per ripristinare le preferenze di Lightroom su PC Windows. Ecco questi metodi:
A] Usa i tasti di scelta rapida:
Innanzitutto, chiudi l’app Lightroom Classic, quindi tieni premuta la combinazione di tasti Maiusc + Alt . Tenendo premuti questi tasti, avvia Lightroom. Verrà quindi visualizzata la finestra di dialogo Ripristina preferenze Lightroom Classic . Scegli il pulsante Sì , quindi avvia Lightroom. Controlla se il problema è stato risolto ora.
B] Elimina manualmente i file delle preferenze:
Puoi anche eliminare i file delle preferenze dalla cartella AppData sul tuo sistema. Per farlo, apri la finestra di dialogo Esegui usando Win + R e quindi inserisci %appdata% al suo interno. Nella posizione visualizzata, passa alla cartella Adobe > Lightroom > Preferenze . \
Ora, copia e incolla il file denominato Lightroom Classic CC 7 Preferences.agprefs in una posizione diversa sul tuo computer per crearne il backup. Successivamente, elimina il file dalla cartella Preferenze di Lightroom. Al termine, riavvia il computer e apri Lightroom per verificare se gli arresti anomali si sono interrotti.
Se il ripristino delle preferenze originali di Lightroom non risolve il problema, passa alla soluzione successiva.
7] Crea un nuovo catalogo
Un catalogo danneggiato può essere un altro motivo per gli arresti anomali di Lightroom. Pertanto, se lo scenario è applicabile, è possibile risolvere il problema creando un nuovo catalogo.
Per farlo, apri Lightroom e fai clic sul menu File . Successivamente, premi l’ opzione Nuovo catalogo . Successivamente, imposta la posizione per il catalogo appena creato e quindi importa alcune immagini in esso. Controlla se l’app funziona correttamente senza arresti anomali o meno.
Nel caso in cui non riesci ad avviare Lightroom, tieni premuto il tasto Ctrl durante l’avvio dell’app, quindi fai clic sul pulsante Crea nuovo catalogo quando viene visualizzato. Verifica se l’app si apre ora o meno. In caso affermativo, puoi essere certo che si trattava di un catalogo danneggiato a causare il problema.
8] Verificare la presenza di preimpostazioni o caratteri corrotti
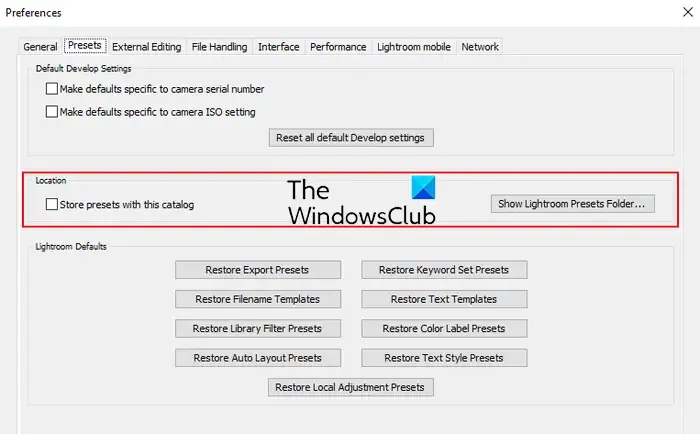
Se le soluzioni di cui sopra non hanno funzionato, il problema potrebbe benissimo essere facilitato a causa di preimpostazioni e caratteri corrotti o rotti in Lightroom. Quindi, in tal caso, puoi eliminare o spostare manualmente i file preimpostati per migliorare le prestazioni di Lightroom. Ecco i passaggi per farlo:
Innanzitutto, apri Lightroom e vai al pulsante del menu Lightroom. Successivamente, scegli l’ opzione Preferenze e quindi fai clic sulla scheda Predefiniti . Successivamente, premi il pulsante Mostra la cartella dei preset di Lightroom per aprire la cartella dei preset sul tuo computer. In alternativa, puoi spostarti nella cartella C:\Users\[Your-Username]\AppData\Roaming\Adobe\Lightroom\ per trovare la cartella dei preset di Lightroom.
Successivamente, chiudi l’app Lightroom, quindi all’interno della cartella dei preset, seleziona le sottocartelle come Develop Presets, Filter Presets, Filename Templates, Keywords Sets, Print Templates, ecc. Non selezionare la cartella Preferences se hai già ripristinato le preferenze .
Ora, taglia le sottocartelle preimpostate selezionate usando Ctrl+X e incollale in una posizione diversa sul tuo computer (come Desktop, Documenti, ecc.) usando Ctrl+V.
Al termine, riavvia l’app Lightroom e controlla se il problema è stato risolto.
9] Disinstalla e reinstalla Lightroom
Se il problema persiste, puoi disinstallare l’app Lightroom e reinstallarla per risolvere il problema. L’installazione dell’app potrebbe essere danneggiata, motivo per cui non si avvia o continua a bloccarsi. Quindi, l’installazione di una versione pulita di Lightroom dovrebbe aiutarti a risolvere il problema.
Per disinstallare Lightroom da Windows, apri l’app Creative Cloud e vai alla sua sezione App . Cerca Lightroom e premi il pulsante freccia a discesa.
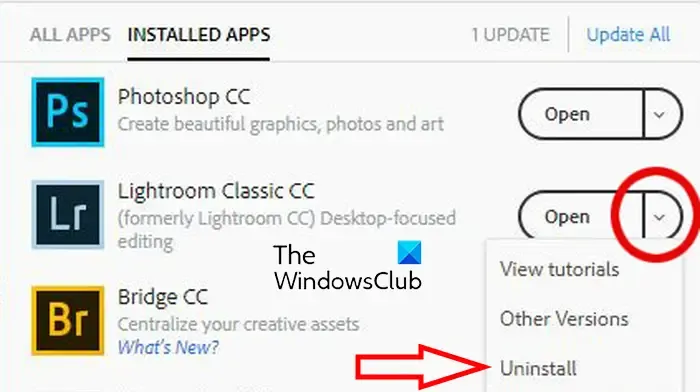
Successivamente, fai clic sul pulsante Disinstalla e procedi con le istruzioni richieste per completare il processo. Al termine, riavvia il computer e reinstalla l’app Lightroom tramite Creative Cloud. Vedi se ora funziona bene.
10] Aggiorna il tuo hardware
Lightroom è un programma piuttosto affamato di risorse che necessita di risorse per PC di fascia medio-alta per funzionare bene su Windows. Richiede almeno 8 GB di RAM, processore Intel® o AMD con supporto a 64 bit e SSE 4.2; Processore da 2 GHz o più veloce, risoluzione del display 1280 x 768, GPU con supporto DirectX 12, 2 GB di VRAM e una connessione Internet attiva per funzionare correttamente. Se il tuo sistema non soddisfa i requisiti di sistema, devi aggiornare il tuo hardware per utilizzare Lightroom al meglio delle sue capacità.
Se il problema persiste, contatta il team di supporto ufficiale di Adobe Inc. e risolvi il problema.
Questo è tutto.



Lascia un commento