Il laptop Lenovo non si ricarica? Ecco cosa puoi fare
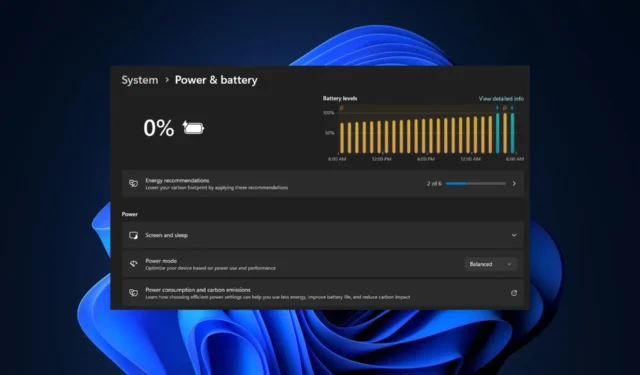
In questo articolo, ti illustreremo i potenziali motivi alla base del problema di non ricarica del laptop Lenovo e forniremo passaggi semplificati su come risolvere il problema.
Perché il mio laptop Lenovo non si ricarica?
Ci possono essere diversi motivi per cui vedi un laptop Lenovo che non si carica anche quando è collegato a un alimentatore. Di seguito sono riportati alcuni di essi:
- Caricabatterie mal collegato o danneggiato : uno dei motivi principali alla base di questo problema è che il cavo o l’ adattatore del caricabatterie potrebbero essere danneggiati . Quindi, smette di trasferire correttamente l’alimentazione.
- Batteria difettosa – È anche possibile che la batteria del laptop non venga rilevata se ha raggiunto la fine della sua durata o ha subito un guasto.
- Porta di ricarica danneggiata : la porta di ricarica del laptop potrebbe essere danneggiata fisicamente o avere accumulato sporcizia, impedendo una corretta connessione con l’adattatore di alimentazione.
- Impostazioni di gestione dell’alimentazione : un’altra possibile ragione alla base di questo errore è che le impostazioni di gestione dell’alimentazione sul laptop potrebbero non essere configurate correttamente.
- Problemi di software o driver : a volte, driver obsoleti possono causare problemi al laptop Lenovo, inclusa la batteria.
Ora che conosci alcuni dei potenziali motivi per cui il tuo laptop Lenovo non si ricarica, procediamo a come risolvere il problema.
Cosa posso fare se il laptop Lenovo non si ricarica?
Prima di provare una delle soluzioni avanzate fornite in questa guida, assicurati di confermare i seguenti controlli preliminari:
Dopo aver confermato i controlli di cui sopra, se il tuo laptop Lenovo continua a non caricarsi, puoi utilizzare una delle soluzioni avanzate fornite di seguito.
1. Spegnere e riaccendere il laptop Lenovo
- Spegni il tuo laptop Lenovo e rimuovi la batteria se ne ha una rimovibile.
- Quindi, tieni premuto il pulsante di accensione per 30 secondi per scaricare l’energia.

- Sostituisci la batteria e accendi il tuo laptop.
- Ora collegalo a un caricabatterie compatibile e controlla se la sua batteria si carica.
Dopo aver sostituito la batteria, prova ad accendere il laptop. Se non si accende utilizzando la batteria, prova a utilizzare il caricabatterie del laptop. Se si accende, dovrai sostituire la batteria corrente poiché potrebbe essere danneggiata.
2. Eseguire lo strumento di risoluzione dei problemi relativi alla batteria di Windows
- Premere Windows, digitare pannello di controllo e premere Enter.
- Quindi, apri le Opzioni risparmio energia nel pannello di controllo.
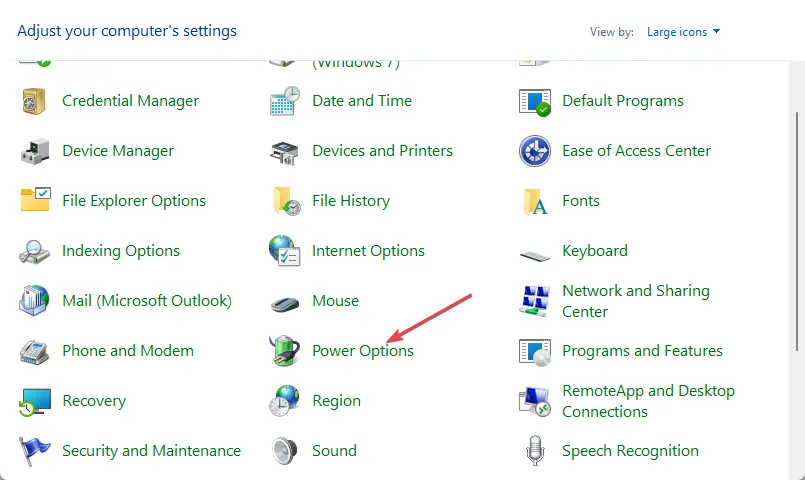
- Fare clic sul collegamento Modifica impostazioni piano accanto al piano di alimentazione corrente.
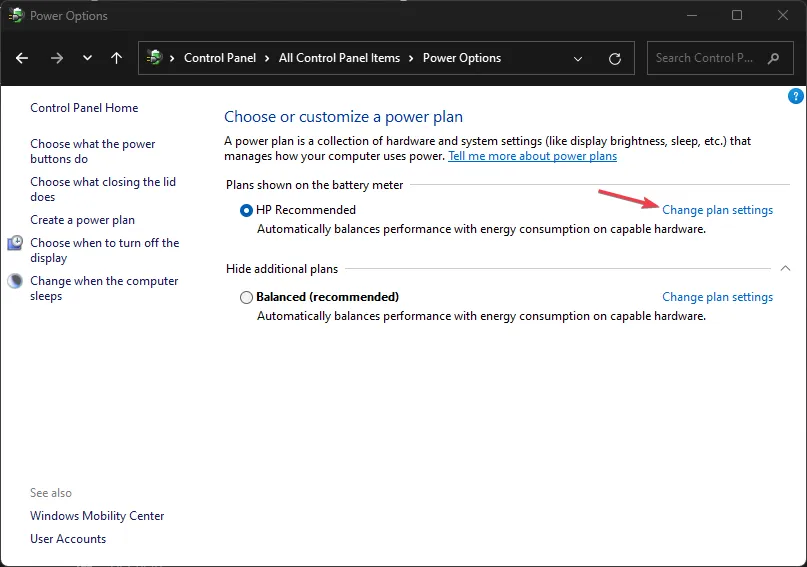
- Nella schermata successiva, fare clic sul collegamento Modifica impostazioni avanzate di alimentazione.
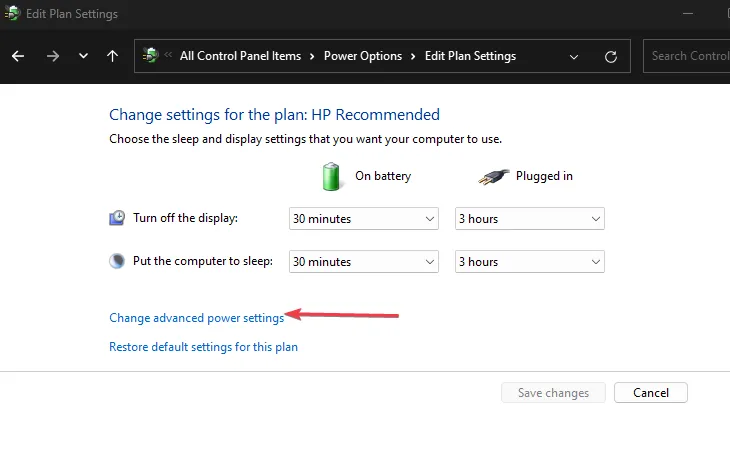
- Nella finestra di dialogo Opzioni risparmio energia , scorri verso il basso fino a trovare la categoria Batteria. Fare clic sull’icona + accanto a Batteria per espanderla.
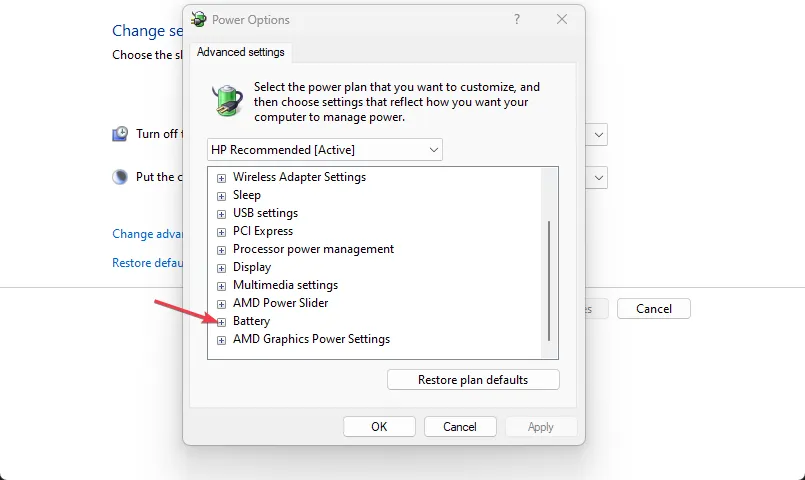
- Nella categoria Batteria, troverai varie impostazioni. Individua e fai clic sul collegamento Risoluzione dei problemi.
- Lo strumento di risoluzione dei problemi relativi alla batteria di Windows ora verrà eseguito e tenterà di rilevare e risolvere eventuali problemi con la batteria del laptop.
- Segui le istruzioni sullo schermo fornite dallo strumento di risoluzione dei problemi per risolvere i problemi della batteria identificati.
3. Reinstallare e aggiornare i driver della batteria
- Premere i tasti Windows+ Rper aprire la finestra di dialogo Esegui . Digita devmgmt.msc nella finestra di dialogo e premi Enter.
- Quindi, espandere la sezione Batterie nell’elenco, fare clic con il pulsante destro del mouse su Batteria con metodo di controllo conforme ACPI Microsoft e fare clic su Disinstalla dispositivo dal menu.
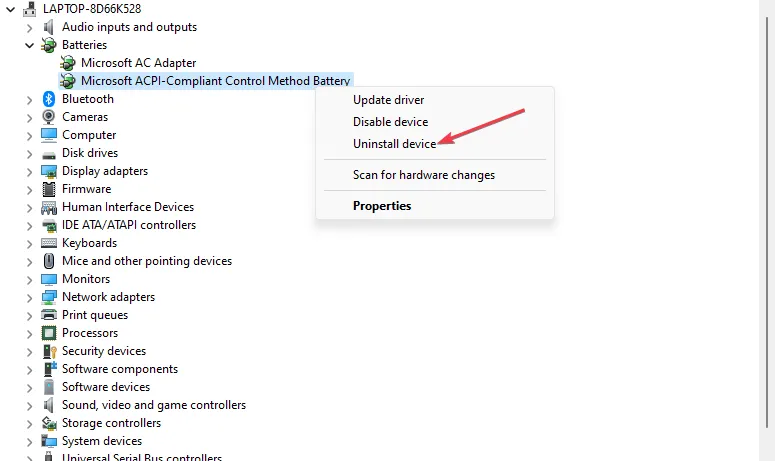
- Premi il pulsante Disinstalla.
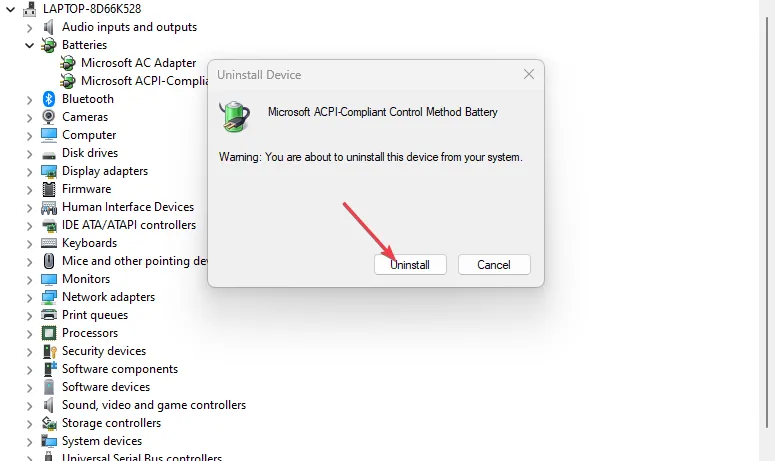
- Ora riavvia il computer per reinstallare automaticamente il software, quindi ripeti i passaggi ma scegli Aggiorna driver invece di Disinstalla.
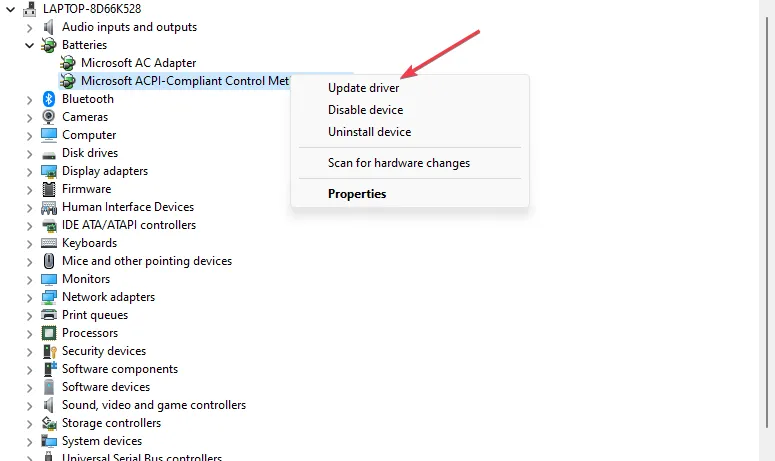
- Nella nuova finestra, fare clic su Cerca automaticamente il software del driver aggiornato. Quindi riavvia il sistema.
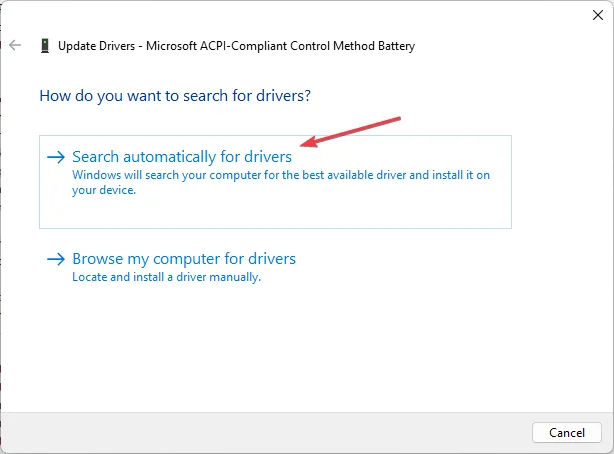
In alternativa, puoi visitare il sito Web dell’assistenza Lenovo per scaricare i driver appositamente progettati per il tuo modello di laptop e la versione corretta del sistema operativo per garantire compatibilità e stabilità.
In conclusione, i laptop Lenovo sono noti per la loro straordinaria durata della batteria e per la loro facilità d’uso. Tuttavia, potresti riscontrare problemi come il laptop Lenovo che non si ricarica, che può sorgere a causa di diversi fattori discussi in questo articolo.
Relativamente, gli utenti Dell hanno anche segnalato un laptop simile che non si ricaricava e siamo stati in grado di fornire passaggi per riparare i loro laptop.
Se hai domande o suggerimenti, non esitare a utilizzare la sezione commenti qui sotto.



Lascia un commento