Il tasto Alt sinistro e il tasto Windows vengono scambiati su Windows 11/10
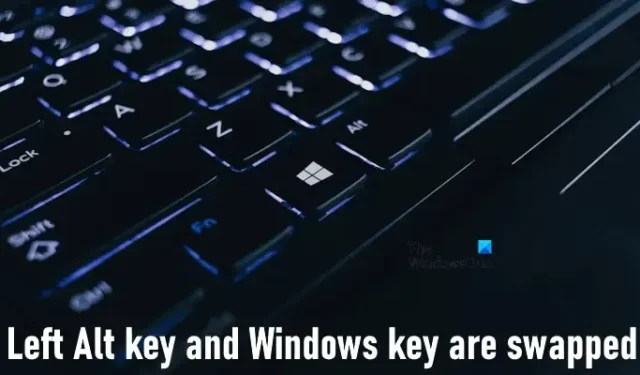
Questo articolo elenca alcune soluzioni che ti aiuteranno a risolvere il problema che si verifica a causa dello scambio dei tasti Alt sinistro e Windows su Windows 11/10 . Ciò significa che Windows avvia il menu Start quando gli utenti premono il tasto Alt anziché il tasto Windows. Tali tipi di problemi si verificano in genere su tastiere multimediali o tastiere dotate di alcune funzionalità aggiuntive. In alcuni casi, il driver della tastiera è responsabile di questo problema.
Il tasto Alt sinistro e il tasto Windows vengono scambiati
Se il tasto Alt sinistro e il tasto Windows vengono scambiati sul tuo sistema Windows 11/10, utilizza le soluzioni fornite di seguito per risolvere questo problema. Prima di procedere, riavvia il computer e verifica se aiuta.
- La tua tastiera ha un interruttore di modalità Windows e Mac?
- Usa una combinazione di tasti
- Stai usando una tastiera al 60%?
- Reinstalla il driver della tastiera
- Rimuovi e aggiungi di nuovo la tastiera (soluzione per tastiera Bluetooth)
- Ripristina la tastiera
- Mappa la tua tastiera
Vediamo tutte queste correzioni in dettaglio.
1] La tua tastiera ha un interruttore di modalità Windows e Mac?
Le tastiere Windows e Mac sono quasi le stesse ad eccezione di alcuni tasti modificatori. Pertanto, alcune tastiere sono dotate di un interruttore che consente di modificare la modalità della tastiera su Windows e Mac di conseguenza. Se stai utilizzando una tastiera di questo tipo, controlla se l’interruttore è impostato sulla modalità Mac o sulla modalità Windows.
2] Usa una combinazione di tasti
Ci sono alcune combinazioni di tasti che hanno aiutato gli utenti a risolvere questo problema. Dovresti provare anche questo. Prova le seguenti combinazioni di tasti e vedi quale ti aiuta:
- Fn+A
- Fn+S
- Fn + barra spaziatrice
- Fn+P
- Fn+Ctrl+L
- Fn+Esc
Premi i tasti sopra menzionati per un massimo di 3 secondi e guarda cosa succede.
3] Stai usando una tastiera al 60%?
Una tastiera al 60% è priva di tastierino numerico, tasti freccia, tasti cluster di navigazione e tasti funzione. In breve, una tastiera al 60% ha solo il 60% di tasti. Se stai utilizzando una tastiera di questo tipo, tieni premuti i tasti Fn + W per un massimo di 5 secondi e vedi se aiuta.
4] Reinstallare il driver della tastiera
Se il problema persiste, la causa potrebbe essere il problema del software. Ti suggeriamo di reinstallare il driver della tastiera e vedere se aiuta.
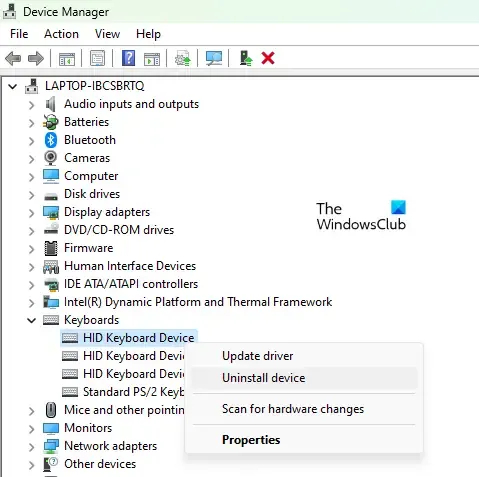
- Apri Gestione dispositivi .
- Espandi il ramo Tastiere .
- Fai clic con il pulsante destro del mouse sul driver della tastiera e seleziona Disinstalla dispositivo . Segui le istruzioni sullo schermo per disinstallare il driver della tastiera.
- Riavvia il tuo computer.
Al riavvio, Windows installerà automaticamente il driver mancante. Controlla se il problema persiste.
Se questo non aiuta, puoi anche provare a installare altri driver di tastiera supportati. Questo può essere fatto tramite Gestione dispositivi. Segui le seguenti istruzioni:
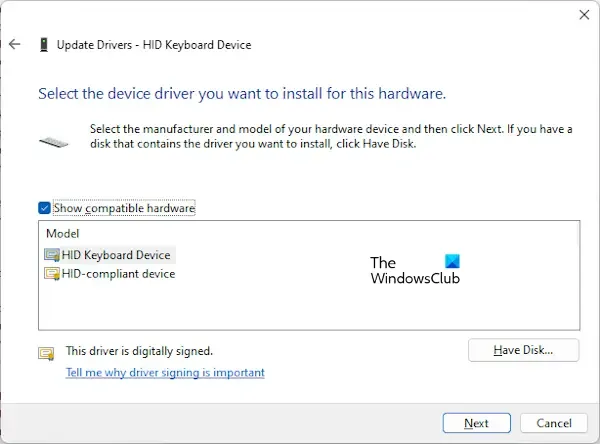
- Apri Gestione dispositivi.
- Espandi il ramo Tastiere e fai clic con il pulsante destro del mouse sul driver della tastiera.
- Seleziona Aggiorna driver .
- Ora seleziona Sfoglia il mio computer per i driver .
- Ora seleziona Fammi scegliere da un elenco di driver disponibili sul mio computer .
- Assicurati che la casella di controllo Mostra driver compatibili sia selezionata. Installa tutti i driver disponibili uno per uno.
Ha aiutato?
5] Rimuovi e aggiungi di nuovo la tastiera (soluzione per tastiera Bluetooth)
Se disponi di una tastiera Bluetooth, ti suggeriamo di rimuoverla e aggiungerla di nuovo. Questa azione può risolvere questo problema. Fare così:
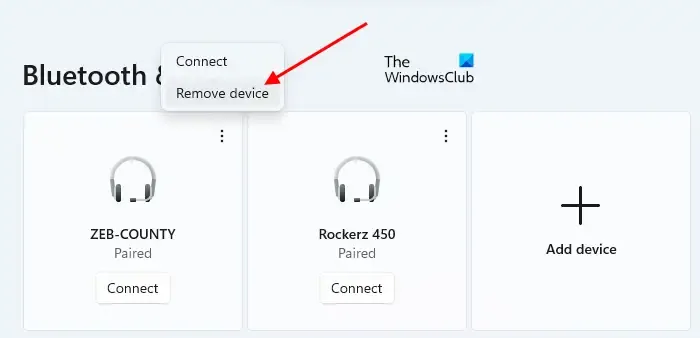
- Innanzitutto, scollega la tastiera.
- Ora apri Impostazioni sul tuo computer Windows 11/10.
- Vai alla pagina Bluetooth e dispositivi . Vedrai tutti i tuoi dispositivi Bluetooth lì.
- Seleziona la tastiera e seleziona Rimuovi dispositivo .
Dopo aver rimosso la tastiera, riavvia il computer. Successivamente, aggiungi di nuovo la tastiera Bluetooth.
6] Ripristina la tastiera
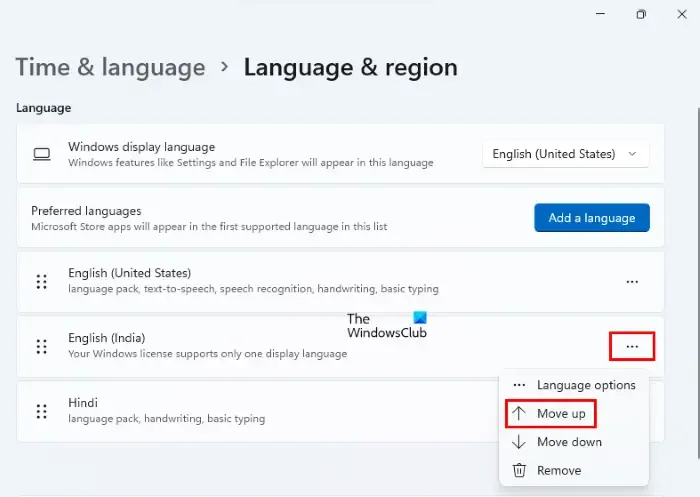
7] Mappa la tua tastiera
La mappatura della tastiera è il processo di assegnazione di funzioni specifiche a tasti specifici. Se le correzioni di cui sopra non ti hanno aiutato, puoi utilizzare questo metodo. È necessario utilizzare un software dedicato per questo scopo. Ci sono molti software di mappatura della tastiera gratuiti disponibili su Internet.
Questo è tutto. Spero che aiuti.
Perché il mio tasto Alt sinistro non funziona?
Possono esserci più cause per cui il tasto Alt sinistro non funziona su PC Windows. Prima di tutto, avvia la tastiera su schermo e controlla se il problema persiste. In caso contrario, il problema potrebbe verificarsi a causa di problemi hardware. Una possibile causa è l’accumulo di polvere. Pertanto, pulisci la tastiera . Inoltre, controlla il layout della tastiera e la lingua preferita.
Anche i driver obsoleti possono causare questo problema. Quindi, disinstalla e reinstalla il driver della tastiera.
Come posso riparare i tasti della mia tastiera commutati?
Se i tasti della tastiera vengono scambiati o scambiati , il nostro driver della tastiera potrebbe essere stato danneggiato. Aggiorna o reinstalla il driver della tastiera. Avvia il computer in uno stato di avvio parziale e verifica se il problema persiste. Questo passaggio ti consentirà di sapere se il problema si verifica a causa di software di terze parti o meno. Inoltre, cambia il layout della tastiera. Se nulla aiuta, reimposta la tastiera sui valori predefiniti.



Lascia un commento