Ultimi problemi di aggiornamento di Windows 10 e 11 e come risolverli


Windows 10 e Windows 11 hanno avuto la loro parte di problemi. Nell’anno precedente il sistema operativo presentava oltre 1200 vulnerabilità di sicurezza. Microsoft si attiva rapidamente per correggere molte di queste falle di sicurezza nel sistema, quindi è essenziale rimanere aggiornati. Tuttavia, gli aggiornamenti di Windows possono portare i propri problemi. Questa guida mostra cosa fare quando un aggiornamento fa più male che bene.
[Non risolto] 12 dicembre 2023, Windows 11 23H2, aggiornamento della sicurezza KB5033375
Problemi: problemi di connettività Wi-Fi | l’aggiornamento non viene installato
Dopo il passaggio alla versione 23H2 nel mese precedente, KB5033375 è stato rilasciato come serie di aggiornamenti “Patch Tuesday” di questo mese. (È disponibile anche con 22H2.) A causa delle festività occidentali e dell’avvicinarsi del nuovo anno, Microsoft non ha rilasciato alcun aggiornamento non di sicurezza nel dicembre 2023.
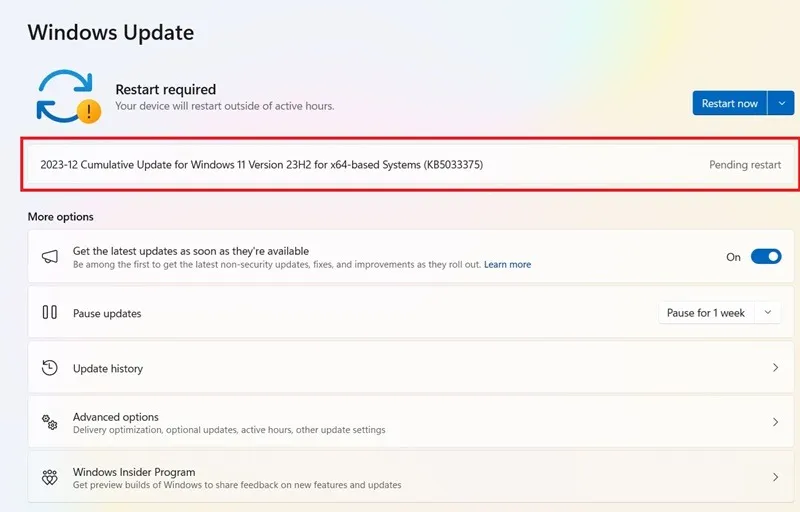
Il problema più grande con questo aggiornamento, come notato dalla stessa Microsoft, è che gli adattatori Wi-Fi potrebbero riscontrare problemi di connettività nelle reti aziendali e scolastiche/universitarie. Puoi verificare la natura diffusa del problema su X, Reddit e altre piattaforme di social media. Il problema di connettività non ha interessato le reti Wi-Fi domestiche, ma potresti riscontrare errori DNS, interruzioni e ritardi dei pacchetti.
Finora Microsoft non ha introdotto alcuna correzione. L’unica soluzione alternativa è disinstallare temporaneamente l’aggiornamento finché non sarà disponibile una soluzione migliore. Per eventuali problemi Wi-Fi riscontrati in Windows, segui una di queste soluzioni nella nostra guida dettagliata.
Un altro problema con questo aggiornamento è che gli utenti riscontrano errori di installazione. Optare per un reset del dispositivo basato su cloud (conservando i file) è il modo migliore per gestire qualsiasi errore di installazione, ma richiede molto tempo . Se hai intenzione di installare un aggiornamento in cui potrebbero verificarsi blocchi del sistema e un’installazione bloccata, è una buona idea eseguire prima lo strumento di risoluzione dei problemi di aggiornamento di Windows 11. Lo troverai accedendo a Sistema -> Risoluzione dei problemi -> Altri strumenti per la risoluzione dei problemi.
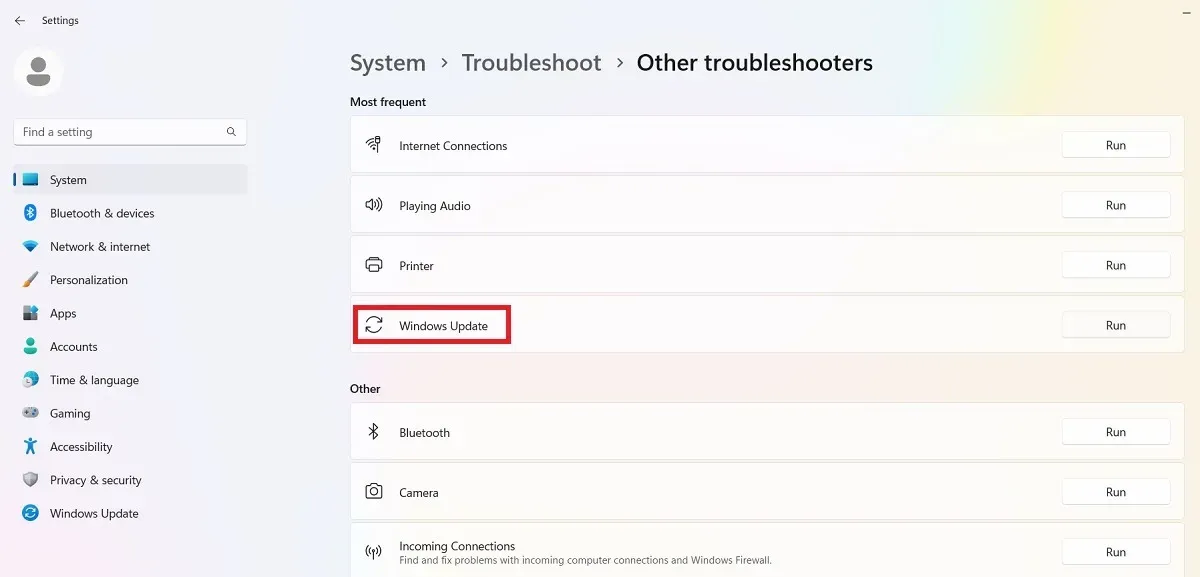
Una volta eseguito, lo strumento di risoluzione dei problemi controllerà e risolverà eventuali problemi che impedivano l’installazione. Questi problemi sono principalmente impostazioni di sicurezza, file mancanti o danneggiati o problemi con la registrazione del servizio. Altri problemi potrebbero essere collegati a Diagnostica di rete Windows, IsPostback_RC_PendingUpdates, WaaSMedicService e al servizio BITS.

[Non risolto] 4 dicembre 2023, Windows 11 23H2, aggiornamento della sicurezza KB5032288
Problemi: problemi di connettività Wi-Fi | Problemi relativi al menu Start e alla barra delle applicazioni | Errori schermata blu della morte (BSoD)
L’aggiornamento KB5032288 è un aggiornamento di sicurezza minore della versione 23H2, sebbene sia disponibile anche per 22H2. Come accennato in precedenza, a dicembre 2023 non saranno disponibili aggiornamenti non legati alla sicurezza, a causa delle festività natalizie. A partire da KB5032288, puoi utilizzare Windows Copilot su più display tramite diverse scorciatoie da tastiera.
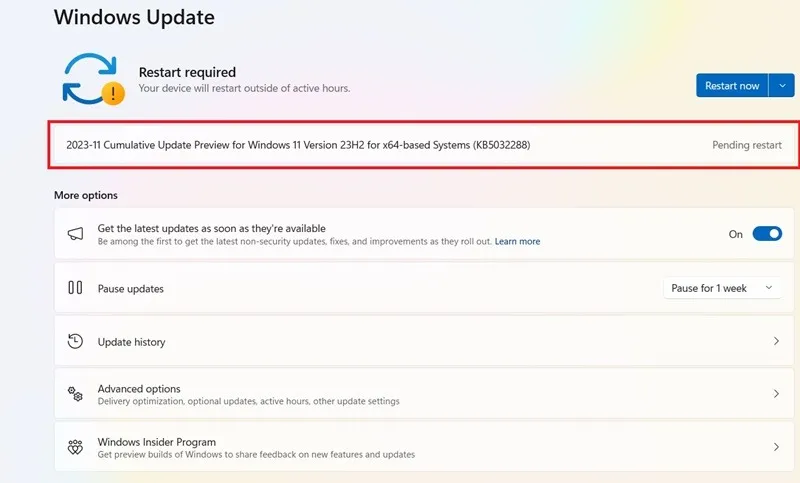
Si verificano problemi di connettività Wi-Fi e problemi con il menu Start, che smette di funzionare o non risponde ai clic dell’utente. Per risolvere il problema, ti consigliamo la semplice soluzione di reinstallare il menu Start. Si sono verificati anche arresti anomali di BSoD, un problema regolare con gli ultimi aggiornamenti di Windows 11.
[Risolto] 14 novembre 2023, Windows 11 23H2, aggiornamento cumulativo KB5032190
Problemi: mancanza di notifiche di aggiornamento | aggiornamento confuso
L’aggiornamento KB5032190 di Microsoft Windows 11, versione 23H2 (noto anche semplicemente come aggiornamento Windows 11 2023), è una versione importante della build del sistema operativo “23H2”. C’è un prerequisito chiave. Dovresti già essere sulla versione 22H2, KB5031455, lanciata il 31 ottobre, o su un’altra versione cumulativa successiva.
Il problema con questo aggiornamento è che molti utenti potrebbero perdere la notifica. Se riscontri questo problema, ti consigliamo di reinstallare Windows 11 dal cloud utilizzando l’assistente all’installazione di Windows, ISO, la creazione di contenuti multimediali o un altro strumento.
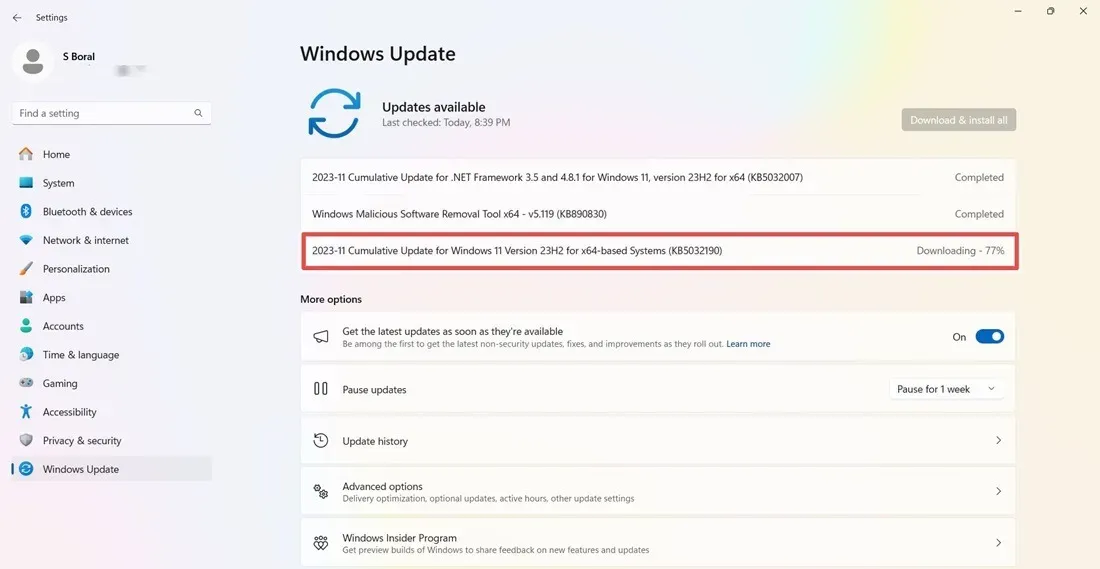
IMPORTANTE: entro il 27 febbraio 2024, tutti gli utenti di Windows 11 dovranno migrare obbligatoriamente alla versione 23H2, poiché il supporto non di sicurezza per la versione 22H2 terminerà entro questa data limite.
[Risolto] 31 ottobre 2023, Windows 11 23H2, aggiornamento cumulativo KB5031455
Problemi: mancanza di notifiche di aggiornamento | errori di installazione | Problemi di compatibilità del copilota
Con KB5031455, Microsoft ha lanciato ufficialmente l’aggiornamento Moment 4 con la versione 23H2. Il primo degli aggiornamenti 23H2 include nuove interessanti funzionalità, come Windows Copilot, in grado di visualizzare i risultati di Bing Chat basato su ChatGPT sul desktop.
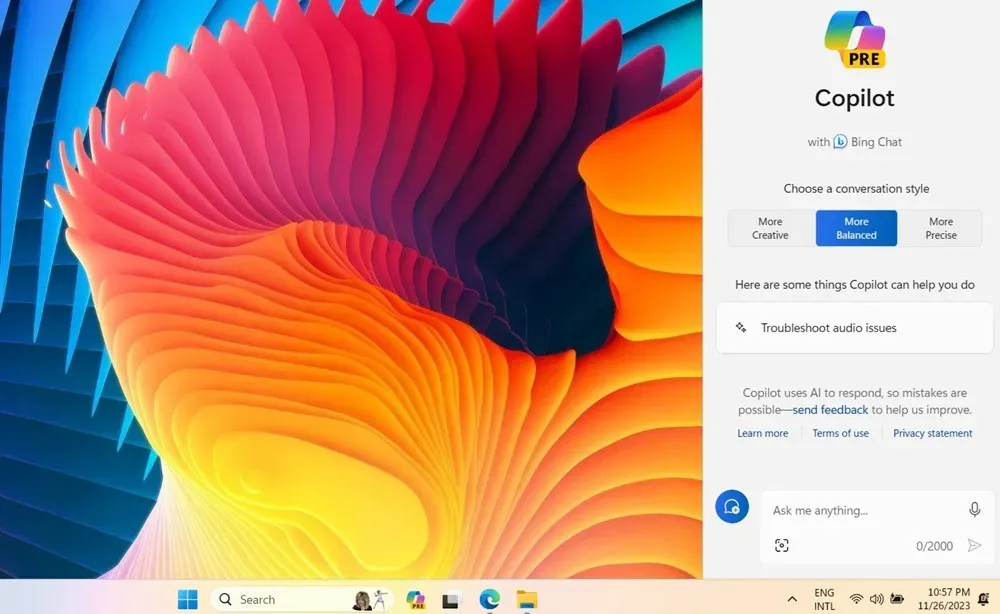
Se perdi la notifica dell’aggiornamento, visita il Catalogo degli aggiornamenti Microsoft per scaricare l’ultimo aggiornamento 23H2. Controlla la sezione Informazioni sul tuo PC del tuo dispositivo per sapere se utilizzi un sistema x64 o basato su ARM.
[Risolto] 31 ottobre 2023, Windows 11 22H2, aggiornamento cumulativo KB5031455
Problemi: numero di aggiornamento confuso | problemi di prestazioni di gioco
L’aggiornamento KB5031455 di Microsoft Windows 11, versione 22H2, è un precursore della versione 23H2. L’aggiornamento del 31 ottobre funge da transizione tra la versione 22H2, in esecuzione tutto l’anno, e la versione 23H2. Questo aggiornamento crea confusione per molti, poiché un aggiornamento identico per la versione 23H2, chiamato anche “KB5031455”, era disponibile nella stessa data.
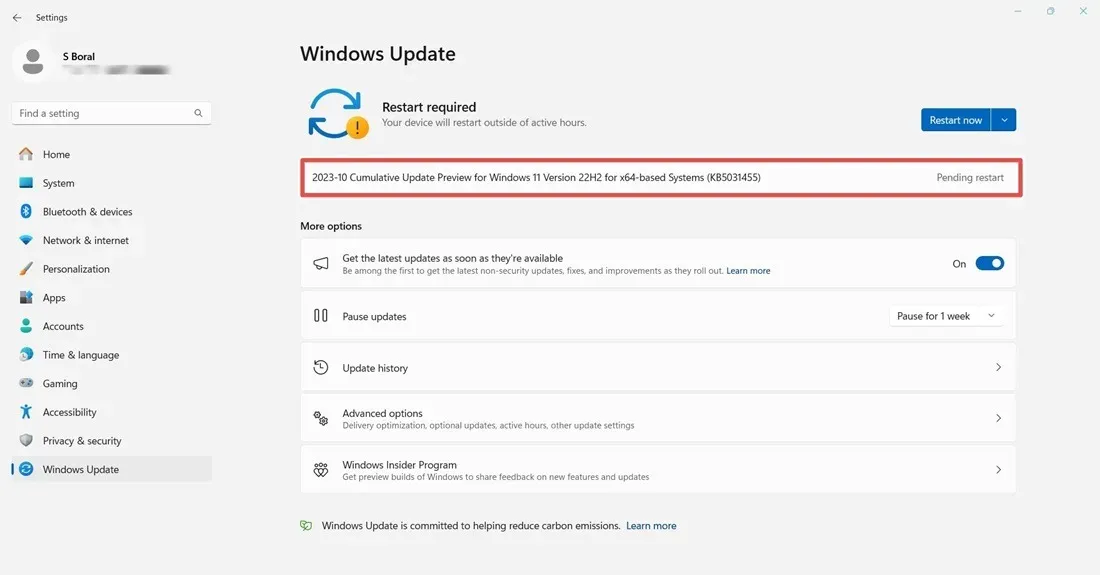
Alcuni utenti hanno riferito di riscontrare problemi di prestazioni di gioco in termini di abbandoni. Come con l’aggiornamento precedente KB5031354, se riscontri problemi con l’esecuzione dei giochi più recenti, potrebbe essere necessario aggiornare la scheda grafica.
Codice errore 0x800f0831
Problema: l’installazione dell’aggiornamento non riesce
Questo è uno degli errori più comuni che possono verificarsi quando si tenta di aggiornare Windows.
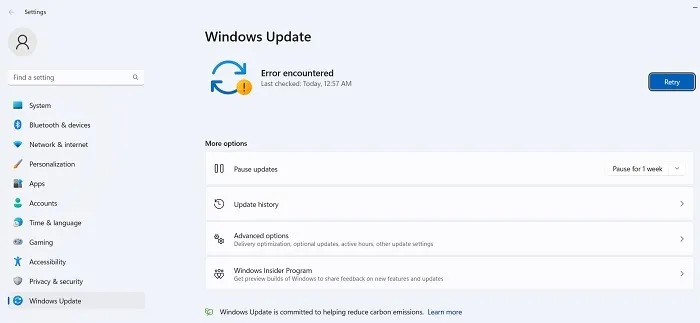
In sostanza, il codice di errore riportato sopra indica che l’aggiornamento non è riuscito, ma ci sono diverse cose che puoi fare per risolvere questo problema:
- Se c’è un conflitto con la tua VPN o il server proxy, assicurati che sia completamente disabilitato quando tenti di aggiornare Windows. Potrebbe anche essere necessario disinstallare e reinstallare il software.
- Cerca file di sistema corrotti.
- Per questo e altri errori di aggiornamento, puoi provare a trovare l’aggiornamento in questione nel catalogo di Microsoft Update e installarlo manualmente.
[Non risolto] 12 dicembre 2023, Windows 10 versione 22H2, aggiornamento di sicurezza KB5033372 (Patch Tuesday)
Problemi: l’installazione dell’aggiornamento non riesce
L’aggiornamento Patch Tuesday di Windows 10 per il mese di dicembre è un aggiornamento di sicurezza minore. Con le festività occidentali alla fine dell’anno non sono disponibili aggiornamenti regolari. KB5033372 risolve i problemi di sicurezza del precedente aggiornamento di Windows 10, KB5032278. Tuttavia, gli utenti hanno segnalato un errore di installazione sui propri dispositivi. Questo è risolvibile utilizzando lo strumento di risoluzione dei problemi di Windows Update.
[Risolto] 30 novembre 2023, Windows 10 versione 22H2, aggiornamento dello stack di manutenzione KB5032278
Problemi: errore DeviceSetUpManager | mancata installazione
Windows 10 ha smesso di ricevere nuovi ed entusiasmanti aggiornamenti. Finora non ha ricevuto la versione 23H2 di Windows 11. L’aggiornamento KB5032278, tuttavia, va in controtendenza con l’introduzione dell’entusiasmante funzionalità di Windows 11, Copilot, la funzionalità AI di Bing. Per usufruirne, segui le linee guida minime consigliate, che includono un minimo di 4 GB di RAM, una risoluzione di 720p e solo le edizioni Windows 10 Home e Pro.
L’unico problema con questo aggiornamento era che un errore DevcieSetUpManager impediva l’installazione dell’aggiornamento. Successivamente è stato risolto in un aggiornamento successivo. Il problema può anche essere risolto tramite un’installazione pulita e altri metodi,
[Risolto] 14 novembre 2023, Windows 10 versione 22H2, aggiornamento dello stack di manutenzione KB5032189
Problemi: componenti di Windows rimossi, come il Blocco note
L’aggiornamento KB5032189 è un aggiornamento minore che risolve alcuni problemi di sicurezza in Windows 10. Tuttavia, si sono verificati alcuni problemi con questo aggiornamento. In particolare, molti utenti hanno segnalato la mancanza di alcune app, come Blocco note.
Microsoft li ha aggiunti come componenti opzionali in Windows 10. Puoi aggiungerli nuovamente tramite Start -> Applicazioni -> App e amp; Funzionalità -> Funzioni opzionali.
[Risolto] Errore 0x80070422
Problema: gli aggiornamenti non vengono installati correttamente
Il bug 0x80070422 è uno degli errori di aggiornamento più vecchi di Windows e può ancora influenzare alcuni dispositivi Windows 10 durante l’installazione degli aggiornamenti. È spesso accompagnato da altri tipi di messaggi, come “L’aggiornamento di Windows è disabilitato”. L’approccio attuale per risolvere questo problema è disabilitare IPv6 dalle proprietà Wi-Fi.
Per prima cosa, verifica che il tuo servizio Windows Update sia abilitato, quindi vai a Impostazioni -> Aggiorna e aggiorna sicurezza -> Windows Update. Premi Riprova per assicurarti che non ci siano più problemi di aggiornamento.
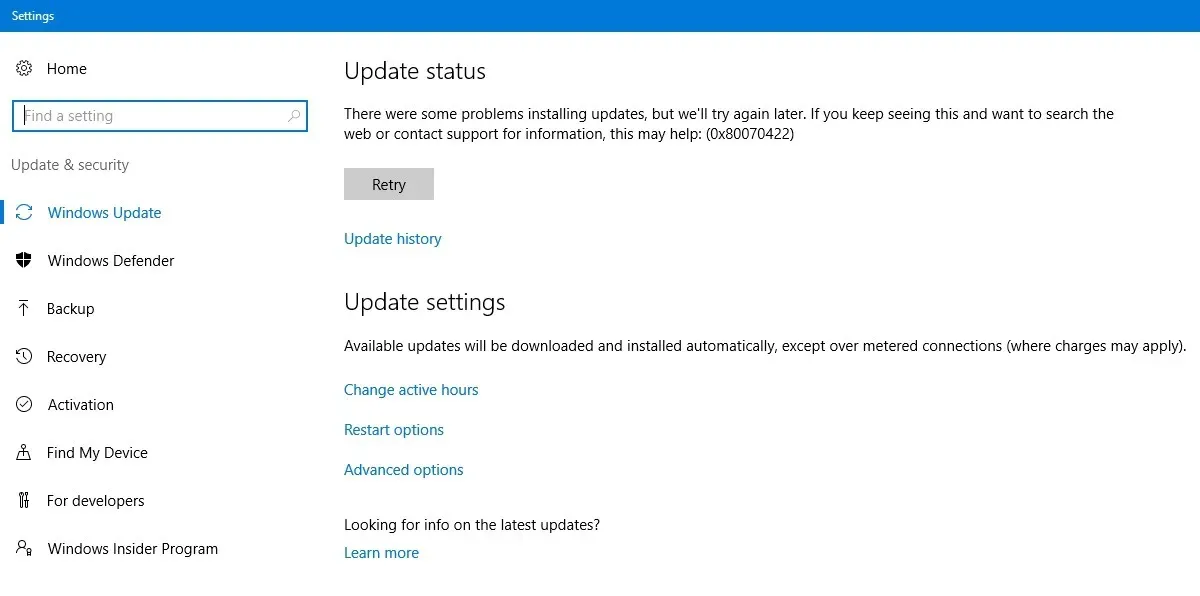
Se noti un errore persistente dovuto al codice di errore, vai a Pannello di controllo -> Rete e Internet -> Centro connessioni di rete e condivisione. Fare doppio clic sulla connessione Internet disponibile, che aprirà una finestra pop-up Stato Wi-Fi.
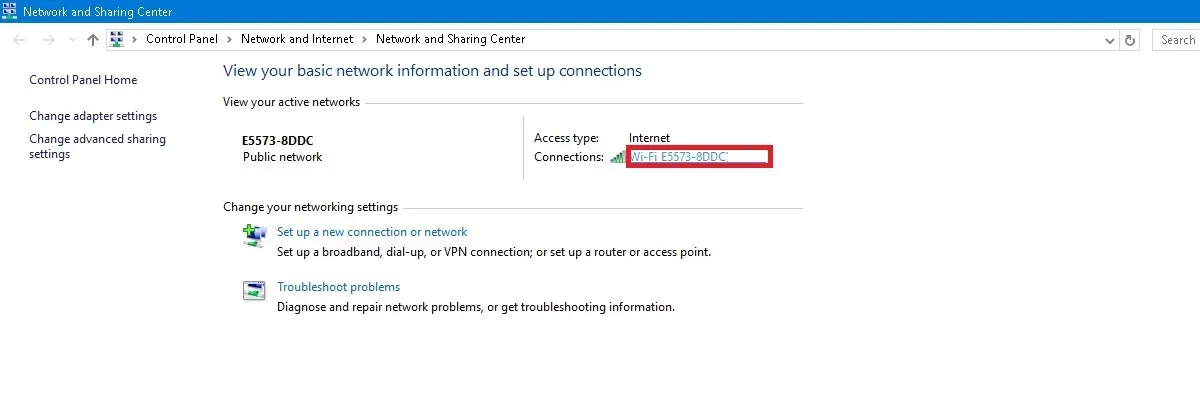
Fai clic su Proprietà.
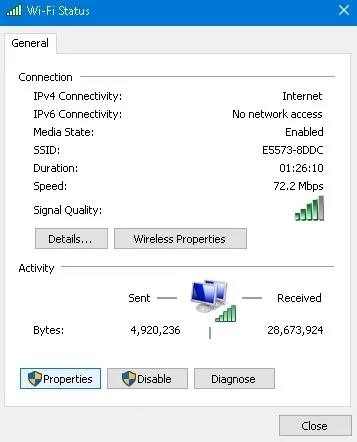
Vai a Protocollo Internet versione 6 (TCP/IPv6) e disattivalo.

Se i problemi persistono a causa del codice di errore, accedi al prompt dei comandi in modalità amministratore e inserisci i seguenti comandi uno dopo l’altro.
Riavvia il dispositivo, quindi controlla nuovamente la connessione Wi-Fi. I problemi 0x80070422 dovrebbero essere risolti.
Come risolvere ed evitare aggiornamenti di Windows non funzionanti
Se il problema che hai riscontrato con un nuovo aggiornamento di Windows è che l’installazione si interrompe a una certa percentuale o, più in generale, che non riesce a installarsi del tutto, prova a installare l’aggiornamento da PowerShell.
Apri PowerShell come amministratore digitandolo nella ricerca del menu Start. In PowerShell, usa questo comando:
Potrebbe essere richiesto di installare e importare il provider NuGet. Premi Y per Sì e lascia che installi il pacchetto.
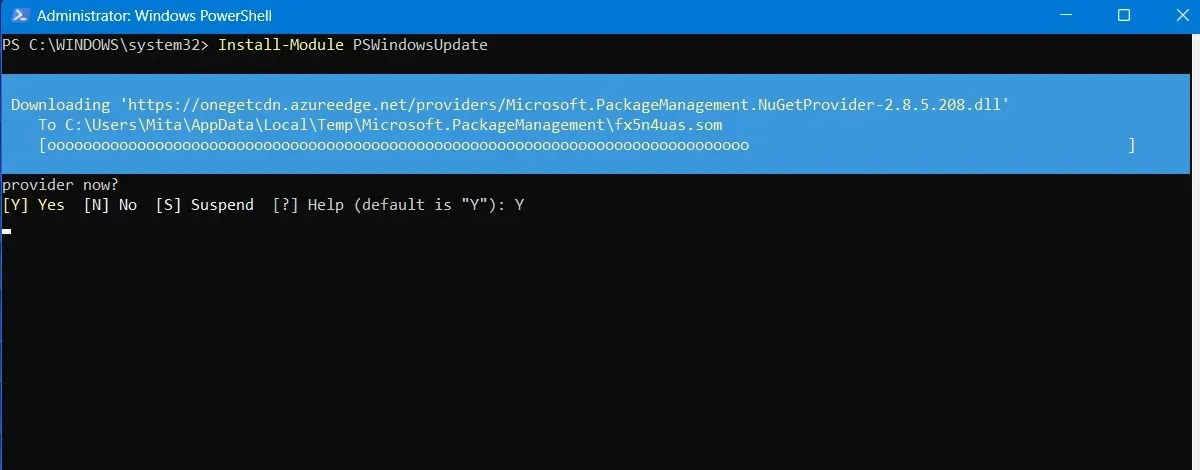
Potresti ricevere un avviso che stai installando i moduli da un repository non attendibile. Digita A per consentire tutte le modifiche.
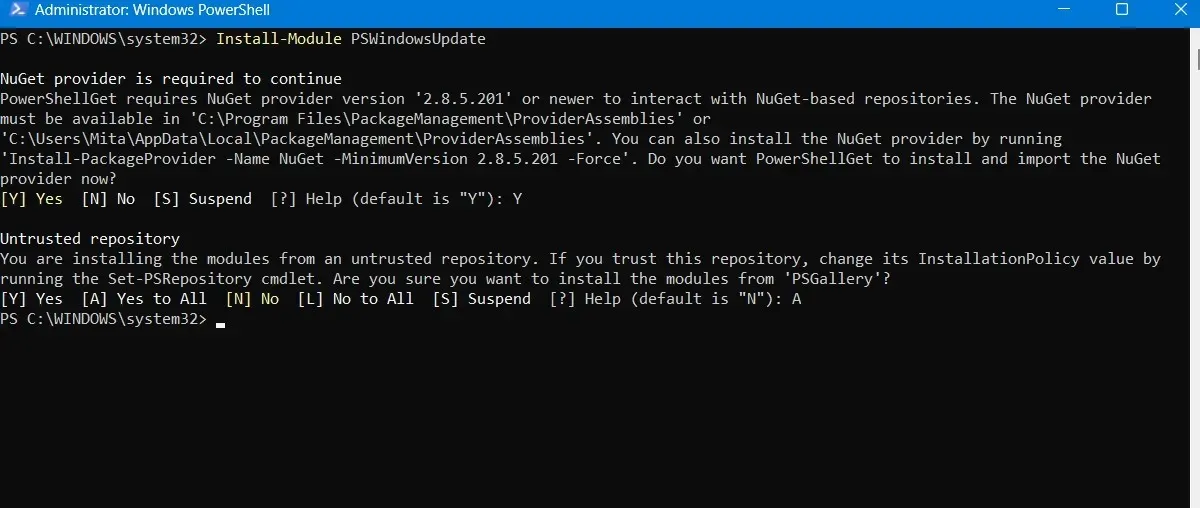
Verifica la presenza degli ultimi aggiornamenti di Windows digitando quanto segue in PowerShell:
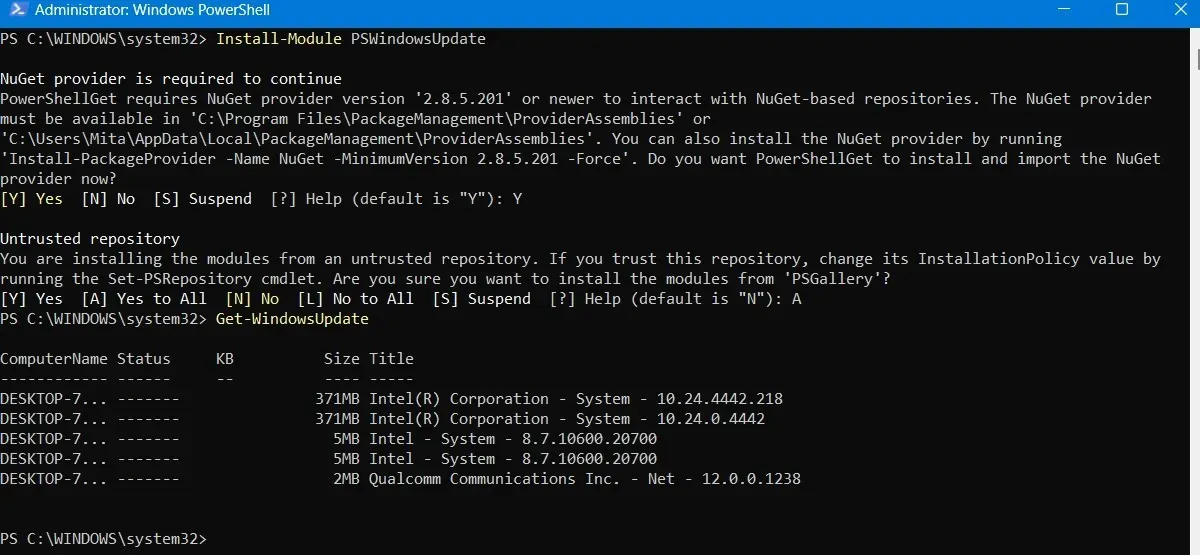
Dopo aver confermato che ci sono aggiornamenti da installare, digita il seguente comando. Potrebbe inoltre esserti chiesto se desideri eseguire questa azione, alla quale devi digitare A per finalizzare.
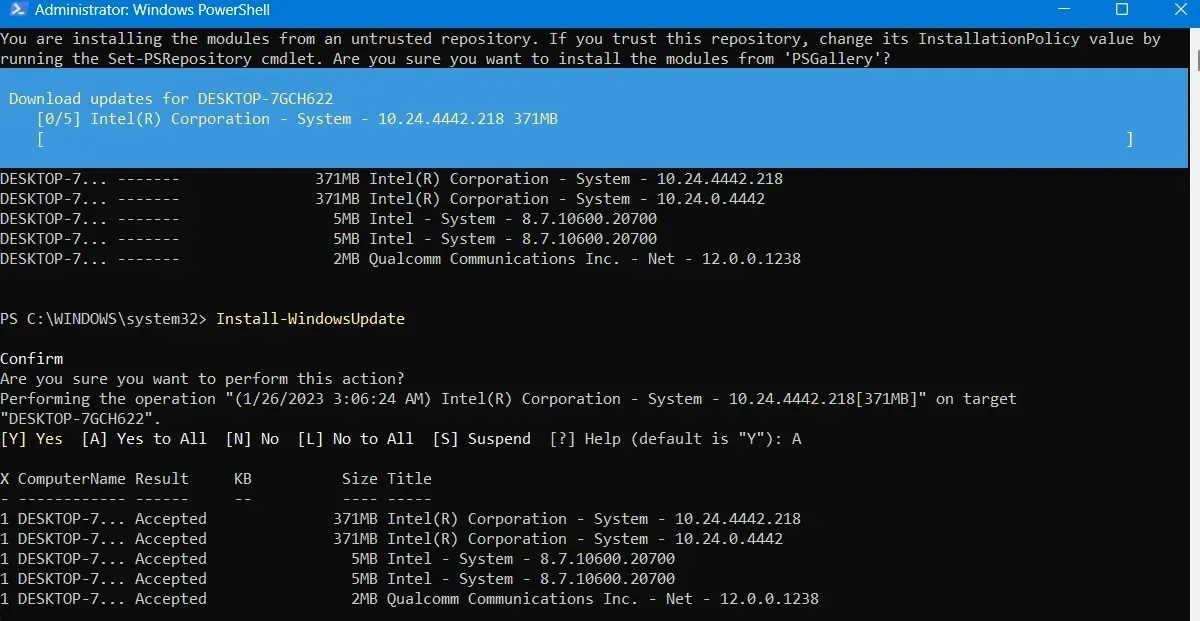
Attendi che gli aggiornamenti di Windows danneggiati si riparino da soli. Verranno eseguiti automaticamente nella finestra di PowerShell.
Installa aggiornamenti facoltativi
Se accedi alla schermata di aggiornamento di Windows andando su Impostazioni -> Windows Update -> Opzioni avanzate -> Opzioni aggiuntive, troverai il menu Aggiornamenti facoltativi.

Questi aggiornamenti sono progettati specificamente per risolvere problemi di funzionalità, qualità e driver per i recenti aggiornamenti di Windows. Diventano aggiornamenti “veri e propri” poche settimane dopo, una volta che sono stati testati a fondo.
Questi aggiornamenti sono ancora abbastanza stabili, tuttavia, e potrebbero valere la pena provare se un aggiornamento recente ha rotto qualcosa in Windows.
Disinstallare gli aggiornamenti di Windows
Se necessario, puoi disinstallare aggiornamenti Windows più piccoli (per ripristinare le build, vedi la sezione successiva).
In Windows 10, vai su Pannello di controllo -> Programmi -> Programmi e funzionalità -> Aggiornamenti installati.

Scorri verso il basso nel riquadro principale fino all’intestazione Microsoft Windows e vedrai tutti i KB e gli aggiornamenti di sicurezza per Windows 10 , insieme alle date in cui sono stati installati. Fai clic con il pulsante destro del mouse su quello che desideri disinstallare e riavvia il PC.
Windows 11 ha anche la possibilità di disinstallare gli aggiornamenti recenti. Visita Impostazioni -> Windows Update -> Cronologia aggiornamenti –> Disinstalla gli aggiornamenti e fai clic sul pulsante Disinstalla accanto all’aggiornamento che desideri eliminare. In questo esempio stiamo disinstallando l’aggiornamento KB5031354 per il mese di ottobre 2023.
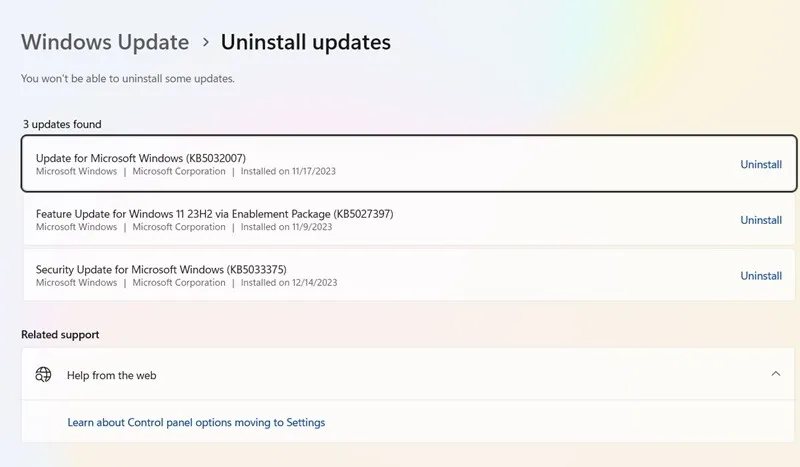
Come ripristinare le build di Windows
Dopo ogni aggiornamento importante, Windows ti offre una finestra di 10 giorni per tornare a una versione precedente. È una funzionalità utile e dovrebbe darti abbastanza tempo per giudicare se hai tra le mani un aggiornamento problematico. Naturalmente, questo non ripristinerà i tuoi file se Windows li elimina, ma almeno utilizzerai una versione più stabile del sistema operativo.
Vai a Impostazioni -> Aggiorna e aggiorna sicurezza -> Ripristino in Windows 10 o Impostazioni -> Sistema -> Ripristino in Windows 11.
Sotto Ripristina questo PC, dovresti vedere l’opzione per Torna indietro< a i=4> alla versione precedente di Windows.
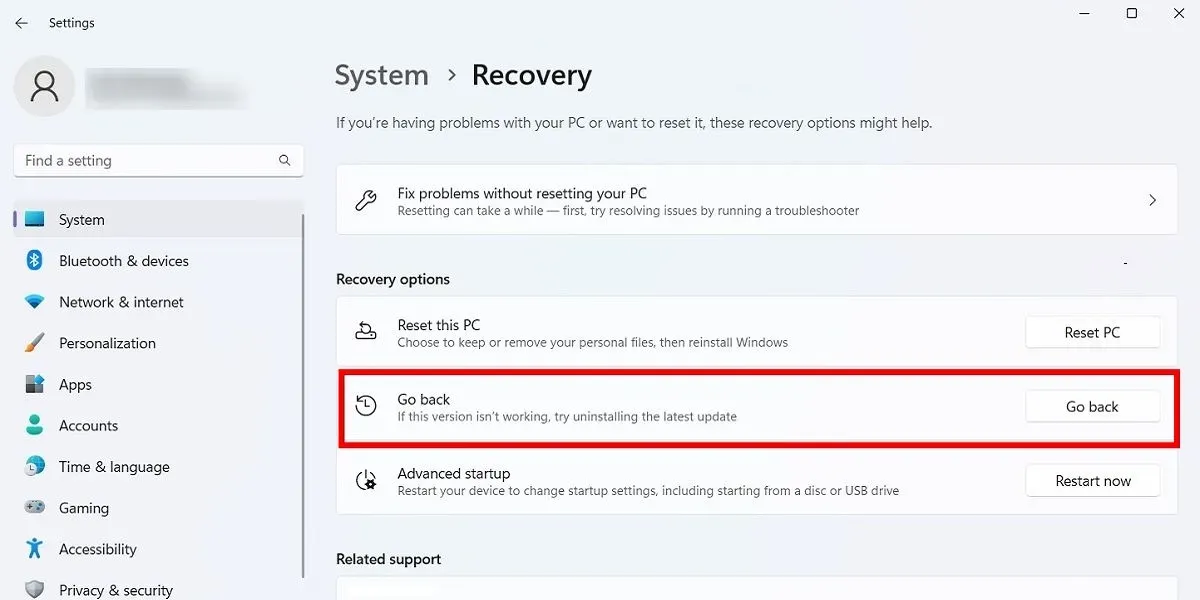
Fai clic su Inizia, quindi segui i passaggi per ripristinare Windows. Anche in questo caso, questa opzione è disponibile solo per 10 giorni dopo un aggiornamento della build di Windows.
Controlla la build di Windows
Prima di esaminare il ripristino e la correzione degli aggiornamenti di Windows non funzionanti, controlla la build di Windows che stai attualmente utilizzando per confermare quali problemi ti riguardano.
Vai a Impostazioni -> Windows Update -> Cronologia aggiornamenti (in Windows 11) o Impostazioni -> Aggiorna e aggiorna Sicurezza -> Windows Update -> Visualizza la cronologia degli aggiornamenti(in Windows 10).
Nella nuova finestra, fai clic sulla freccia accanto a Aggiornamenti funzionalità per visualizzare la versione di Windows che stai utilizzando attualmente, quindi fai clic su < /span> per visualizzare tutti gli aggiornamenti KB più piccoli che hai installato. Aggiornamenti qualitativi
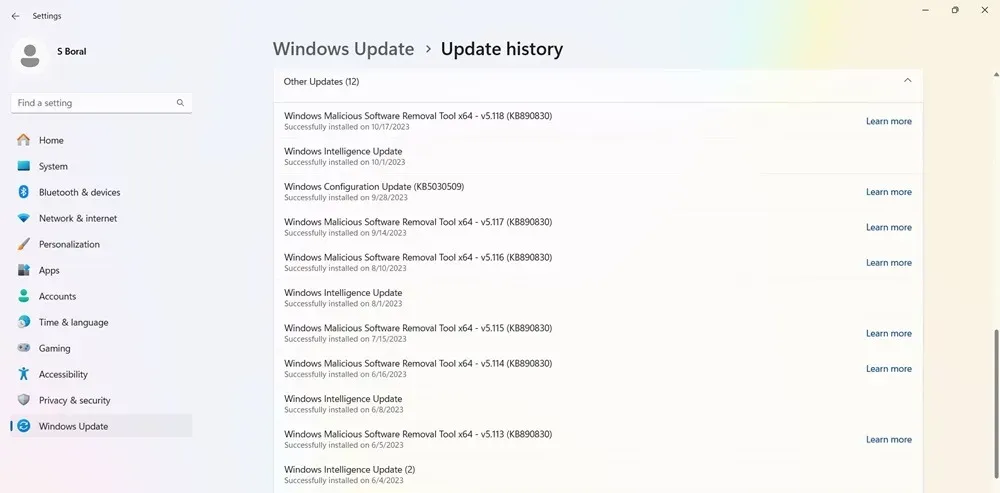
Troverai anche Aggiornamenti delle definizioni, che sono aggiornamenti di intelligence sulla sicurezza relativi a Microsoft Defender.
In fondo all’elenco, potresti trovare Altri aggiornamenti, riguardanti programmi come lo strumento di rimozione malware di Windows, gli aggiornamenti di Intelligence, e patch di sicurezza.
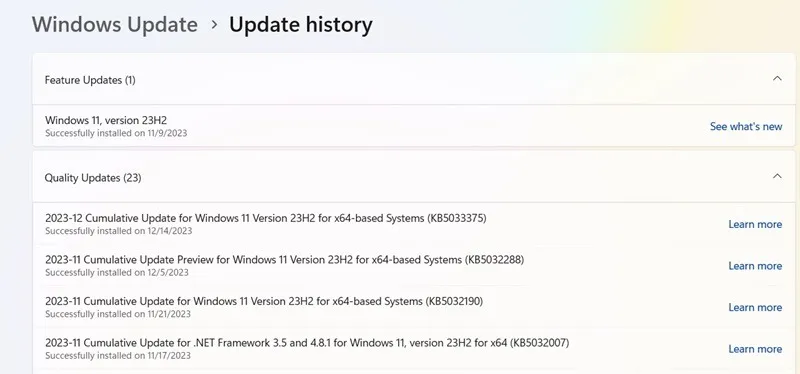
Metti in pausa gli aggiornamenti di Windows
Un’altra cosa che puoi fare per evitare di riscontrare i problemi di aggiornamento di cui sopra e altro ancora è assumere il controllo durante gli aggiornamenti di Windows. In questo modo, puoi evitare di ricevere gli aggiornamenti nel momento in cui Microsoft li distribuisce, monitorare un po’ le notizie per vedere se si verificano errori significativi, quindi eseguire manualmente l’aggiornamento da solo.
Se utilizzi Windows 11, vai a Impostazioni -> Windows Update -> Altre opzioni -> Metti in pausa gli aggiornamenti e scegli il numero di settimane di cui desideri posticipare gli aggiornamenti in futuro (dall’impostazione predefinita di una settimana fino a un massimo di cinque settimane).
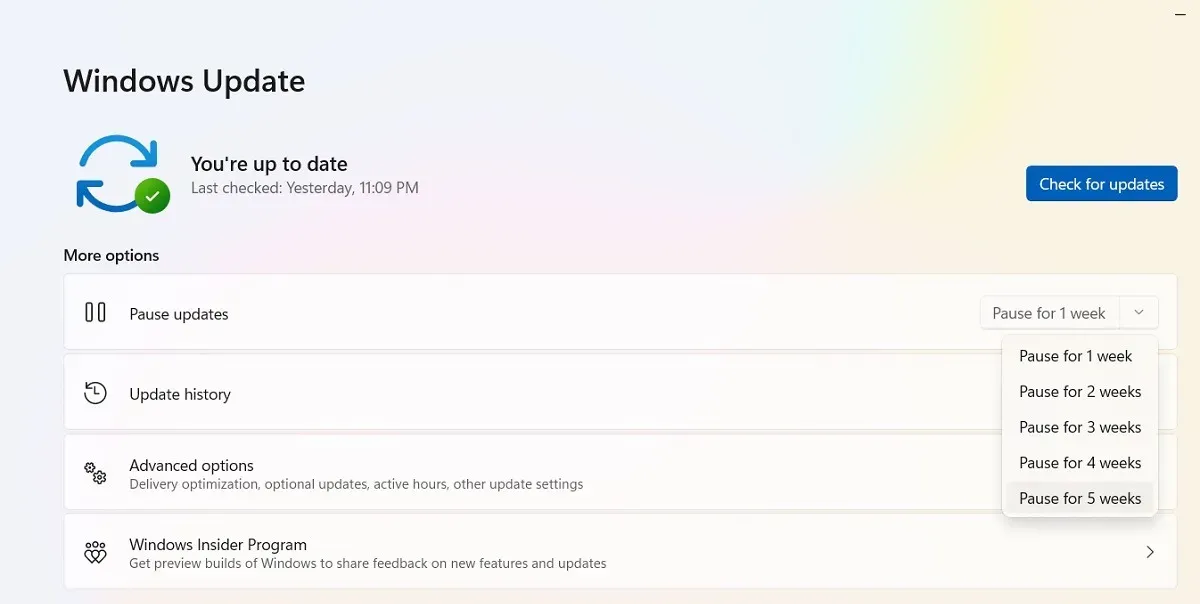
In Windows 10 Home, Pro, Enterprise, Education o S, puoi posticipare gli aggiornamenti selezionando la stessa opzione disponibile in Impostazioni -> Aggiorna e aggiorna Sicurezza -> Windows Update. In alcune versioni di Windows 10, potrebbe essere indicato come Differisci anziché Pausa e disponibile sotto una voce diversa.
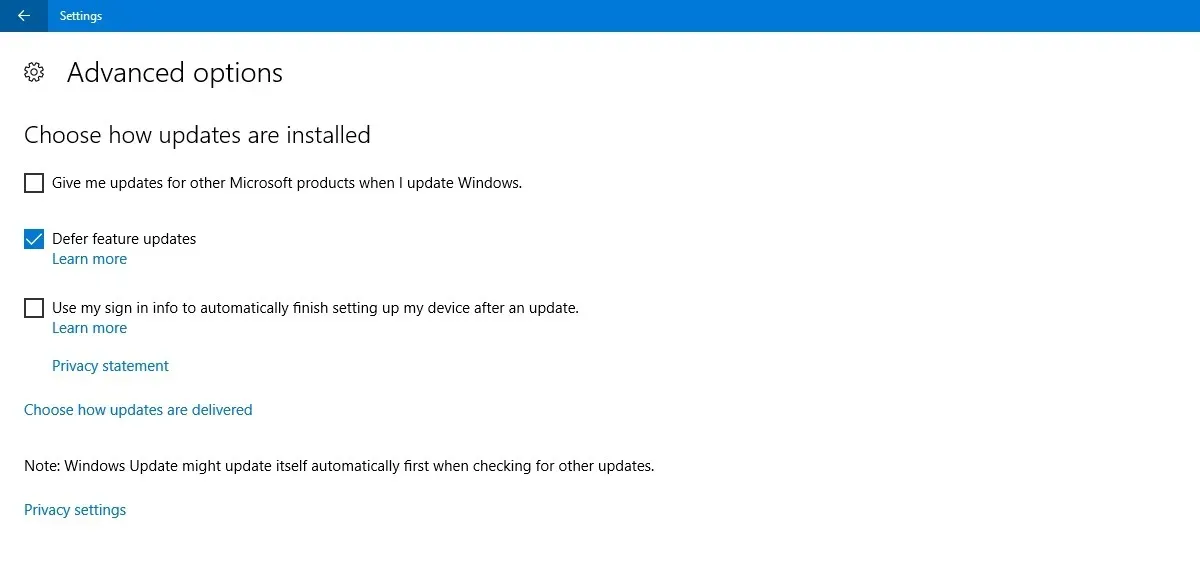
Blocca completamente gli aggiornamenti di Windows
Se desideri bloccare completamente gli aggiornamenti di Windows a tempo indeterminato, disabilita il servizio principale di Windows Update tramite l’editor del Registro di sistema.
Fai clic su Start, digita regedit, apri l’editor del Registro di sistema e vai al seguente percorso:
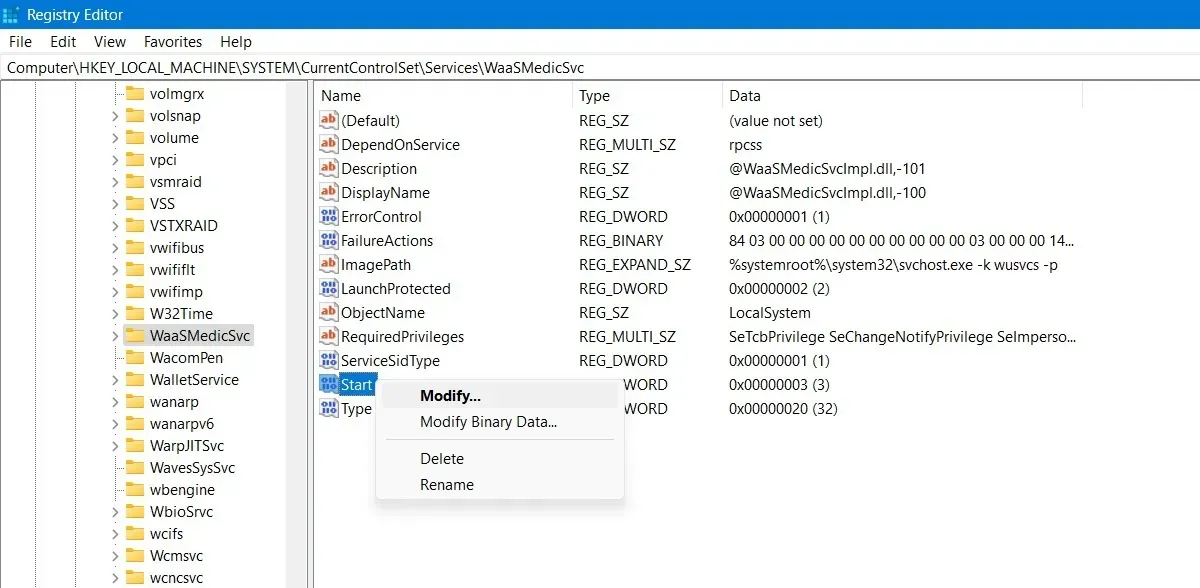
Fai clic con il pulsante destro del mouse su Avvia per modificarlo, quindi modifica i suoi Dati valore da a 4.

Riavvia il PC, quindi vai alla finestra Servizi utilizzando la funzione Cerca in Windows. Puoi disabilitare il servizio Windows Update nella stessa finestra impostando il tipo di avvio su Disabilitato.
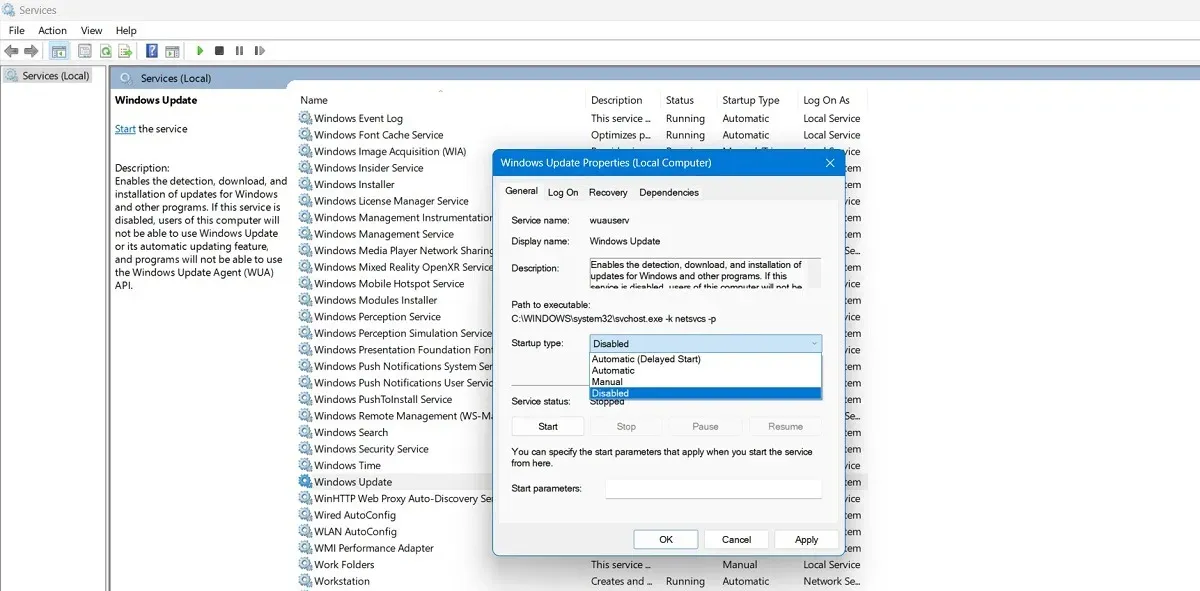
Poche cose su PC sono più frustranti di un aggiornamento, apparentemente per migliorare le prestazioni, che danneggia il sistema. Sfortunatamente, Microsoft ha ancora del lavoro da fare in questo senso. Altri problemi con Windows includono icone della barra delle applicazioni scomparse, Microsoft Store non funziona e un microfono malfunzionante. Possiamo aiutarti anche con questi!
Credito immagine: Pixabay. Tutti gli screenshot di Sayak Boral.



Lascia un commento