L’estensione LastPass continua a disconnettermi
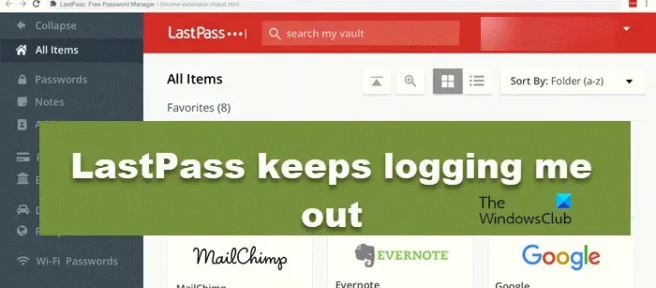
L’estensione LastPass consente di risparmiare molto tempo memorizzando tutte le tue password e ti consente una facile configurazione. Tuttavia, alcuni utenti si lamentano di essere stati disconnessi ripetutamente dall’estensione mentre ad altri viene chiesto di inserire le credenziali ancora e ancora. La configurazione errata dell’estensione e le impostazioni dell’account errate sono i motivi principali per cui ti viene chiesto di inserire la password ogni volta che utilizzi l’estensione. In questo articolo, vedremo cosa fare quando l’ estensione LastPass continua a disconnetterci.
Risolto il problema con l’estensione LastPass che continua a disconnettermi
Se LastPass Extension continua a disconnetterti, segui le soluzioni indicate di seguito:
- Riconfigura l’estensione LastPass
- Disabilita altre estensioni
- Modifica le impostazioni del browser
- Aggiorna il browser
- Svuota la cache del browser e quindi aggiungi l’estensione
Parliamo di loro in dettaglio.
1] Riconfigurare l’estensione LastPass
Il problema sulla mano può verificarsi se il servizio dell’estensione non è configurato correttamente. In questi casi, puoi riconfigurare l’estensione LastPass per risolvere il problema. per fare lo stesso, seguire i passaggi indicati di seguito:
- Apri l’estensione LastPass.
- In Impostazioni account, fai clic sull’opzione Generale e quindi su Sicurezza.
- Deseleziona le caselle Esci quando tutti i browser sono chiusi e disconnettiti dopo molti minuti di inattività.
Accedi e, si spera, questo farà il lavoro.
2] Disattiva altre estensioni
Se stai utilizzando LastPass insieme ad altre estensioni, queste possono interferire con il suo funzionamento, causando così il problema. Disabilita tutte le estensioni una per una e accedi per vedere qual è il colpevole. Dopo aver conosciuto la causa, disabilitalo o cancellalo, dipende da te.
3] Modifica le impostazioni del browser

La configurazione del tuo browser può essere uno dei motivi per cui il sito Web continua a disconnetterti. Il browser ha bisogno dei cookie per funzionare correttamente e potresti aver configurato impostazioni che cancellano cache e cookie. Se questo è applicabile a te, la modifica di alcune impostazioni risolverà il problema. Ecco come puoi fare lo stesso:
Cromo:
- Apri Chrome e vai a Impostazioni.
- Clicca su Privacy e sicurezza.
- Seleziona Cookie e altri dati del sito.
- Ora, seleziona Tutti i cookie e disabilita l’opzione Cancella cookie e dati dei siti.
Bordo:
- Avvia Edge e fai clic su tre punti orizzontali/Impostazioni e altro.
- Fai clic su Privacy, ricerca e servizi e vai a Cancella dati di navigazione e poi Cancella dati di navigazione ora.
- Selezionare Scegli cosa cancellare.
- Deseleziona Cookie e altri dati del sito.
Firefox:
- Avvia Firefox e fai clic sul menu.
- Seleziona Impostazioni, fai clic su Privacy e sicurezza e vai su Cookie e dati del sito.
- Fai clic su Cancella dati e ora deseleziona la casella di Cookie e dati del sito.
Infine, accedi all’estensione e verifica se sei ancora disconnesso o meno.
4] Aggiorna il browser

Dovresti vedere se il tuo browser è aggiornato o meno. Se stai utilizzando la versione obsoleta, sei soggetto a problemi non solo con l’estensione LastPass ma con tutto ciò che stai utilizzando. Aggiorna il browser per risolvere il problema.
Apri Chrome, fai clic sull’opzione Altro e seleziona Informazioni su Chrome. Se è disponibile un aggiornamento, Chrome lo installerà automaticamente.
Se utilizzi Firefox, fai clic sul pulsante Menu e quindi su Guida. Ora seleziona Informazioni su Firefox. Se disponibile, il tuo browser verrà aggiornato automaticamente.
Se sei un utente MS Edge, vai su Impostazioni e altro. Fai clic su Guida e feedback e seleziona Informazioni su Microsoft Edge. Se è disponibile un aggiornamento, il tuo programma di avvio verrà aggiornato da solo. Una volta fatto, verifica se il problema persiste e se passa alla soluzione successiva.
5] Svuota la cache del browser e quindi aggiungi l’estensione
L’errore può verificarsi se la cache e il cookie del programma di avvio sono danneggiati. Per risolvere il problema, ti consigliamo di svuotare la cache del browser e aggiungere nuovamente l’estensione.
Avvia Chrome e vai su Impostazioni e fai clic sulla scheda Privacy e sicurezza. Seleziona Cancella dati di navigazione e seleziona le caselle Cronologia di navigazione, Cookie e altri dati del sito e Immagini e file nella cache. Ora, fai clic sul pulsante Cancella dati.
Se utilizzi Firefox, fai clic su Menu e seleziona Impostazioni > Privacy e sicurezza > Cookie e dati dei siti > Cancella dati.
Per Edge, vai a Impostazioni e altro e seleziona Impostazioni. Ora, fai clic su Privacy, ricerca e servizi e, in Cancella dati di navigazione, seleziona Scegli cosa cancellare. Seleziona Cookie e altri dati del sito e Immagini e file memorizzati nella cache, quindi seleziona Cancella ora.



Lascia un commento