Il laptop rallenta quando è connesso a Internet in Windows 11
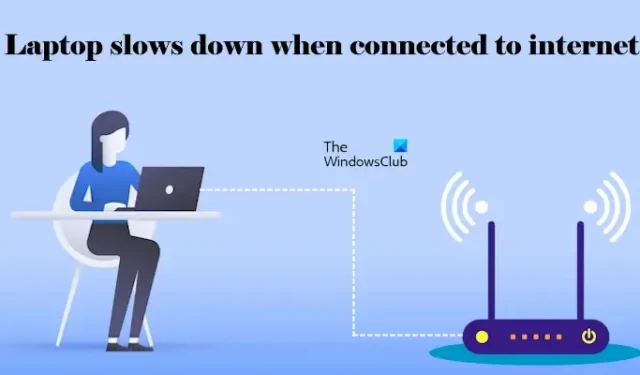
Se il tuo laptop Windows 11 rallenta o si blocca quando è connesso a Internet , questo articolo ti aiuterà a risolvere questo problema. Secondo i rapporti, quando gli utenti tentano di connettersi a Internet, il loro laptop rallenta o si blocca. Questo problema impedisce agli utenti di lavorare sui propri laptop a causa del rallentamento delle prestazioni dopo la connessione a Internet.
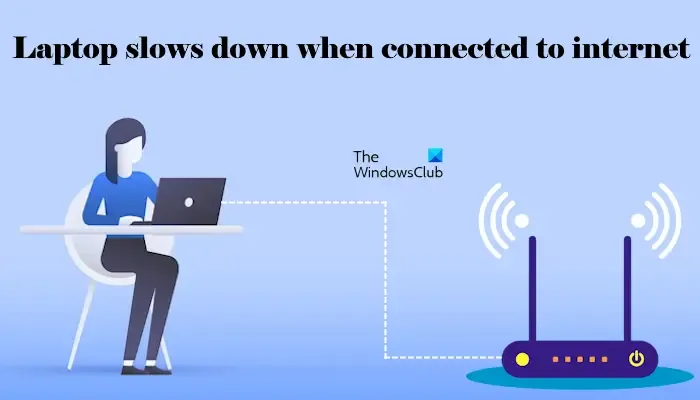
Il laptop rallenta quando è connesso a Internet in Windows 11
Le seguenti soluzioni ti aiuteranno se il tuo laptop Windows 11/10 rallenta o si blocca quando è connesso a Internet. Ma prima di procedere, ti suggeriamo di verificare manualmente Windows Update. Se è disponibile un aggiornamento, scaricalo e installalo.
- Esegui lo strumento di risoluzione dei problemi di rete e Internet
- Passa al piano di alimentazione ad alte prestazioni
- Ripristina il driver della scheda di rete
- Aggiorna e reinstalla il driver della scheda di rete
- Controlla lo stato di avvio parziale
- Aggiorna il firmware del tuo router (se applicabile)
- Reimposta TCP/IP, svuota la cache DNS, reimposta i socket Windows
- Aggiorna il BIOS
Iniziamo.
1] Esegui lo strumento di risoluzione dei problemi di rete e Internet
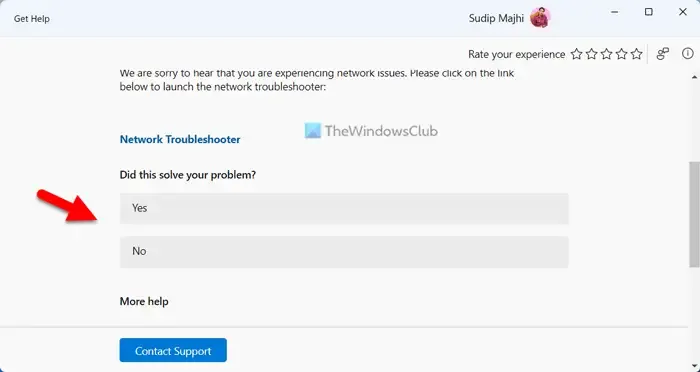
Lo strumento di risoluzione dei problemi di rete e Internet può aiutare a risolvere i problemi relativi alla connettività Internet. Esegui lo strumento di risoluzione dei problemi di rete e Internet tramite l’app Ottieni assistenza e verifica se risolve il problema.
2] Passa al piano di alimentazione ad alte prestazioni
Se si verificano problemi di prestazioni, il passaggio al piano di risparmio energia ad alte prestazioni può essere d’aiuto. Puoi farlo tramite il Pannello di controllo. Apri la pagina Opzioni risparmio energia nel Pannello di controllo e seleziona il piano di risparmio energia ad alte prestazioni.
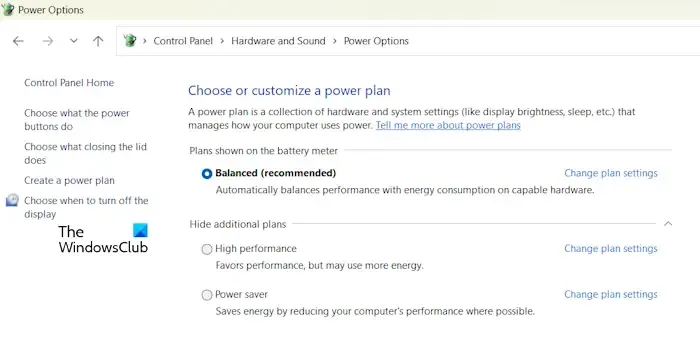
Se il piano di risparmio energia ad alte prestazioni non è presente, è possibile ripristinarlo tramite il prompt dei comandi con privilegi elevati.
3] Ripristina il driver della scheda di rete
È possibile installare la versione precedente del driver della scheda di rete utilizzando l’opzione Rollback. Controlla se l’opzione Rollback Driver è disponibile per il tuo driver di rete. Seguire le seguenti istruzioni:
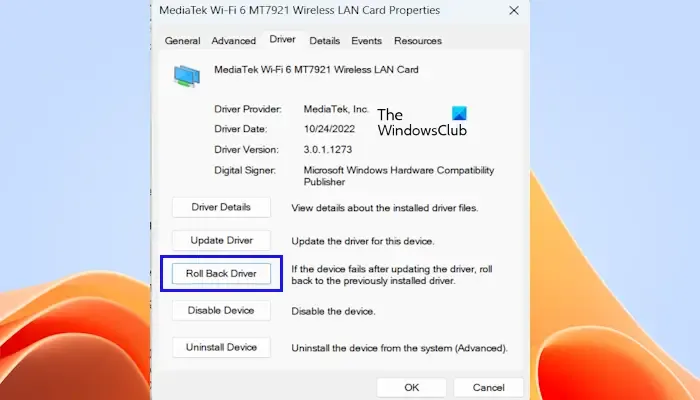
- Apri Gestione dispositivi.
- Espandi il ramo Schede di rete .
- Fare doppio clic sul driver della scheda di rete per aprire le sue proprietà.
- Vai alla scheda Driver e fai clic sul pulsante Ripristina (se è selezionabile).
- Segui le istruzioni visualizzate sullo schermo per installare la versione precedente.
4] Aggiorna e reinstalla il driver della scheda di rete
Un driver della scheda di rete corrotto è la causa principale di questo problema. Ti consigliamo di aggiornare o reinstallare il driver della scheda di rete. Per reinstallare il driver, fare clic con il pulsante destro del mouse sul driver della scheda di rete in Gestione dispositivi e selezionare Disinstalla dispositivo . Dopo averlo fatto, riavvia il laptop o esegui la scansione delle modifiche hardware.
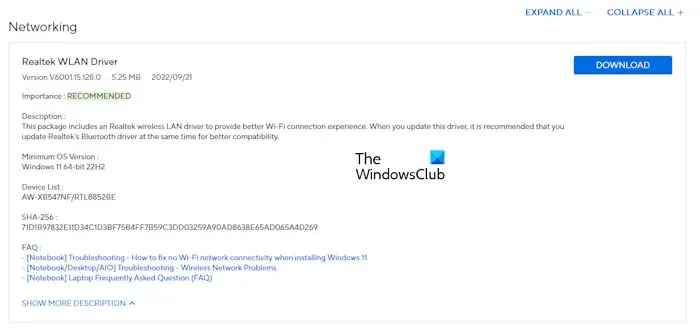
Puoi aggiornare il driver della scheda di rete all’ultima versione scaricando la versione più recente dal sito Web ufficiale del produttore del computer. Dopo aver scaricato il driver, installarlo manualmente.
5] Controlla lo stato di avvio parziale
Un’applicazione o un servizio di terze parti potrebbe causare questo problema sul tuo sistema. Ti consigliamo di avviare il tuo laptop in uno stato di avvio pulito e quindi collegarlo a Internet. Guarda cosa succede questa volta.
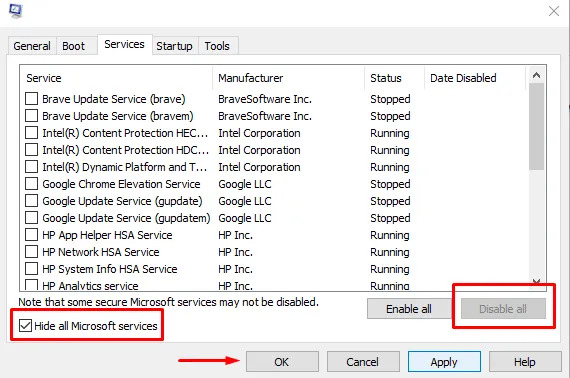
Se il tuo laptop non presenta rallentamenti nelle prestazioni o si blocca nello stato di avvio parziale, è necessario identificare l’applicazione o il servizio di terze parti problematico.
6] Aggiorna il firmware del tuo router (se applicabile)
Puoi anche verificare la disponibilità di aggiornamenti per il firmware del tuo router. Se è disponibile un aggiornamento, installalo. Questa correzione non è applicabile a tutti i router poiché l’opzione di aggiornamento del firmware non è disponibile in alcuni router. Devi accedere al tuo account amministratore del router e quindi verificare se l’opzione di aggiornamento del firmware è disponibile lì. Se sì, installa l’aggiornamento del firmware. In alternativa, puoi anche contattare il supporto del router per ottenere maggiori informazioni sugli aggiornamenti del firmware.
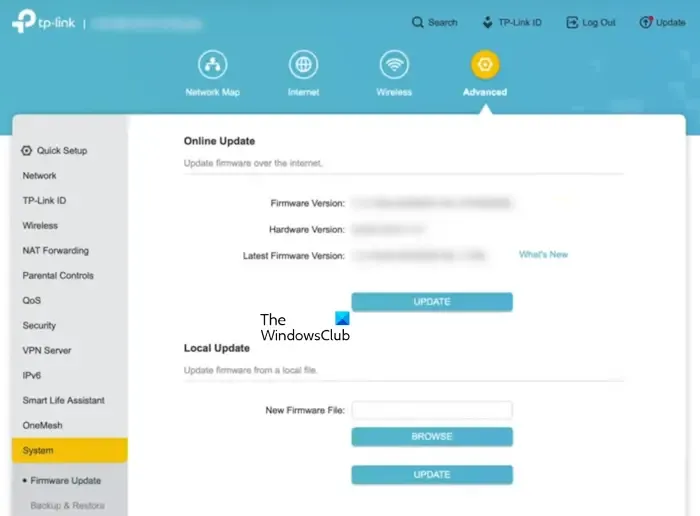
Puoi anche provare a spegnere e riaccendere il router WiFi e vedere se aiuta. I seguenti passaggi ti aiuteranno:
- Spegni il router e scollega l’adattatore dalla presa a muro.
- Aspetta qualche minuto.
- Collega l’adattatore alla presa a muro e accendi il router.
7] Ripristina TCP/IP, svuota la cache DNS, ripristina i socket Windows
Anche il protocollo TCP/IP o Internet danneggiato, la cache DNS danneggiata e Windows Sockets danneggiato possono causare questo problema. Ti suggeriamo di eseguire le seguenti azioni:
- Reimposta TCP/IP
- Svuota la cache DNS
- Reimposta Winsock

È necessario eseguire i comandi richiesti nella finestra del prompt dei comandi con privilegi elevati. Tuttavia, se non desideri eseguire i comandi, puoi anche utilizzare la nostra utility FixWin11 per lo stesso.
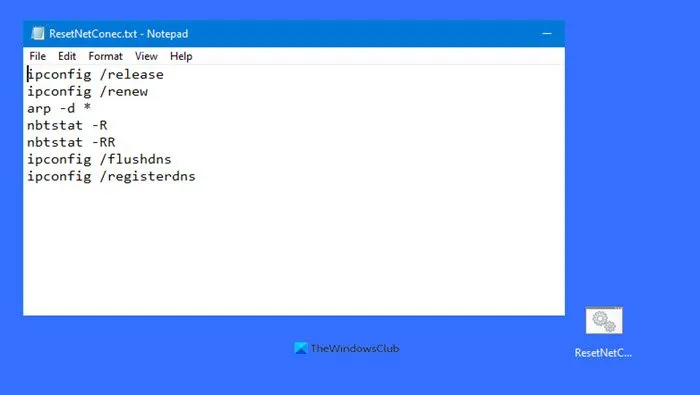
In alternativa, puoi creare un file batch per eseguire tutte le azioni sopra menzionate con un solo clic.
8] Aggiorna il BIOS
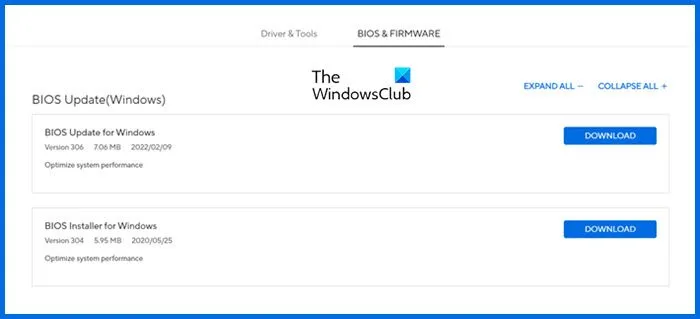
Infine, aggiorna il tuo BIOS (se è disponibile un aggiornamento). Puoi scaricare l’ultimo aggiornamento del BIOS dal sito Web ufficiale del produttore del computer.
Collega il caricabatterie al laptop durante l’installazione dell’aggiornamento del BIOS anche se è completamente carico. L’interruzione dell’alimentazione durante l’aggiornamento del BIOS causerà il malfunzionamento della scheda madre.
Questo è tutto, spero che questo aiuti.
Come risolvere la velocità Internet lenta in Windows 11?
Se Internet è lento sul tuo computer Windows 11, puoi provare alcune soluzioni come spegnere e riaccendere il router WiFi, eseguire lo strumento di risoluzione dei problemi di rete e Internet, disconnettersi dalla VPN (se applicabile), reimpostare la rete, ecc.
Come rendere un laptop più veloce in Windows 11?
Puoi migliorare le prestazioni di Windows 11 apportando alcune modifiche, come eliminare file spazzatura e non necessari, disabilitare applicazioni in background non necessarie, sospendere la sincronizzazione di OneDrive, selezionare il piano di risparmio energia ad alte prestazioni, ecc.



Lascia un commento