Il laptop è lento anche dopo la formattazione o il ripristino delle impostazioni di fabbrica
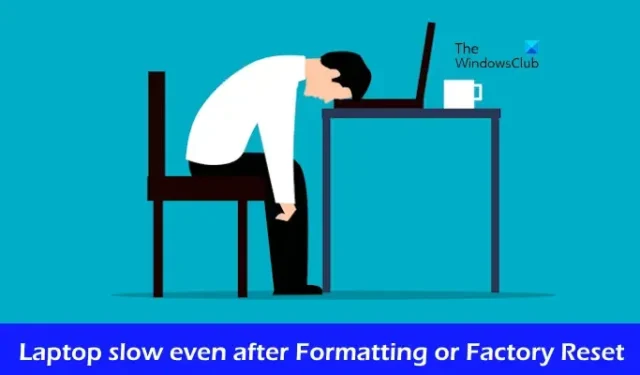
Se il tuo portatile Windows funziona lentamente anche dopo la formattazione o il ripristino dei dati di fabbrica, questo articolo ti aiuterà a risolvere il problema. Di solito, formattare un laptop o eseguire un ripristino dei dati di fabbrica rende il laptop più veloce perché elimina tutta la spazzatura nel sistema operativo. Ma se il tuo laptop funziona lentamente anche dopo aver eseguito un ripristino delle impostazioni di fabbrica, le possibilità che si tratti di un guasto hardware sono alte.

Il laptop è lento anche dopo la formattazione o il ripristino delle impostazioni di fabbrica
Utilizza i seguenti suggerimenti se il tuo laptop Windows 11/10 funziona lentamente anche dopo la formattazione o il ripristino dei dati di fabbrica:
- Esegui un test della RAM
- Controlla la presenza di errori sul tuo disco rigido
- Monitora la temperatura della CPU e della GPU
- Imposta il tuo PC per ottenere le migliori prestazioni
- Aggiorna il tuo sistema operativo Windows e i driver di dispositivo installati
- Aggiorna l’hardware del tuo PC
Iniziamo.
1] Esegui un test della RAM

La RAM è un componente necessario di un computer. È una memoria volatile che memorizza tutti i calcoli della CPU necessari per eseguire un’app o un software. Se la RAM è danneggiata, non è possibile eseguire il computer.
Per verificare se la RAM è danneggiata o meno, esegui lo Strumento di diagnostica della memoria di Windows. Questo strumento integrato in Windows può testare la tua RAM mentre il sistema è in esecuzione.
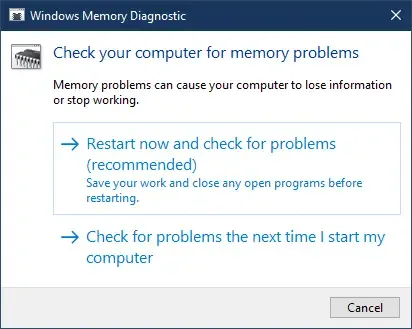
Prima di procedere, salva tutto il tuo lavoro e chiudi le applicazioni in esecuzione sul tuo PC. Apri il Pannello di controllo. Vai a Sistema e sicurezza > Strumenti di Windows. Fai doppio clic su Diagnostica memoria Windows.
La RAM difettosa mostra alcuni segni e sintomi. Se noti questi sintomi, la tua RAM potrebbe essere difettosa.
2] Controlla la presenza di errori sul tuo disco rigido
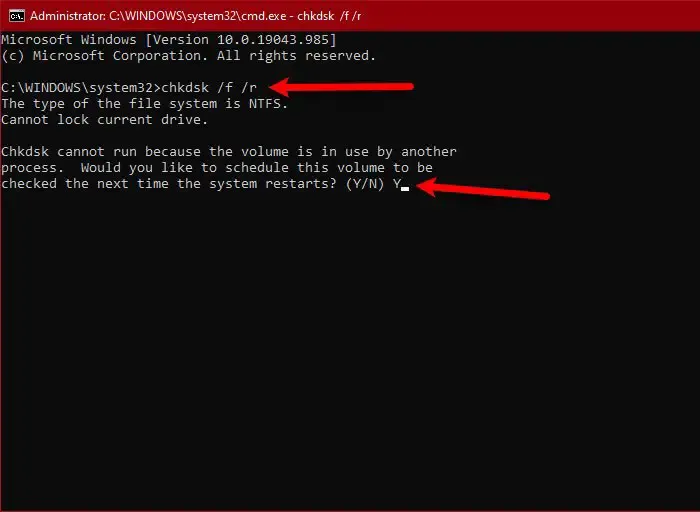
Gli errori del disco rigido possono rallentare il PC. Pertanto, ti suggeriamo di controllare la presenza di errori sul tuo disco rigido. A questo scopo è possibile utilizzare l’utilità integrata Chkdsk in Windows.
Esegui la scansione CHKDSK per scansionare il tuo disco rigido alla ricerca di errori. Il sistema operativo Windows è installato sull’unità C. Pertanto, è necessario eseguire la scansione dell’unità C.
3] Monitora la temperatura della CPU e della GPU
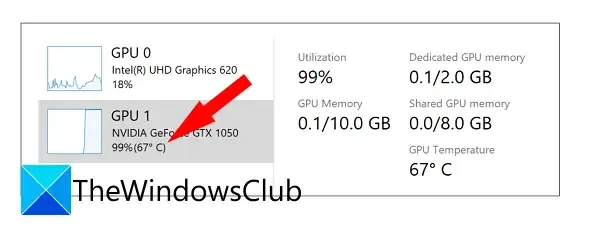
Ti suggeriamo di monitorare la temperatura della GPU e la temperatura della CPU installando software di terze parti. Il Task Manager integrato di Windows mostra anche la temperatura della GPU.

Alcune possibili cause di temperature elevate di CPU e GPU includono pasta termica usurata, polvere accumulata, ecc. Se non hai pulito il computer per molto tempo, è ora di pulirlo fisicamente adeguatamente. Mentre pulisci il tuo computer, dai un’occhiata alla pasta termica. Se è usurato, sostituirlo. Se non sai come farlo, è meglio cercare un aiuto professionale.
4] Imposta il tuo PC per ottenere le migliori prestazioni
Windows 11/10 include effetti visivi che sembrano belli ma consumano RAM. Se il tuo sistema ha una RAM limitata, puoi impostare le prestazioni migliori del tuo PC. Segui i passaggi indicati di seguito:
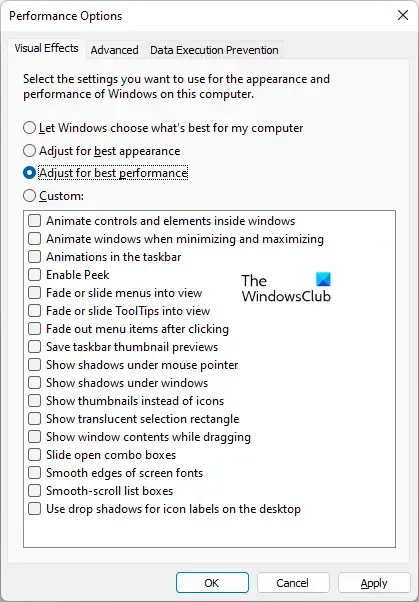
- Fare clic su Ricerca di Windows e digitare le impostazioni di sistema avanzate.
- Ora seleziona Visualizza impostazioni di sistema avanzate dai risultati della ricerca.
- Apparirà la finestra Proprietà del sistema. Nella scheda Avanzate, fai clic su Impostazioni nella < una sezione i=7>Prestazioni.
- Nella scheda Effetti visivi, seleziona Regola per prestazioni ottimali opzione.
- Fai clic su Applica, quindi su OK.
5] Aggiorna il tuo sistema operativo Windows e i driver di dispositivo installati
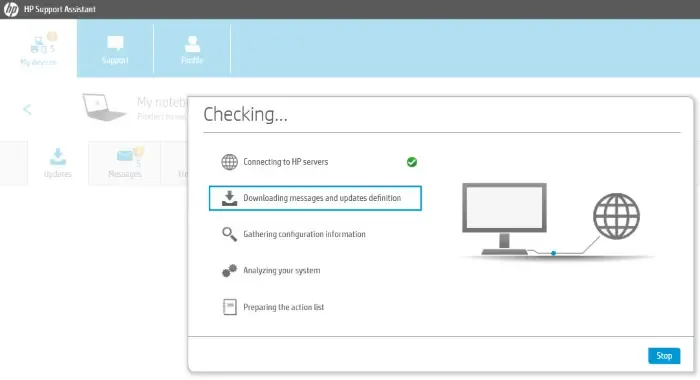
Ti suggeriamo inoltre di aggiornare il tuo sistema operativo Windows 11/10 e i driver di dispositivo installati. È meglio utilizzare uno strumento OEM per aggiornare i driver e il firmware. Gli aggiornamenti possono anche portare con sé correzioni delle prestazioni.
6] Aggiorna l’hardware del tuo PC
Per migliorare le prestazioni del tuo sistema, ti consigliamo di aggiornare l’hardware del tuo PC. Se disponi di un HDD, ti consigliamo di installare un SSD. La velocità di trasferimento dati degli SSD è maggiore di quella degli HDD. Ti suggeriamo anche di aggiornare la tua RAM, nel caso in cui ne hai meno. Anche la CPU ha un ruolo importante nel migliorare le prestazioni di un sistema. Pertanto, se disponi di un budget limitato, puoi sostituire la CPU, a condizione che la CPU non sia saldata sulla scheda madre.

Prima di aggiornare CPU e RAM, non dimenticare di verificare la compatibilità con la tua scheda madre. Puoi ottenere maggiori informazioni a riguardo sul sito Web ufficiale del produttore del computer.
Spero che aiuti.
Perché il mio laptop è così lento dopo la pulizia?
Possono esserci diversi motivi per cui il tuo laptop è così lento dopo la pulizia. Alcuni dei motivi più comuni sono spazio di archiviazione insufficiente, software obsoleto, problemi di surriscaldamento, ecc.
È possibile riparare un laptop lento?
Sì, un laptop lento può essere riparato. Per fare ciò, esegui una scansione malware, aggiorna il software alla versione più recente, interrompi le attività in background e reinstalla o aggiorna i driver. Se disponi di un budget, puoi aggiornare l’hardware per rendere il tuo laptop più veloce.



Lascia un commento