I tasti di scelta rapida del laptop non funzionano su Windows 11? Come risolvere e perché succede questo
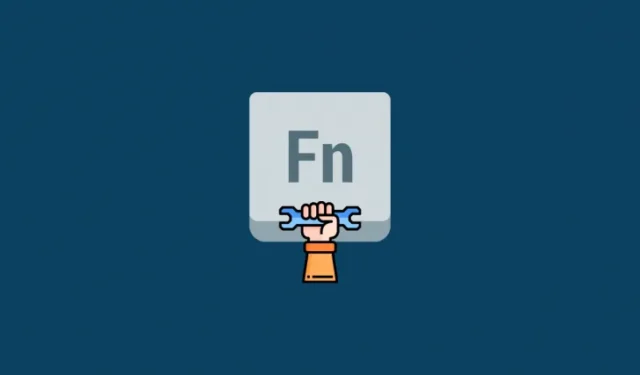
I tasti di scelta rapida del laptop sono strumenti essenziali quando si cerca di accedere alle funzioni di base del dispositivo. Consentono di controllare il volume, regolare la luminosità, la retroilluminazione della tastiera, il comportamento del touchpad e molto altro. A seconda del dispositivo, è possibile disporre di tasti di scelta rapida aggiuntivi per funzioni dedicate come l’abilitazione del rollover N-key, la disattivazione del touchpad, la disattivazione della tastiera, l’attivazione della modalità aereo, la modifica delle modalità di alimentazione e molto altro.
Tuttavia, il tuo laptop potrebbe finire per perdere la sua funzionalità ed efficienza nel caso in cui i tuoi tasti di scelta rapida smettano di funzionare. Ciò ti costringerebbe a cambiare/modificare ogni impostazione usando le opzioni dedicate nell’app Impostazioni di Windows, il che può essere piuttosto macchinoso. Se i tasti di scelta rapida del laptop non funzionano sul tuo laptop, puoi usare i metodi sottostanti per risolvere il problema dei tasti di scelta rapida.
Perché i tasti di scelta rapida non funzionano?

I tasti di scelta rapida sul tuo laptop possono smettere di funzionare per diversi motivi, ma il motivo più comune sembra essere un conflitto di driver e un conflitto di utilità OEM in background. Questo perché la maggior parte dei driver attualmente rilasciati dagli OEM sono progettati per Windows 10. Windows 11 introduce diverse modifiche in background e nel modo in cui vengono gestiti i driver, il che sembra interrompere la funzionalità dei tasti di scelta rapida su molti dispositivi diversi.
Le unità più colpite sembrano essere quelle di Asus e Lenovo a causa delle loro utility dedicate come Armoury Crate Service che devono essere aggiornate per Windows 11. Ciò non significa che altri produttori siano esenti da questo problema, anche molte unità Dell e Acer sembrano perdere la funzionalità dei tasti di scelta rapida con Windows 11.
Se possiedi uno di questi dispositivi o se i tasti di scelta rapida del tuo laptop non funzionano in generale su Windows 11, puoi usare i metodi sottostanti per provare a risolvere il problema. Cominciamo.
Come risolvere i tasti di scelta rapida sui laptop Windows 11
Puoi usare i seguenti metodi per provare a far funzionare di nuovo i tasti di scelta rapida sul tuo laptop. I metodi sono stati elencati in ordine di priorità e le soluzioni più comuni sono state elencate in cima. Puoi iniziare con la prima soluzione e procedere nell’elenco per provare a trovare la soluzione che funziona per il tuo sistema. Cominciamo.
Metodo 1: verificare la presenza di aggiornamenti OEM
Se hai un’utilità tastiera dedicata che gestisce i tuoi tasti di scelta rapida in background come Armoury Crate Service o l’utilità Synaptics, puoi provare ad aggiornare i tuoi driver dal sito Web del tuo OEM. Queste utilità sono diverse dai driver tastiera specifici ed eseguono servizi e attività in background che aiutano ad abilitare i tasti di scelta rapida sul tuo laptop.
Se una di queste utility è danneggiata o non funziona, ti consigliamo di controllare gli ultimi aggiornamenti o di reinstallare la versione corrente sul tuo laptop. Usa i link sottostanti per visitare il sito di supporto per il tuo OEM e controllare gli ultimi aggiornamenti delle utility. Una volta trovati, clicca e scaricali sul tuo archivio locale e installali sul tuo laptop al più presto.
Una volta installati, i tasti di scelta rapida dovrebbero ricominciare a funzionare sul tuo laptop. Ti consigliamo di riavviare il tuo laptop per evitare conflitti con le versioni installate in precedenza in background. Se i tuoi tasti di scelta rapida non funzionano ancora, puoi usare la guida qui sotto per reimpostare e aggiornare le tue utilità OEM sul tuo laptop.
- MyAsus | Link per il download
- App Lenovo Companion | Link per il download
- App Lenovo System Update | Link per il download
- MSI | Link per il download (per tutte le app)
- Acer Care Center | Link per il download
- Centro App Gigabyte | Link per il download
Metodo 2: assicurarsi che le utility OEM funzionino correttamente
Se le tue utility OEM sembrano non funzionare in background, ecco un paio di metodi di risoluzione dei problemi per ripristinarne la funzionalità. Cominciamo.
- Premi
Windows + isulla tastiera e clicca su “App” sulla sinistra.
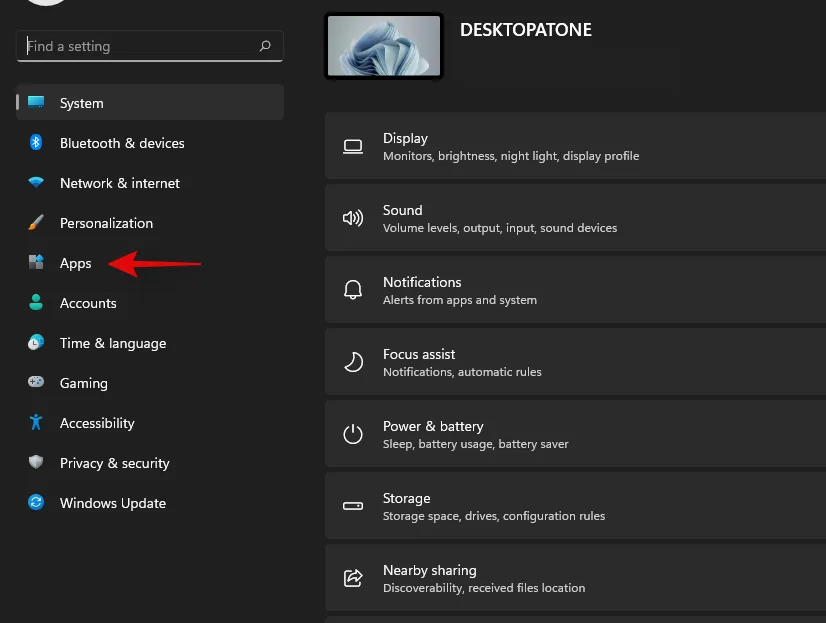
- Fare clic su “App e funzionalità”.
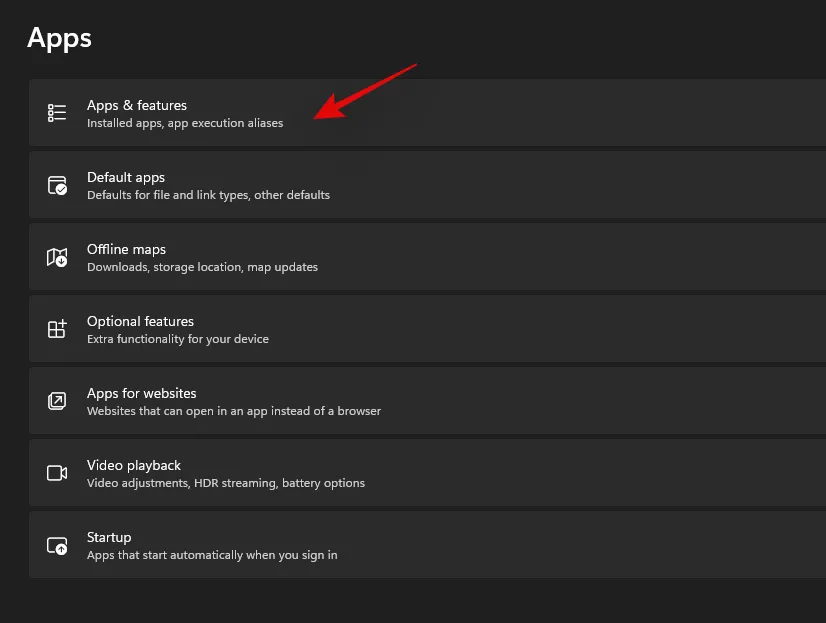
- Trova l’app interessata nell’elenco e clicca sull’icona del menu a 3 punti accanto ad essa.

- Seleziona “Opzioni avanzate”.
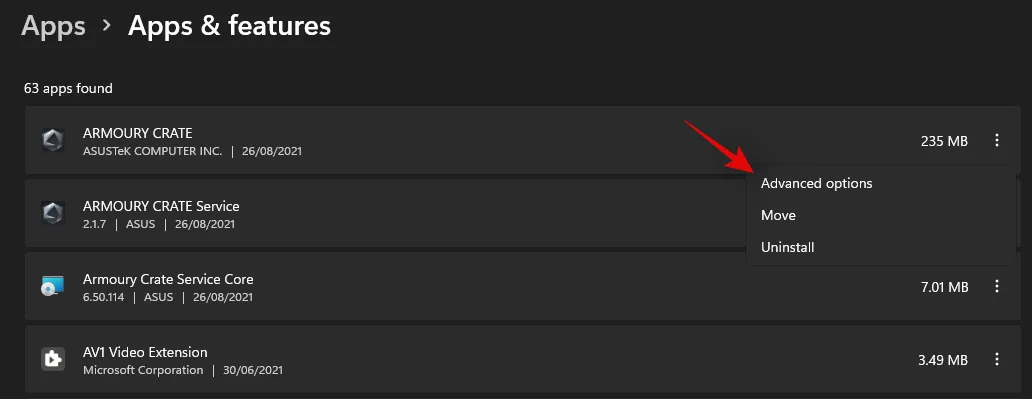
Ora segui una delle sezioni sottostanti, a seconda di cosa desideri fare con l’app selezionata.
2.1 Abilitare la funzionalità in background
Fare clic sul menu a discesa sotto “Autorizzazioni app in background” e selezionare “Risparmio energetico” o “Sempre”.

“Consumo energetico ottimizzato” consentirà all’app di funzionare in background a seconda del piano energetico corrente. “Sempre”, invece, consentirà all’app di rimanere attiva e funzionare in background indipendentemente dal piano energetico selezionato.
2.2 Riparare l’app
- Windows 11 ti consente anche di riparare la tua app. Scorri semplicemente fino in fondo e clicca prima su “Termina”.

- Ora clicca su “Ripara”.
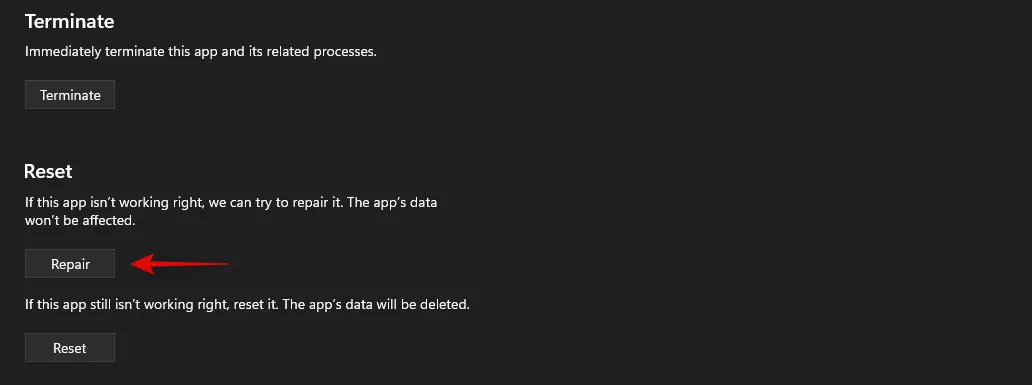
- Attendi che Windows esegua la sua operazione, quando compare un segno di spunta accanto all’opzione prova ad avviare l’app in questione sul tuo laptop.
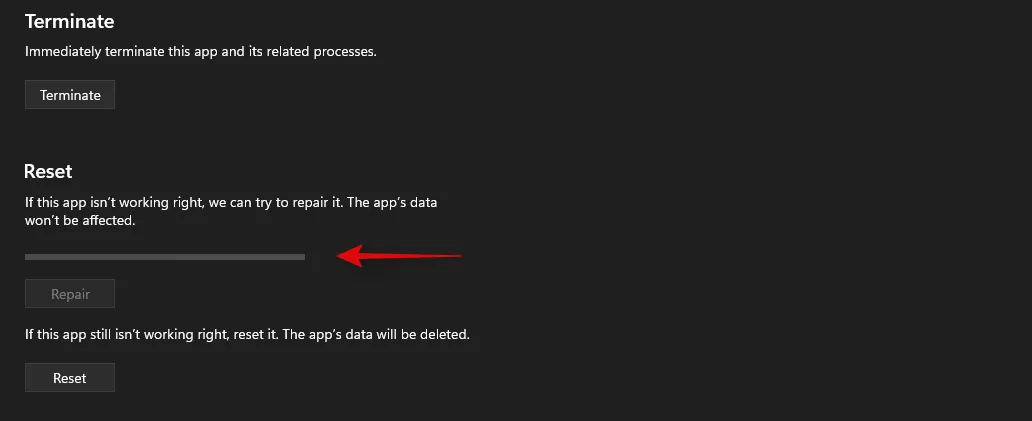
Prova subito i tuoi tasti di scelta rapida: se un piccolo problema o un conflitto impediva il funzionamento dell’app in background, la funzionalità dei tasti di scelta rapida dovrebbe essere ripristinata sul tuo laptop.
2.3 Reimposta l’app
Se i metodi sopra indicati non hanno funzionato, puoi reimpostare l’app OEM. Ciò reimposterà i suoi dati e ti darà un nuovo inizio come se l’app fosse appena stata installata sul tuo laptop. Ciò dovrebbe aiutarti a ripristinare la funzionalità dei tasti di scelta rapida nella maggior parte dei casi. Tuttavia, tieni presente che i dati della tua app verranno reimpostati, il che ti costringerà a effettuare nuovamente l’accesso all’app, se applicabile. Inoltre, verranno reimpostate anche tutte le modifiche o personalizzazioni apportate all’app. Segui i passaggi seguenti per iniziare.
- Fare clic su “Termina” per chiudere l’app.
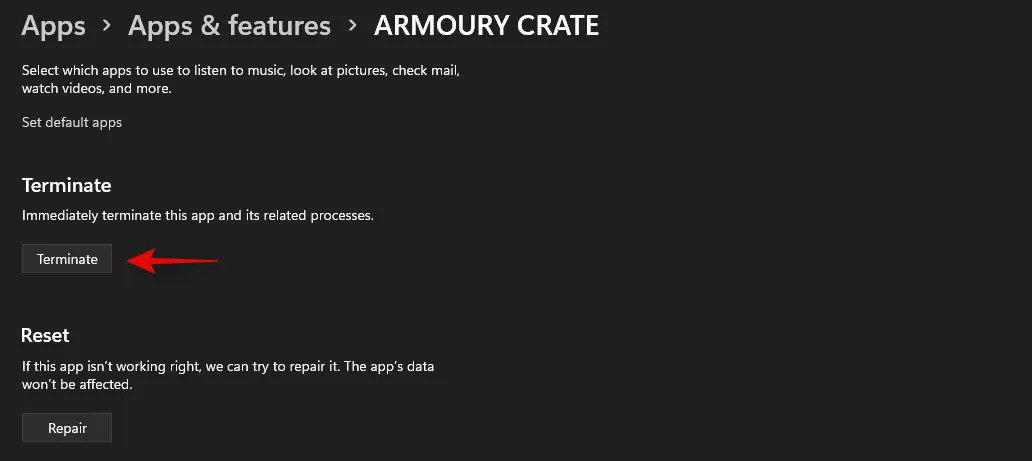
- Ora clicca su ‘Reimposta’.

- Clicca nuovamente su “Reimposta” per confermare la tua scelta.
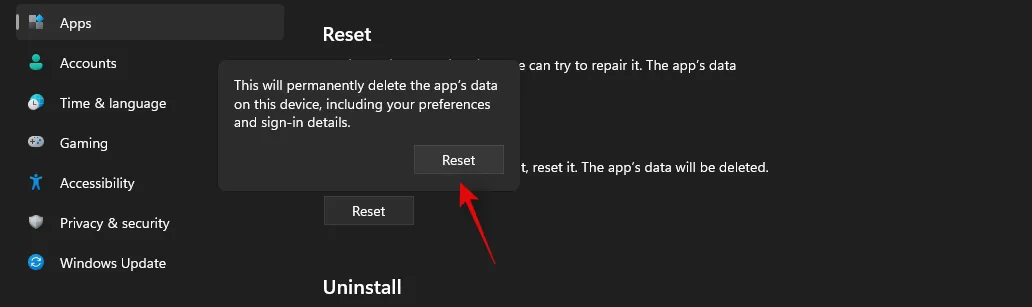
L’app verrà ora ripristinata sul tuo laptop. Ti consigliamo di riavviare il laptop per sicurezza e di provare a usare di nuovo i tasti di scelta rapida. Se l’app non funzionava correttamente su Windows 11, la funzionalità dei tasti di scelta rapida dovrebbe ora essere ripristinata sul tuo laptop.
Metodo 3: Aggiornare i driver
Un altro motivo per cui la tastiera non funziona correttamente sono i driver obsoleti. Se non hai aggiornato i driver della tastiera in passato, è probabile che sia questo il motivo per cui i tasti di scelta rapida della tastiera non funzionano in Windows 11. Windows 11 gestisce e installa i driver in modo diverso, inoltre, in alcuni casi, è noto che Windows 11 sostituisce il driver della tastiera OEM a favore di un driver generico nel caso in cui sia il più recente.
Se i tasti di scelta rapida non funzionano ancora, ti consigliamo di aggiornare i driver e installare gli ultimi driver per tastiera disponibili presso il tuo OEM. Visita semplicemente il sito OEM utilizzando uno dei link sottostanti e scarica il driver corrispondente sul tuo archivio locale.
Una volta scaricato, installa il driver e riavvia il tuo laptop. Nega qualsiasi aggiornamento del driver della tastiera offerto da Windows 11 e i tuoi tasti di scelta rapida dovrebbero ricominciare a funzionare. Usa i link sottostanti per iniziare.
- Supporto Asus
- Supporto Acer
- Supporto Dell
- Supporto Razer
- Supporto MSI
- Supporto Lenovo
- Supporto LG
- Supporto Microsoft
- Supporto Samsung
- Supporto Sony
- Supporto Toshiba
- Supporto HP
- Supporto Gigabyte
Se i driver della tastiera sono ancora obsoleti e i tasti di scelta rapida non funzionano, potrebbe essere il momento di controllare gli aggiornamenti dei driver tramite Windows. Il tuo OEM probabilmente ti sta inviando gli ultimi aggiornamenti dei driver tramite Windows Update. Controlla gli aggiornamenti dei driver della tastiera negli aggiornamenti di Windows sul tuo laptop utilizzando la guida qui sotto. Per prima cosa, ci assicureremo che il tuo laptop riceva gli aggiornamenti dei driver tramite Windows Update. Segui la guida qui sotto per iniziare.
- Premi
Windows + Ssulla tastiera e cerca ‘Change device installation settings’. Clicca e avvia l’app una volta che appare nei risultati della ricerca.
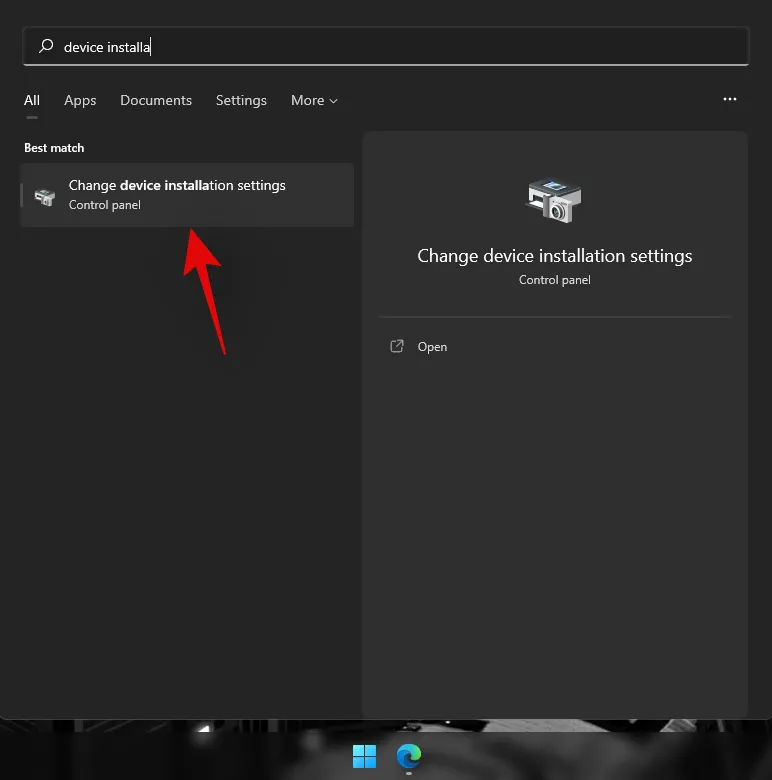
- Selezionare “Sì (consigliato)”.
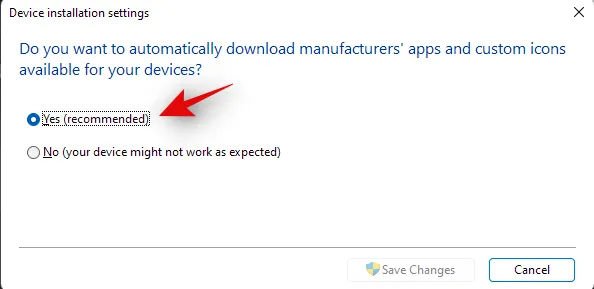
- Fare clic su “Salva modifiche”.
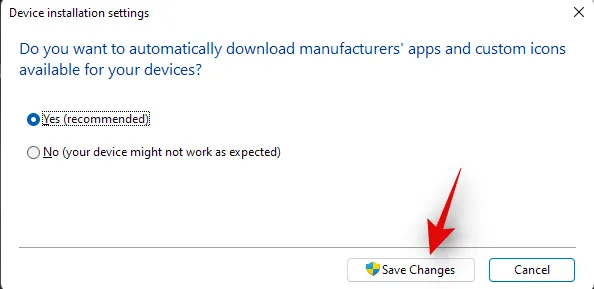
- Attendi che Windows abiliti gli aggiornamenti dei driver per il tuo laptop. Una volta abilitati, chiudi la finestra delle impostazioni di installazione del dispositivo e premi
Windows + isulla tastiera. Seleziona “Windows Update” dalla tua sinistra .

- Fare clic su “Controlla aggiornamenti” in alto e installare tutti gli aggiornamenti visualizzati.
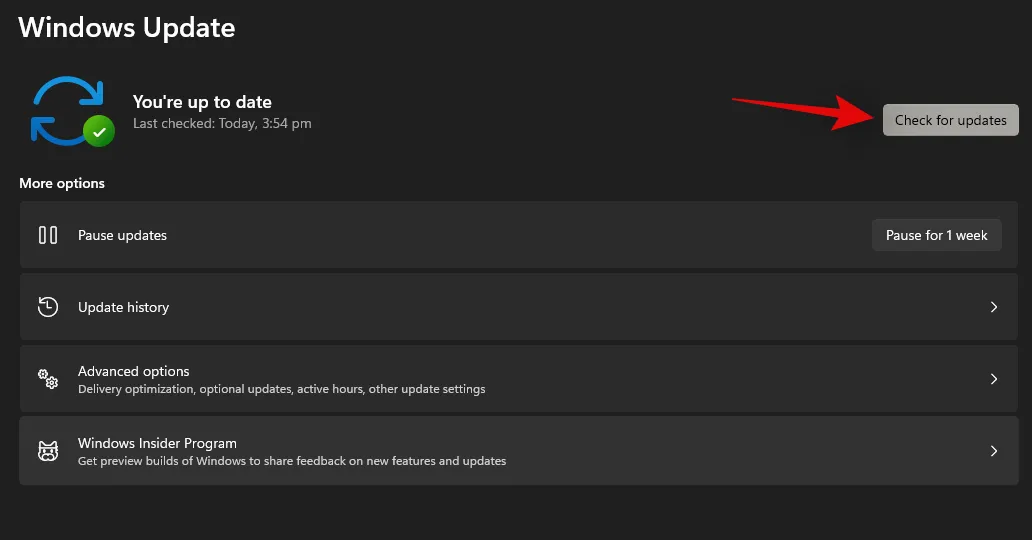
- Una volta installato, clicca su “Opzioni avanzate” in basso.
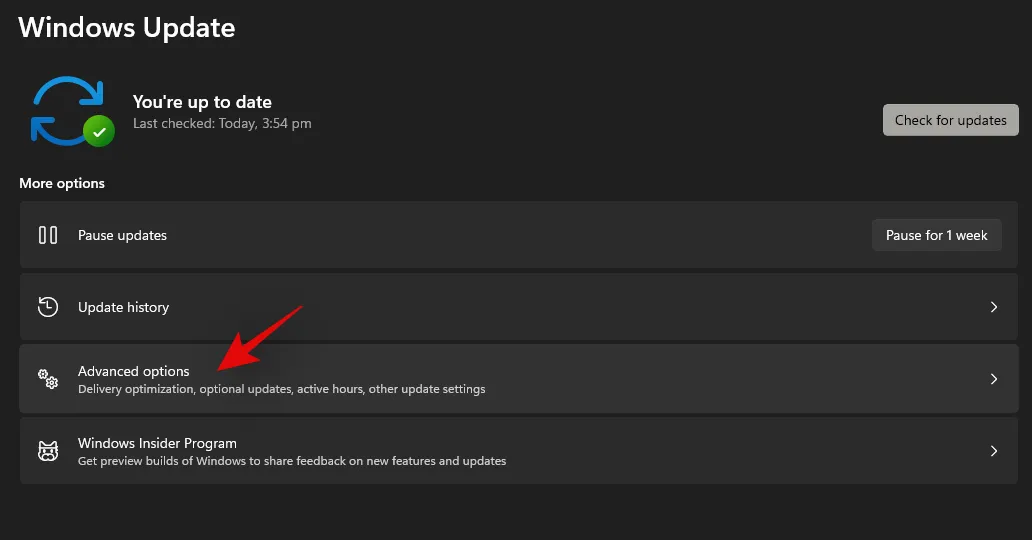
- Ora clicca su “Aggiornamenti facoltativi”.
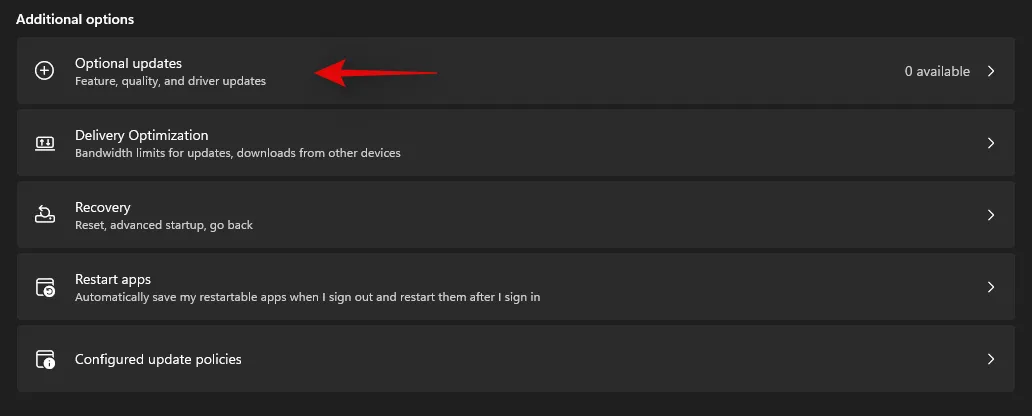
- Fare clic ed espandere “Aggiornamenti driver (n)”, dove n rappresenta il numero attuale di aggiornamenti driver disponibili per il laptop.
- Seleziona la casella per tutti i driver della tastiera presenti in questo elenco.
- Fare clic su “Scarica e installa” nella parte inferiore dello schermo.
- Per sicurezza, riavvia il tuo computer portatile anche se non richiesto da un aggiornamento di Windows.
Ed ecco fatto! I driver della tastiera più recenti dovrebbero ora essere installati sul tuo laptop, il che dovrebbe aiutarti a ripristinare la funzionalità dei tasti di scelta rapida. In caso contrario, puoi continuare con le correzioni di seguito per provare a correggere i tuoi tasti di scelta rapida.
Metodo 4: Reinstallare i driver della tastiera
Se nessuno dei metodi sopra indicati funziona, allora è il momento di reinstallare i driver della tastiera. Mentre i driver raramente affrontano conflitti in background, installazioni mal riuscite, componenti incompatibili e aggiornamenti sbagliati possono mandare in tilt i driver della tastiera, soprattutto se si dispone di una retroilluminazione RGB personalizzata gestita da un’utilità OEM.
Ognuna di queste app usa un modo diverso di agganciarsi alla retroilluminazione della tastiera per aiutarti a personalizzarla in base alle tue esigenze. Questi modi di agganciarsi al sistema non funzionano bene con altre app di terze parti che gestiscono la mappatura della tastiera, il layout e altro. Reinstallare il driver della tastiera può aiutare a risolvere la maggior parte di questi problemi e puoi farlo installando un driver dedicato dal tuo OEM o usando un driver generico fornito da Windows. Cominciamo.
4.1 Reinstallare il driver generico della tastiera
- Premi
Windows + Xsulla tastiera e clicca su ‘Gestione dispositivi’.
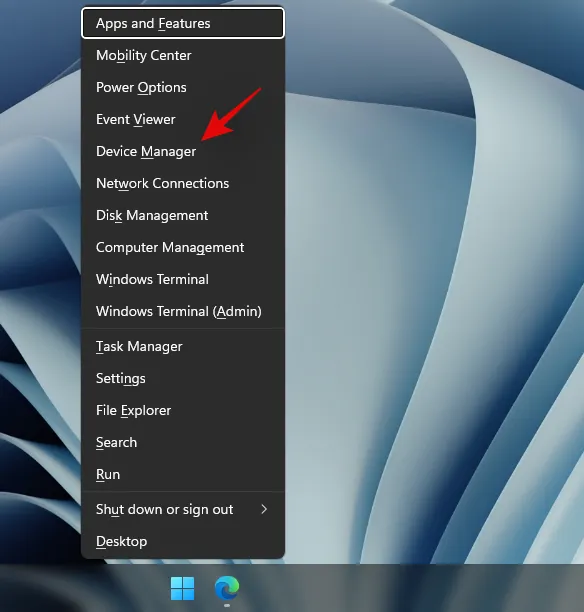
- Una volta aperta, trova la tastiera interessata nell’elenco e fai clic destro su di essa. Se non riesci a trovare la tua tastiera o hai più elenchi, puoi selezionarli e disinstallarli tutti. Una volta disinstallati, i driver rimanenti verranno rimossi mentre quelli necessari verranno automaticamente scaricati di nuovo.
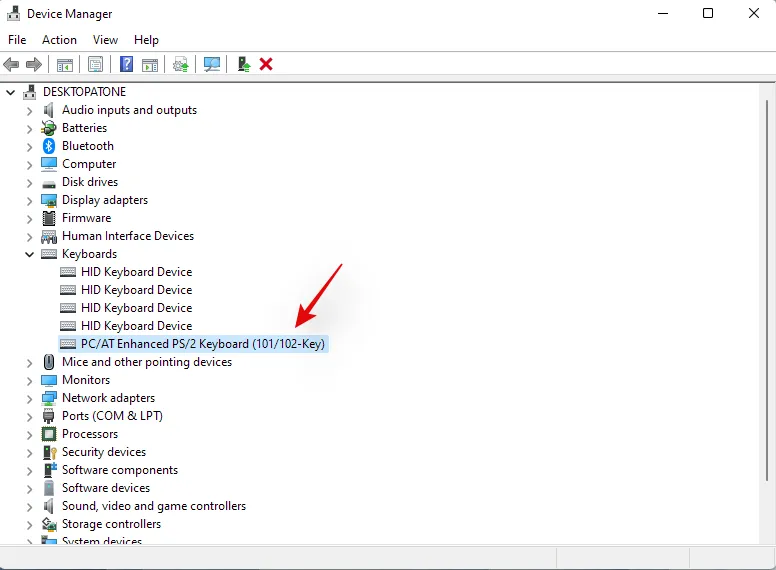
- Fare clic su “Disinstalla dispositivo”.
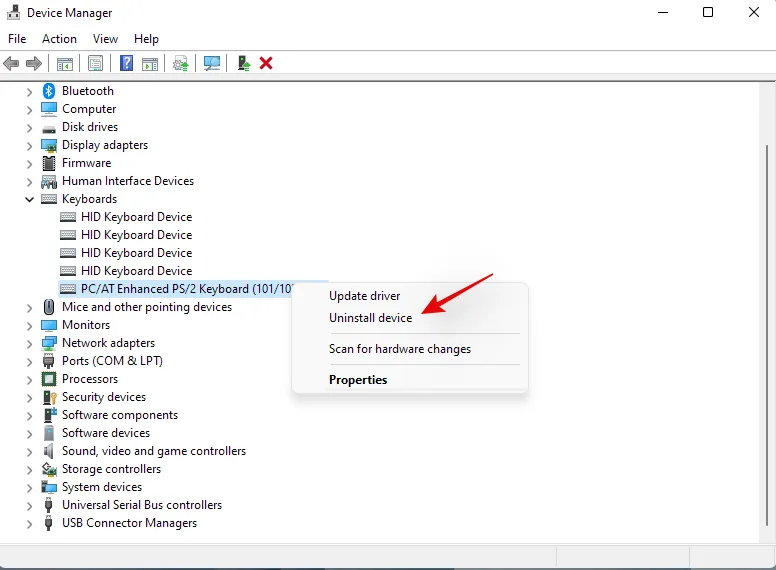
- Fare nuovamente clic su “Disinstalla” per confermare la scelta.
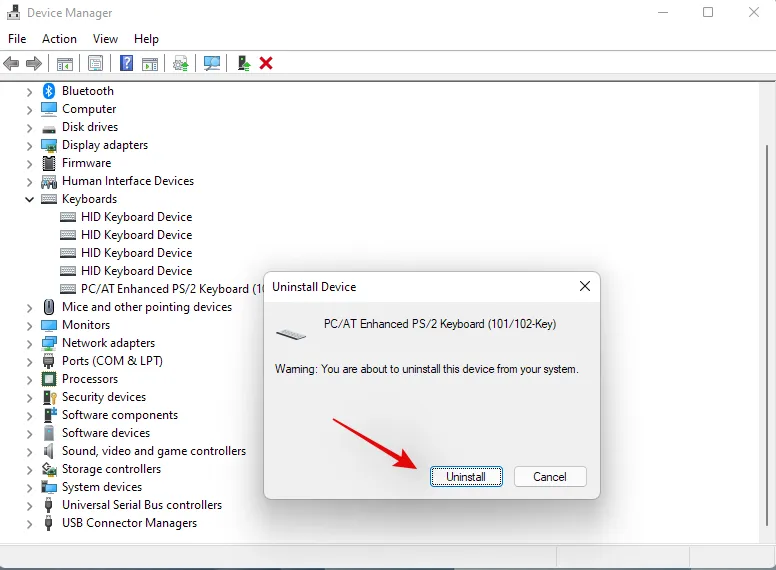
- Riavvia il tuo laptop se richiesto e ripeti i passaggi sopra per rimuovere tutti i driver della tastiera necessari installati sul tuo sistema. Una volta disinstallati, fai clic con il pulsante destro del mouse su un’area vuota e seleziona “Scansione modifiche hardware”. Puoi anche fare clic sull’icona dedicata per lo stesso nella barra degli strumenti.
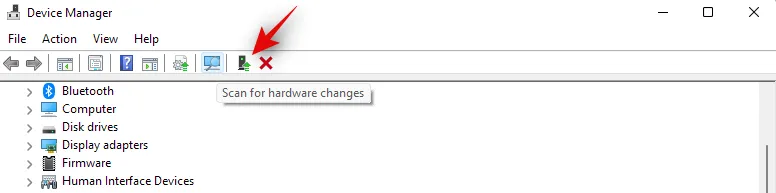
Windows cercherà ora i driver generici mancanti per la tastiera nativa e li reinstallerà automaticamente sul laptop.
Se tuttavia i tuoi driver non vengono rilevati da Windows, puoi utilizzare la guida riportata di seguito per installare manualmente i driver dedicati della tastiera forniti dall’OEM.
4.2 Reinstallare manualmente i driver della tastiera
Scarica e installa i driver della tastiera necessari sul tuo archivio locale. Assicurati di estrarre il file in anticipo nel caso in cui tu abbia scaricato un archivio. Dovresti trovare un file . inf al suo interno, che è il driver che installeremo manualmente sul tuo sistema. Segui i passaggi sottostanti per iniziare.
- Premi
Windows + Xsulla tastiera e seleziona ‘Gestione dispositivi’.
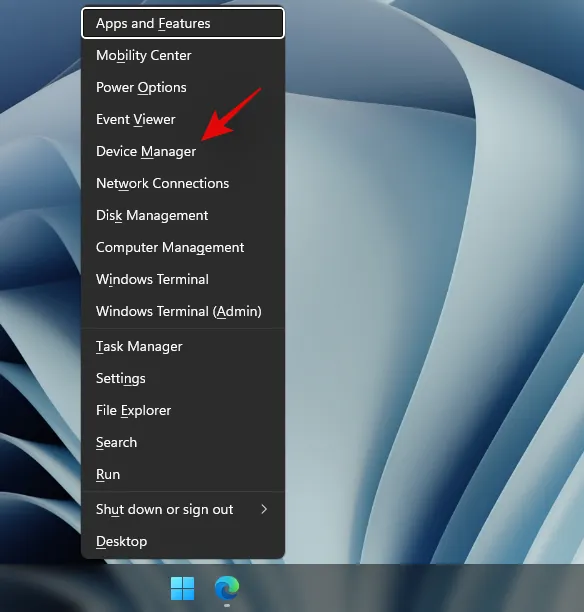
- Ora espandi la sezione ‘Tastiere’ e fai clic con il pulsante destro del mouse sulla tastiera interessata. Se hai più dispositivi HID in ‘Tastiere’, ti consigliamo di disinstallare tutti i driver non necessari per evitare conflitti.
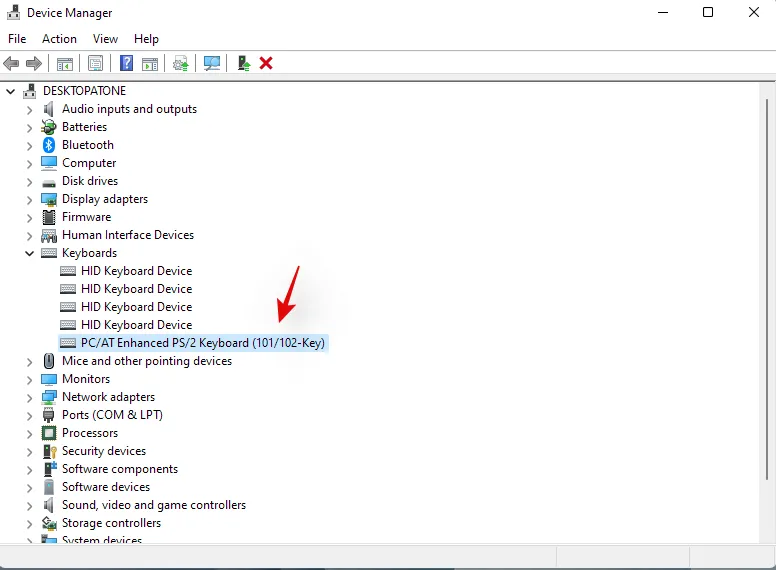
- Selezionare “Disinstalla dispositivo”.
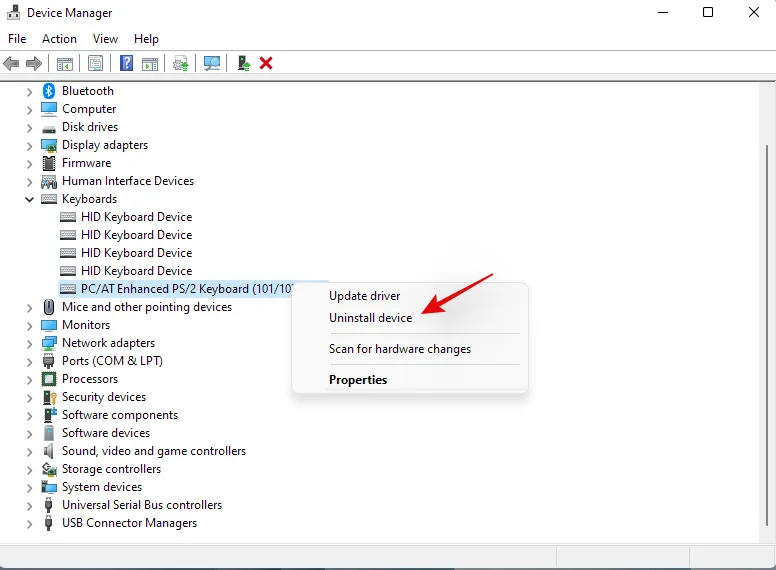
- Seleziona la casella “Tentativo di rimozione del driver per questo dispositivo” se l’opzione è disponibile. Fai clic su “Disinstalla” per confermare la tua scelta.
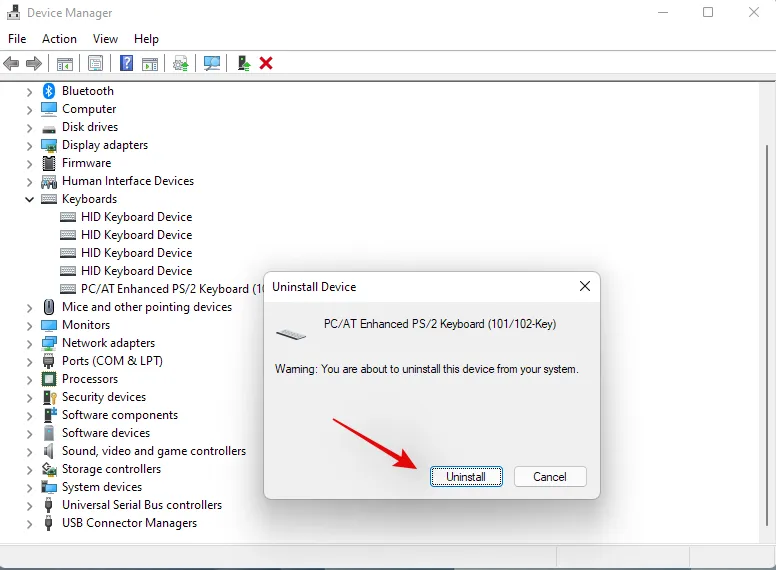
- La tastiera selezionata verrà ora disinstallata dal tuo sistema. La tua tastiera smetterà di funzionare dopo che il driver in questione sarà stato disinstallato. Questo è un comportamento normale e la funzionalità della tua tastiera dovrebbe essere ripristinata una volta reinstallati i driver necessari.
- Ripeti i passaggi precedenti per tutti i dispositivi HID che desideri rimuovere. Una volta rimossi i dispositivi necessari, fai clic sull’icona “Aggiungi driver” nella barra degli strumenti.
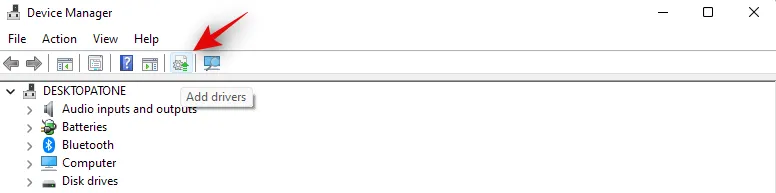
- Fare clic su “Sfoglia”.
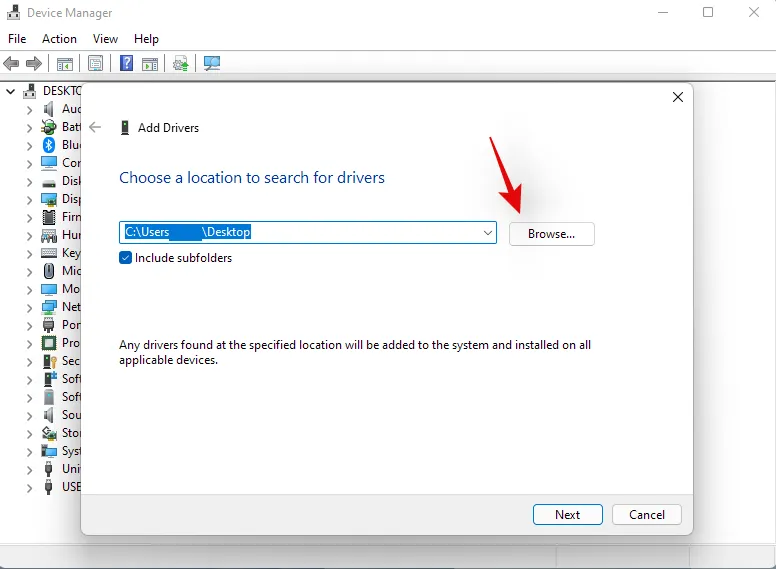
- Passare alla cartella in cui sono archiviati i driver OEM e fare clic su “OK”.
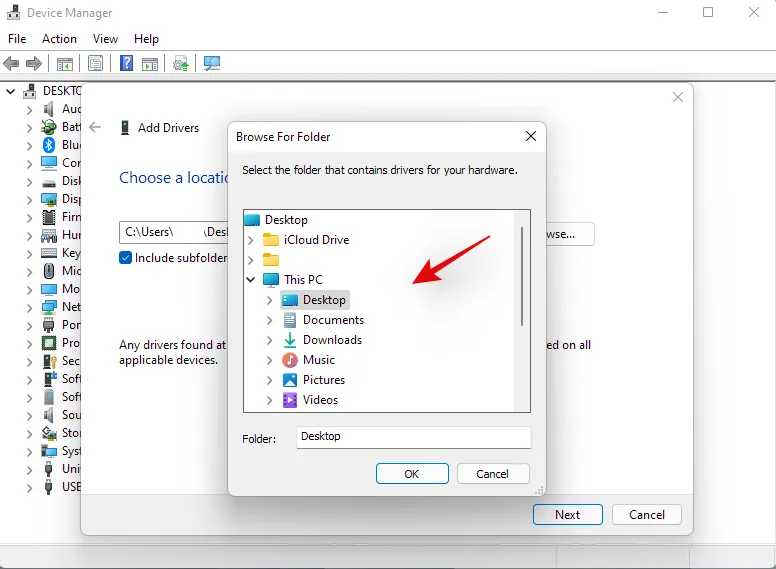
- Seleziona la casella ‘Includi sottocartelle’ per sicurezza. Clicca su ‘Avanti’ una volta terminato.
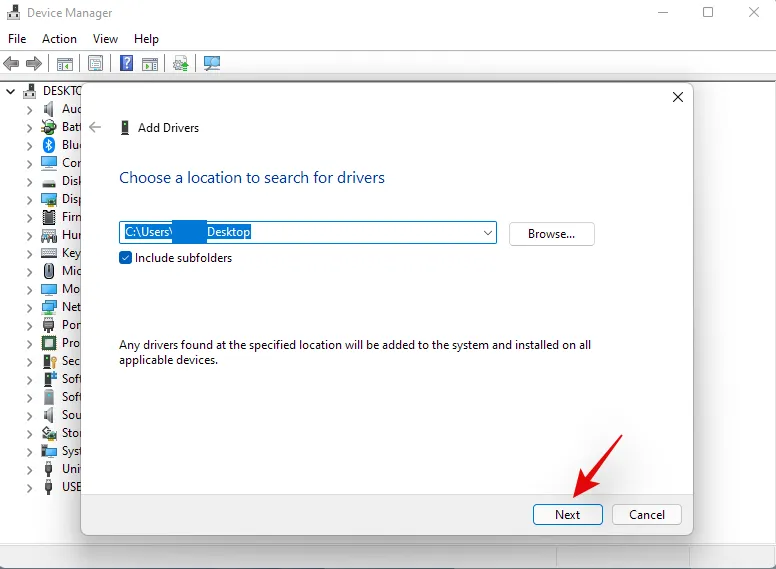
- Windows ora eseguirà la scansione del percorso per trovare i driver compatibili e li installerà automaticamente sul sistema.
- Una volta installata, per sicurezza ti consigliamo di riavviare il tuo portatile.
Ed ecco fatto! La funzionalità dei tasti di scelta rapida dovrebbe ora essere ripristinata sul sistema se un conflitto di driver in background stava causando problemi al sistema.
Metodo 5: Disattivare la modalità di gioco
È noto che la modalità di gioco in Windows causa problemi su alcuni laptop. La modalità di gioco di Microsoft è diventata più intelligente e cerca automaticamente di applicare le migliori impostazioni periferiche per la tua esperienza di gioco. Ciò include la regolazione dell’audio, delle impostazioni del mouse, l’abilitazione del rollover dei tasti n sulla tastiera, il blocco dei tasti di Windows e molto altro.
Tuttavia, l’abilitazione automatica di queste impostazioni richiede l’aggancio a driver e strumenti dedicati, spesso gestiti dal tuo OEM. Ciò potrebbe creare conflitti in background che potrebbero impedirti di usare i tuoi tasti di scelta rapida su Windows 11. Usa la guida qui sotto per disabilitare la modalità di gioco sul tuo laptop.
- Premi
Windows + isulla tastiera e clicca su “Personalizzazione” sulla sinistra.
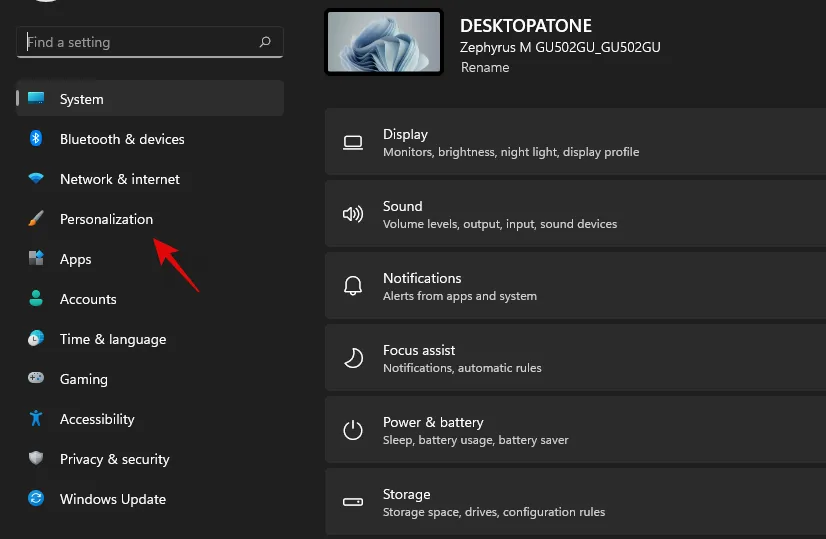
- Fare clic su “Utilizzo del dispositivo”.
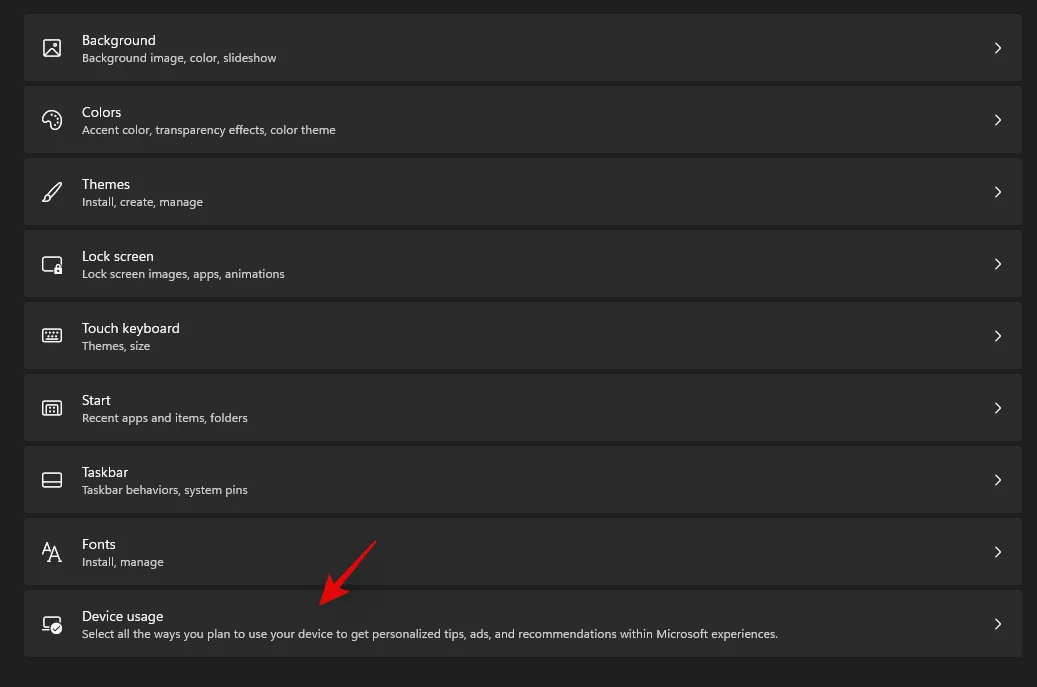
- Disattivare l’opzione “Giochi”.
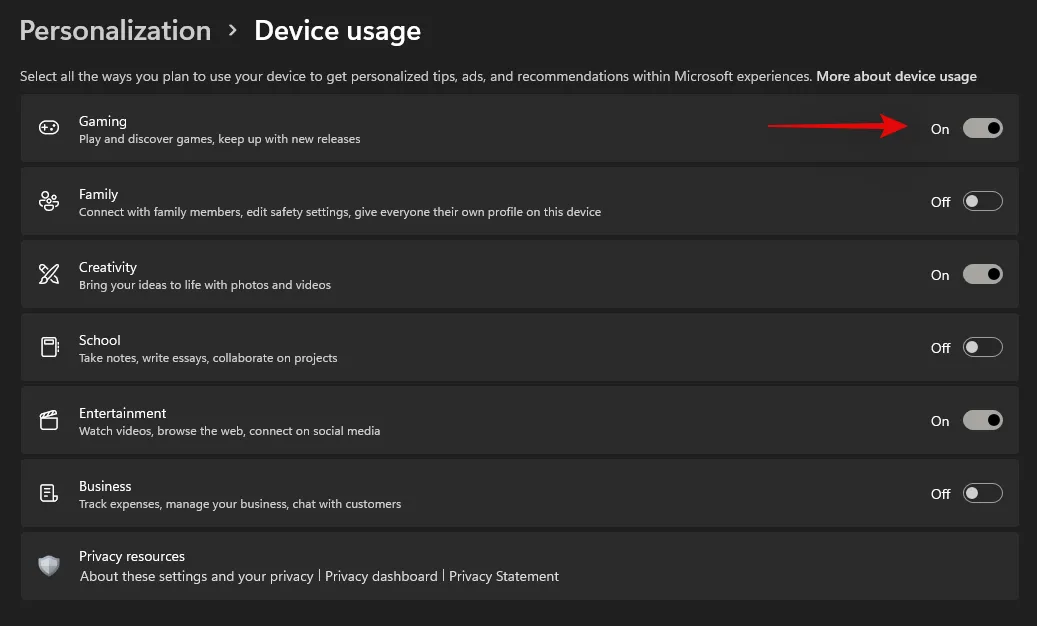
- Clicca ora su “Giochi” sulla sinistra.

- Clicca su “Modalità di gioco” sulla tua destra.
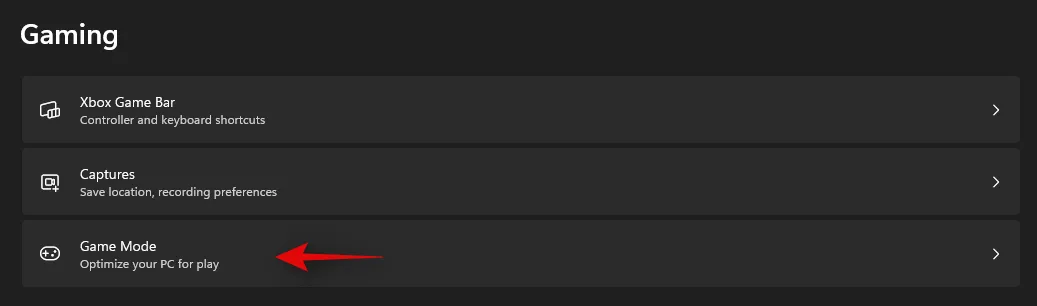
- Disattiva il pulsante “Modalità gioco” nella parte superiore dello schermo.
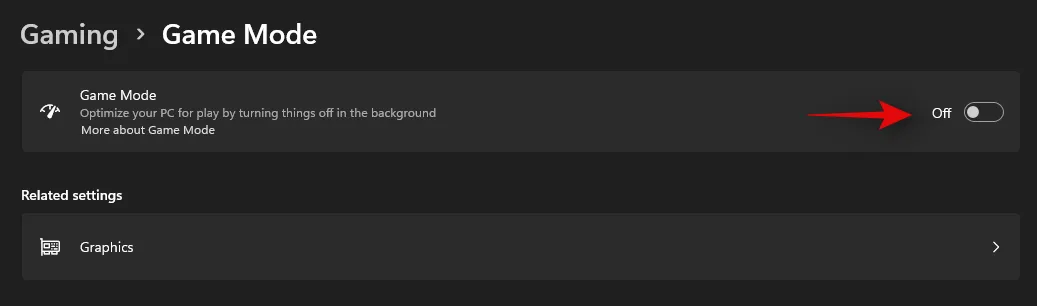
- Chiudi l’app Impostazioni e riavvia il laptop.
Se i tasti di scelta rapida iniziano a funzionare dopo un riavvio, è probabile che la modalità di gioco interferisse con i tasti di scelta rapida in background.
Metodo 6: riavviare il servizio HID
Puoi anche riavviare il tuo servizio HID, il che dovrebbe aiutarti a riavviare tutti i tuoi dispositivi HID o Human Interface. Ciò include la tua tastiera e riavviare il servizio HID dovrebbe aiutarti a correggere i tuoi tasti di scelta rapida se il tuo software personalizzato o il mapper non è riuscito ad agganciarsi al servizio HID. Usa la guida qui sotto per iniziare.
- Premi
Windows + Se cerca ‘Servizi’. Clicca e avvia l’app una volta che appare nei risultati della ricerca.
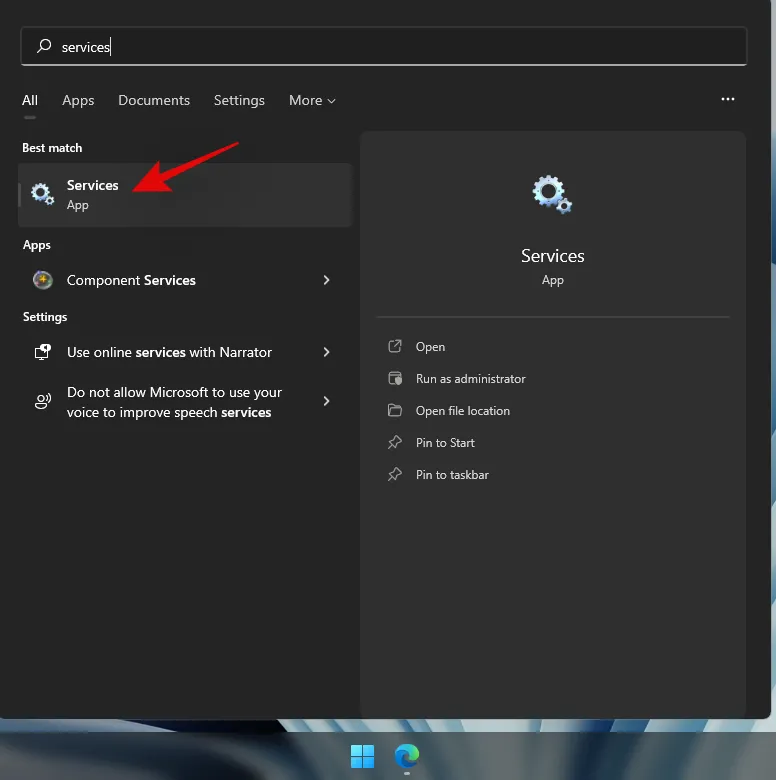
- Cercare ‘Human Interface Device Service’ e fare clic destro su di esso.
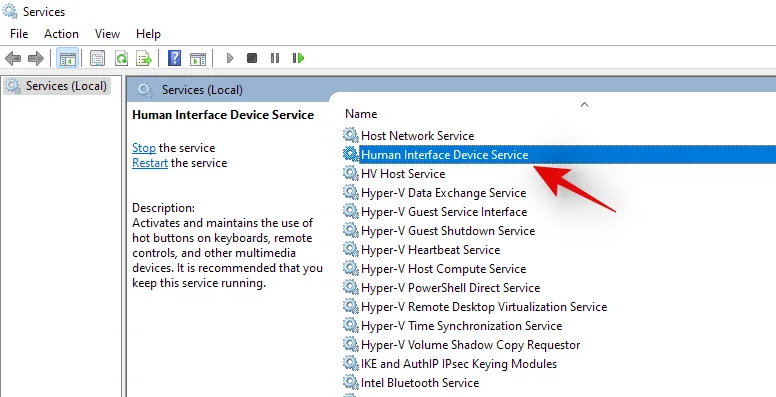
- Selezionare “Riavvia”.

- Windows riavvierà ora il servizio HID.
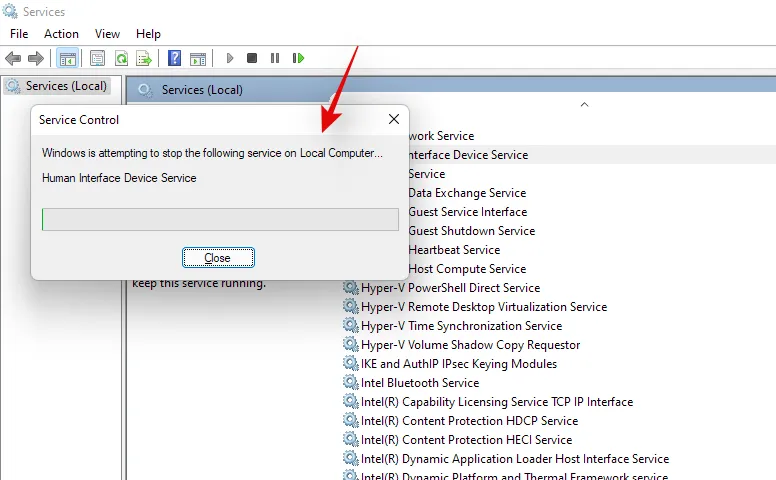
Ora puoi provare a testare i tuoi tasti di scelta rapida. Se un conflitto in background impediva al tuo software personalizzato di agganciarsi al servizio HID, allora questo problema dovrebbe essere stato risolto e la funzionalità dei tasti di scelta rapida dovrebbe essere stata ripristinata.
Metodo 7: Disattivare i tasti filtro
I tasti filtro sono un altro colpevole all’interno di Windows che è noto per causare problemi su molti dispositivi. Idealmente, i tasti filtro sono una funzionalità di accessibilità pensata per essere utilizzata in modo da evitare brevi input ripetuti di tasti, il che è piuttosto utile per gli utenti con ansia, iperattività, tremori alle mani e altre condizioni simili.
Tuttavia, se questa funzionalità è stata abilitata per errore, potrebbe impedire a Windows di rilevare i tuoi input e combinazioni di tasti di scelta rapida. Puoi controllare se i tasti Filtro sono abilitati sul tuo sistema e disabilitarli usando la guida qui sotto.
- Premi
Windows + Se cerca Pannello di controllo. Clicca e avvia l’app una volta che appare nei risultati della ricerca.
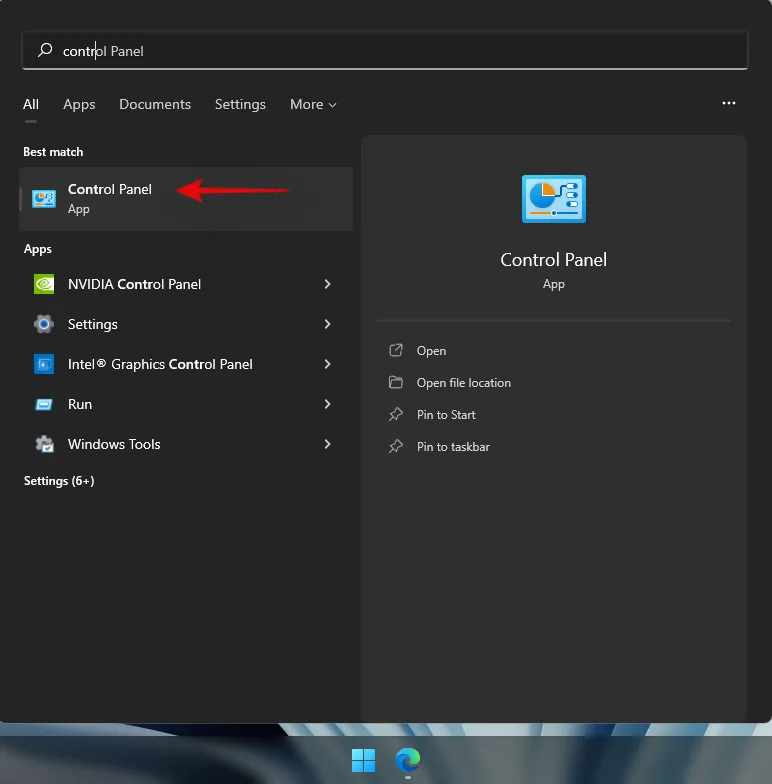
- Passare a “Icone grandi” cliccando sul menu a discesa nell’angolo in alto a destra.
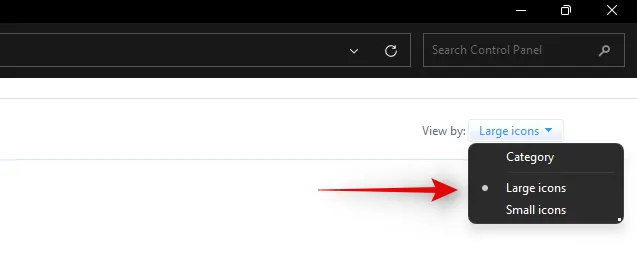
- Fare clic su “Centro accessibilità”.
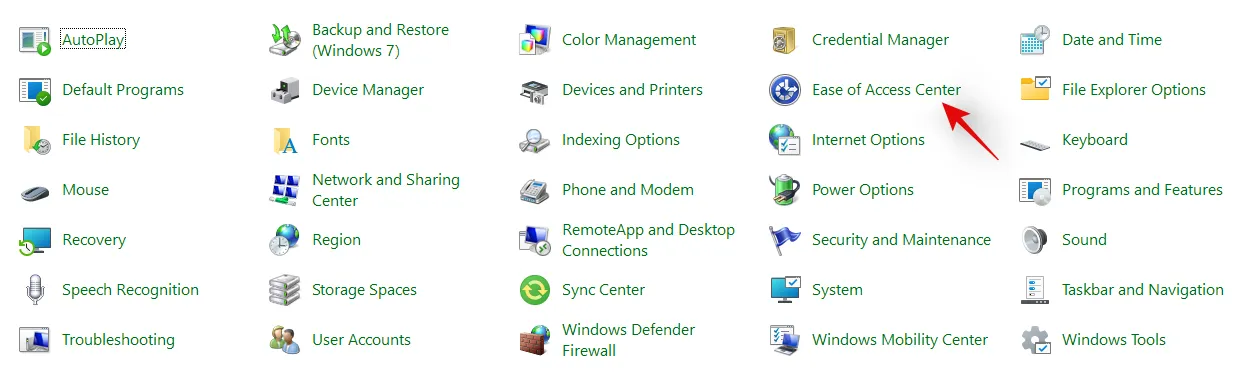
- Fare clic su “Rendi la tastiera più facile da usare”.
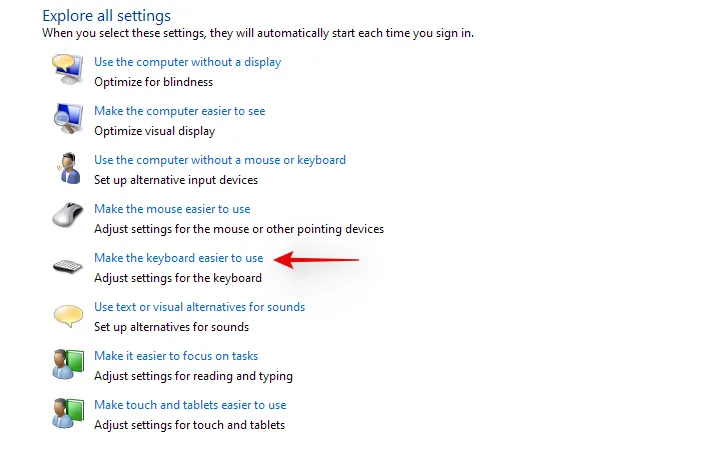
- Ora deseleziona la casella “Attiva filtro tasti”.
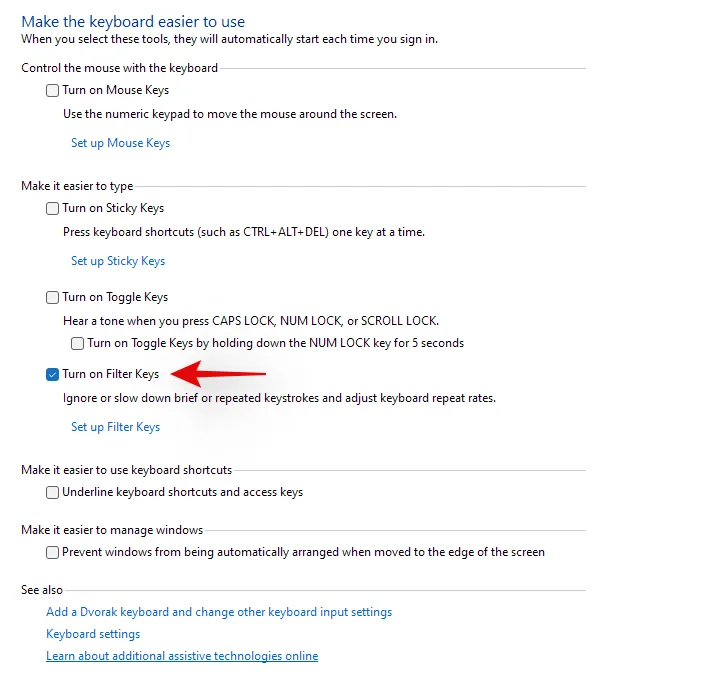
- Fare clic su “Ok” in basso.
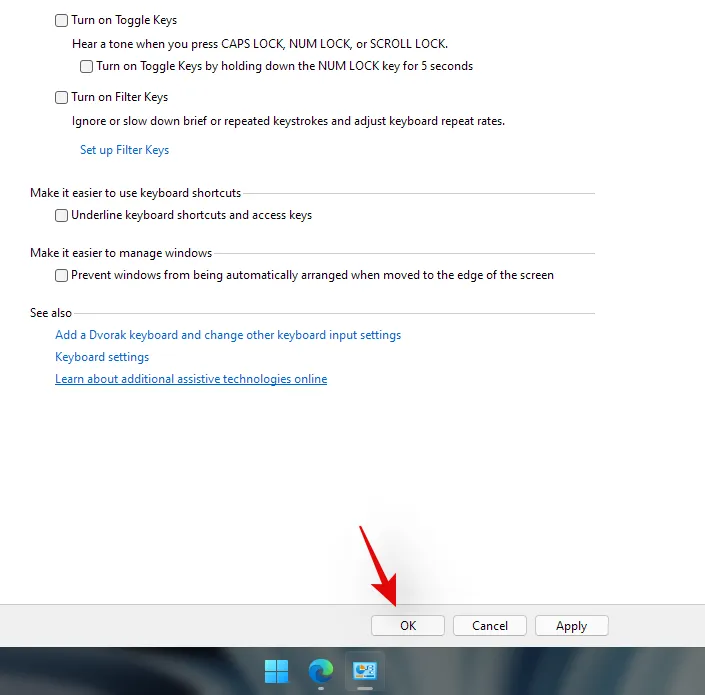
Ed ecco fatto! I tasti filtro dovrebbero ora essere disabilitati sul tuo sistema. Controlla le tue combinazioni di tasti di scelta rapida e la loro funzionalità dovrebbe ora essere ripristinata sul tuo sistema.
Metodo 8: Disattivare il blocco funzione (Fn) se disponibile
Il blocco Fn è una funzionalità presente nella maggior parte dei laptop che consente di bloccare e utilizzare i tasti Fn e le loro funzionalità. La maggior parte dei sistemi utilizza i tasti Fn come tasti alternativi mappati a funzioni e utilità che saranno necessarie per gestire il sistema. Ad esempio, F7 potrebbe essere utilizzato per aumentare la luminosità e F8 potrebbe essere utilizzato per diminuirla. Se premendo direttamente questi tasti si riesce a gestire la luminosità, il blocco Fn è disabilitato sul laptop.
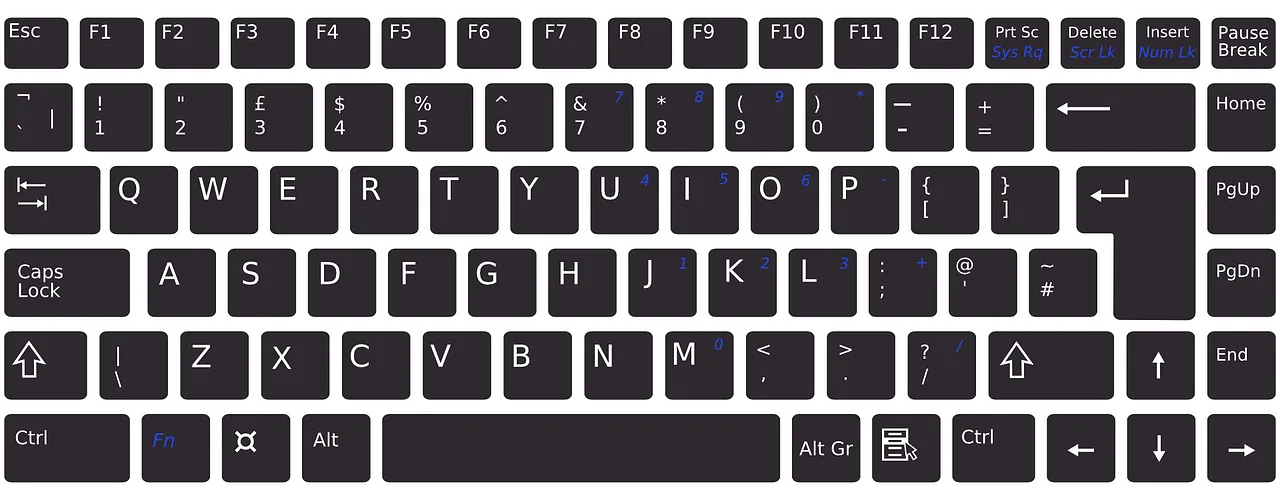
Tuttavia, se premendo F7 e F8 si registra come il rispettivo tasto, il blocco Fn è abilitato sul tuo dispositivo. In tali casi, i tuoi tasti Fn si comporteranno normalmente e dovrai usare la combinazione Fn + F7 o F8 per regolare la luminosità. Puoi disattivare o attivare questo blocco usando le scorciatoie da tastiera sulla maggior parte dei laptop. Cerca un’icona “Blocco Fn” su uno dei tuoi tasti e premi Fn + il tasto rispettivo sulla tua tastiera. Questo dovrebbe aiutare a disattivare il blocco Fn sulla tua tastiera se abilitato e ripristinare la funzionalità dei tuoi tasti di scelta rapida.
Nel caso in cui una combinazione di tasti non sia disponibile sul tuo dispositivo, molto probabilmente dovrai accedere al BIOS. La maggior parte dei produttori ti consente di disabilitare e abilitare il blocco Fn dal BIOS per un facile accesso. Premi semplicemente F2 sulla schermata iniziale una volta che il tuo laptop si avvia per accedere al menu BIOS. Una volta nel menu BIOS, trova l’opzione pertinente e attiva il blocco Fn per il tuo laptop.
Nel caso in cui non sia disponibile un’opzione del menu BIOS, il tuo laptop molto probabilmente usa la combinazione predefinita di blocco Fn, ovvero ‘Fn + Esc’ sulla tua tastiera. Questo ti aiuterà ad attivare/disattivare il blocco Fn sul tuo sistema, il che dovrebbe aiutarti a ripristinare i tuoi tasti di scelta rapida.
Metodo 9: controllare la tastiera su schermo
La tastiera su schermo in Windows può aiutarti a determinare se i tuoi tasti di scelta rapida hanno effettivamente smesso di funzionare o se stai riscontrando un problema software. Inizia avviando la tastiera su schermo sul tuo laptop utilizzando l’icona della barra delle applicazioni. Se l’icona è nascosta, premi Windows + Ssulla tastiera e cerca “Tastiera su schermo”. Fai clic e avvia l’app dai risultati della ricerca.
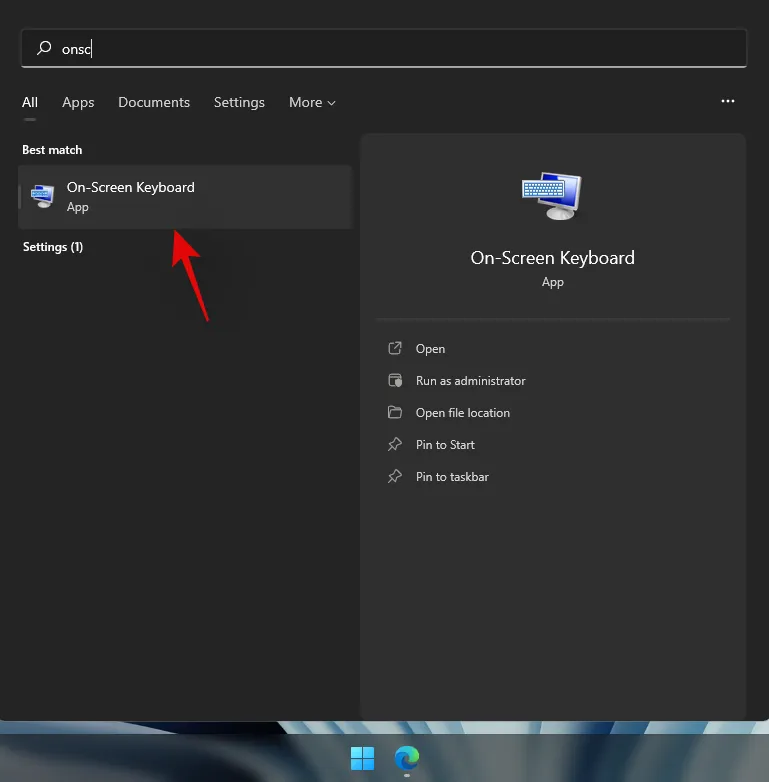
Ora prova a usare un tasto di scelta rapida che non usi i tasti Fn sulla tua tastiera, perché non sarebbero disponibili sulla tua tastiera su schermo. In caso contrario, prova a testare ogni tasto e vedi se funziona ancora sul tuo laptop.

Se tutti i tasti sembrano essere registrati con i tasti di scelta rapida che funzionano tramite la tastiera su schermo, allora questo indica un problema hardware con la tastiera. In questi casi, ti consigliamo di contattare il tuo team di supporto OEM e provare a risolvere il problema. Se tuttavia non riesci ad attivare i tasti di scelta rapida tramite la tastiera su schermo, allora puoi usare le soluzioni di seguito per provare a risolvere il problema.
Metodo 10: utilizzare lo strumento di risoluzione dei problemi di Windows
Se i tasti di scelta rapida non funzionano ancora sul tuo sistema, allora è il momento di eseguire uno strumento di risoluzione dei problemi di Windows dedicato. Gli strumenti di risoluzione dei problemi di Windows sono diventati molto avanzati negli ultimi anni e possono aiutarti a risolvere la maggior parte dei problemi con il tuo sistema oggigiorno. Usa la guida qui sotto per eseguire uno strumento di risoluzione dei problemi della tastiera su Windows 11.
- Premi
Windows + isulla tastiera e clicca su “Risoluzione problemi” sulla destra.
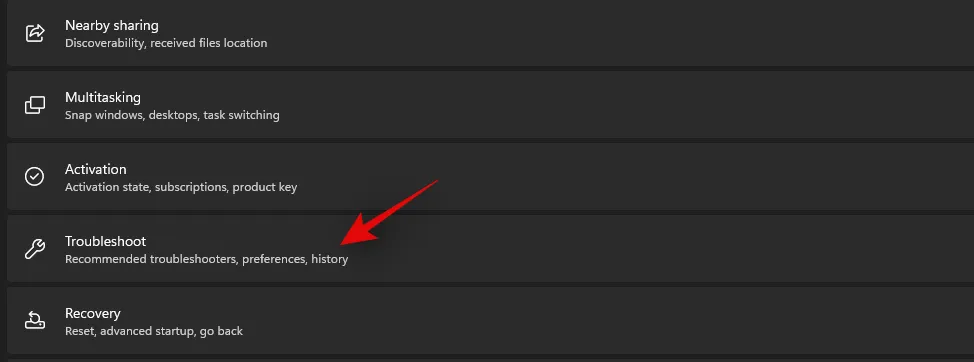
- Ora clicca su “Altri strumenti per la risoluzione dei problemi”.
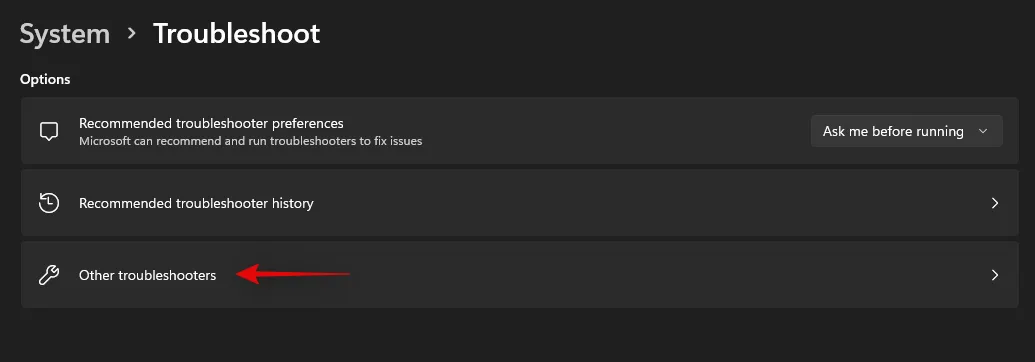
- Scorri verso il basso e clicca su “Esegui” accanto a “Tastiera”.
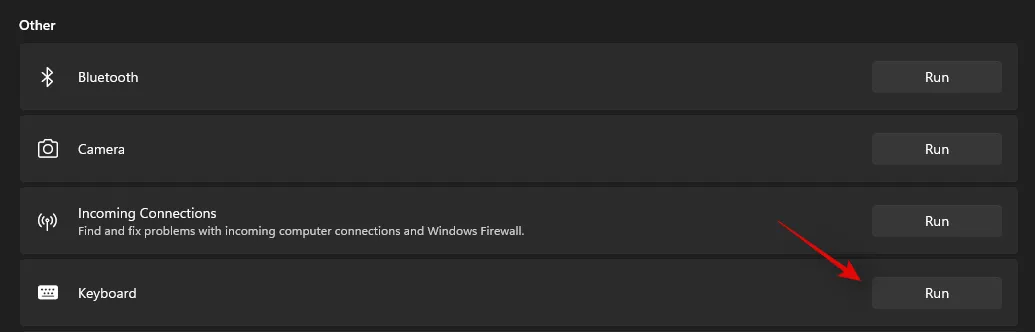
- Lo strumento di risoluzione dei problemi di Windows ora eseguirà il suo lavoro e cercherà di trovare i problemi con la tastiera
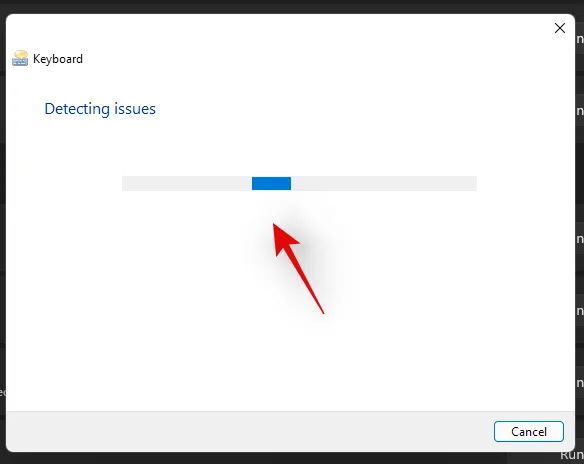
Se ne trovi, segui le istruzioni sullo schermo per applicare le correzioni pertinenti. Tuttavia, se lo strumento di risoluzione dei problemi non trova nulla, puoi usare i metodi sottostanti per provare a far funzionare di nuovo i tuoi tasti di scelta rapida.
Metodo 11: eseguire la scansione SFC
Se i tasti di scelta rapida non funzionano ancora sul tuo laptop, questo potrebbe indicare un problema con l’installazione di Windows. Proviamo a correggere i file di sistema di Windows e l’immagine di Windows 11 sul tuo laptop per provare a correggere i tasti di scelta rapida sul tuo sistema. Usa la guida qui sotto per iniziare.
- Premi
Windows + Ssulla tastiera e cerca ‘CMD’. Clicca su ‘Esegui come amministratore’ una volta che appare nei risultati della ricerca.
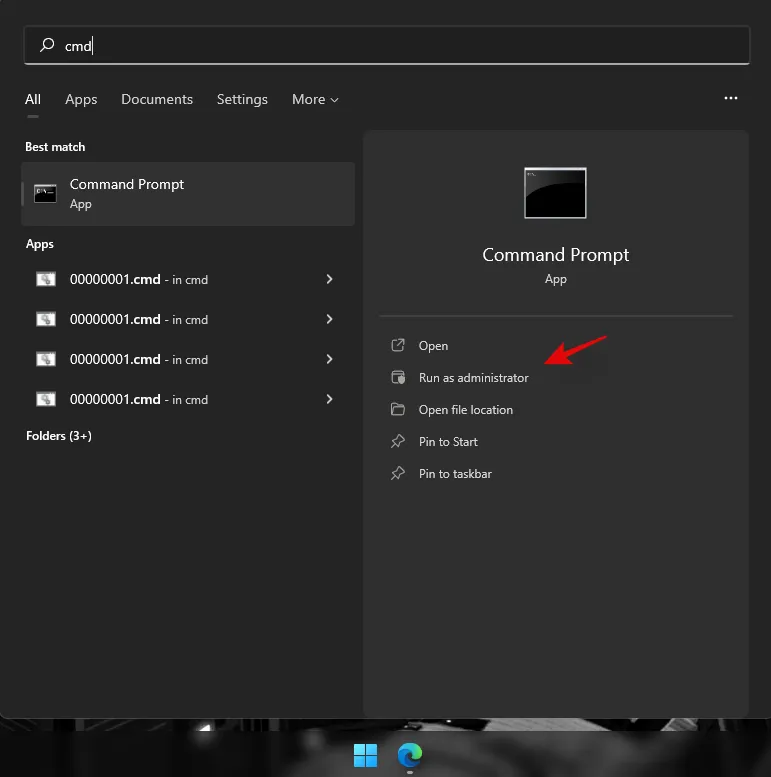
- Ora digita il seguente comando e premi Invio sulla tastiera per eseguirlo:
sfc /scannow

Windows ora eseguirà la scansione e verificherà tutti i file di sistema e sostituirà quelli corrotti con nuovi file di sistema. Se un’installazione corrotta di Windows 11 ha interrotto la funzionalità dei tasti di scelta rapida, questo dovrebbe aiutarti a risolvere il problema sul tuo laptop.
Metodo 12: eseguire le correzioni DISM per ripristinare l’immagine di Windows
Se hai ricevuto il seguente messaggio dopo aver eseguito la scansione SFC sopra, è estremamente importante eseguire i comandi DISM per correggere l’immagine di Windows 11.
“Protezione risorse di Windows ha trovato file danneggiati ma non è stato in grado di ripararne alcuni (o tutti)”
Inoltre, se la scansione SFC è stata completata con successo ma i tasti di scelta rapida non funzionano ancora, puoi usare i comandi DISM per provare a correggere anche la tua immagine Windows. Ciò ripristinerà i file di sistema e risolverà i conflitti in background che potrebbero impedirti di usare i tasti di scelta rapida. Segui i passaggi sottostanti per iniziare.
- Premi
Windows + Ssulla tastiera, cerca CMD e clicca su “Esegui come amministratore” una volta che compare nei risultati della ricerca.
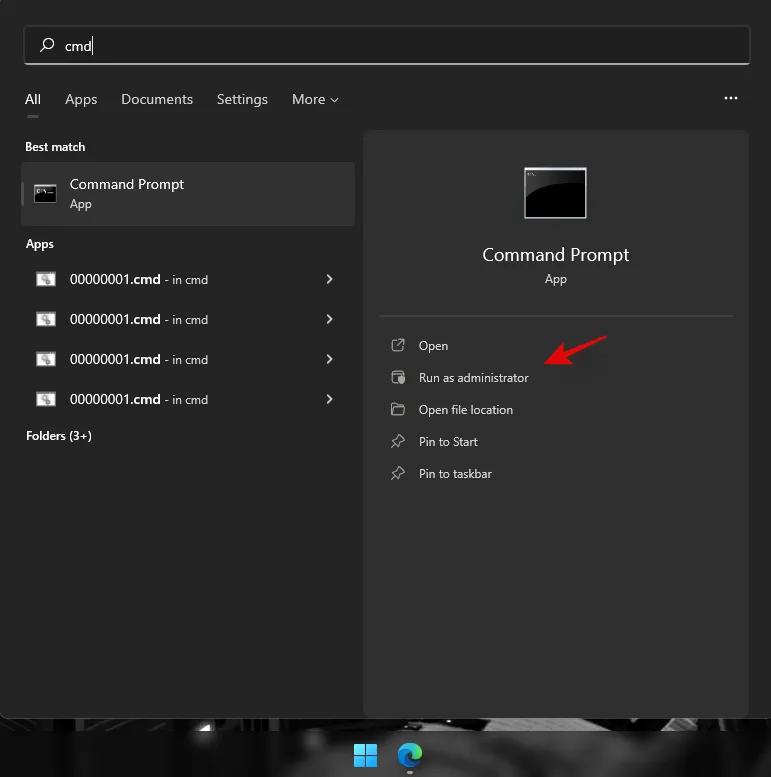
- Digita il seguente comando e premi Invio sulla tastiera per eseguirlo:
DISM /Online /Cleanup-Image /RestoreHealth
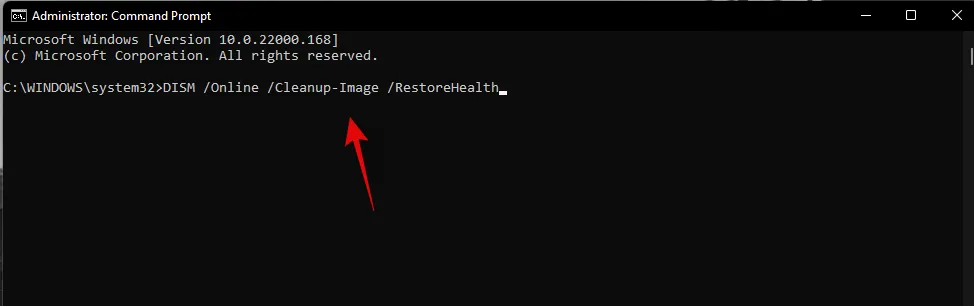
- Per sicurezza, attendi il completamento del processo e riavvia il computer portatile.
Se la causa del problema era un’immagine Windows danneggiata, la funzionalità dei tasti di scelta rapida dovrebbe essere ripristinata sul tuo laptop.
Metodo 13: disinstallare tutti gli strumenti di terze parti
Se hai strumenti di terze parti che personalizzano la tua tastiera, ti consigliamo di disattivarli o disinstallarli subito. Ciò include strumenti come key mapper, macro customizer, keyboard backlighting customizer, keyboard layout changes e altro. Tali app utilizzano diversi modi per agganciarsi ai driver della tastiera tramite Windows e uno qualsiasi di questi potrebbe essere obsoleto e non compatibile con Windows 11 sul tuo sistema.
Ti consigliamo di disinstallare al più presto tali strumenti dal tuo sistema e di rimuovere eventuali file di configurazione rimanenti, se disponibili. Dovresti anche controllare gli aggiornamenti dei driver per la tua tastiera e tornare a un driver precedentemente noto per annullare eventuali modifiche importanti applicabili al tuo sistema. Utilizza la guida qui sotto per tornare indietro al driver della tua tastiera.
13.1 Come ripristinare il driver della tastiera
- Premi
Windows + Xsulla tastiera e clicca su ‘Gestione dispositivi’.
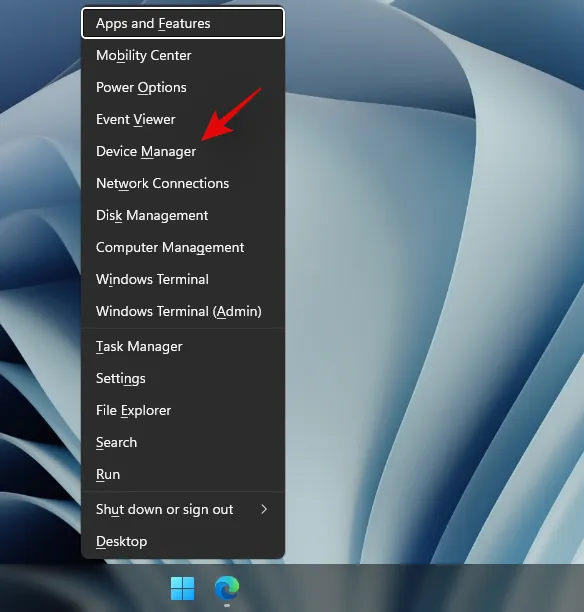
- Trova la tastiera desiderata nell’elenco dei dispositivi e, una volta trovata, fai clic destro su di essa.
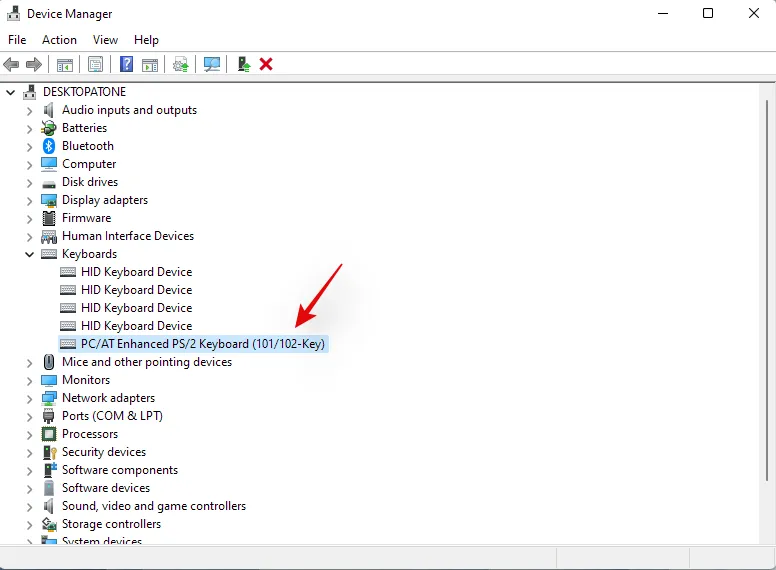
- Selezionare “Proprietà”.
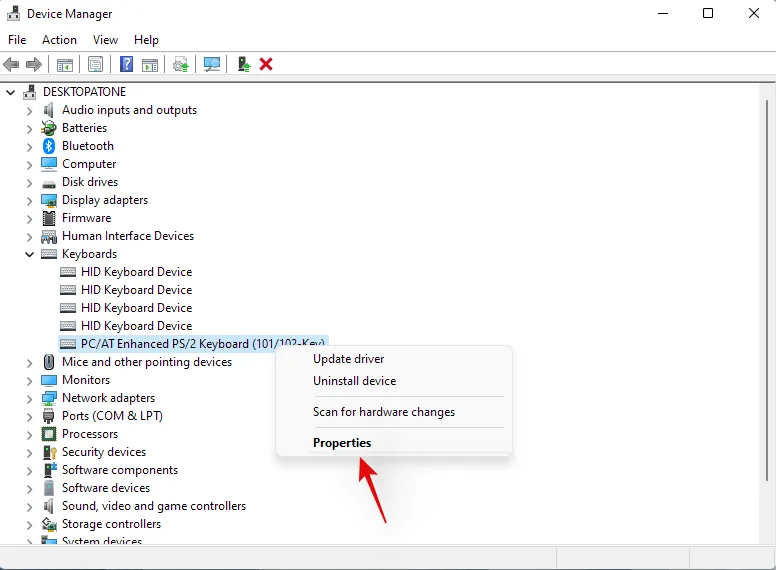
- Fare clic e passare alla scheda Driver.
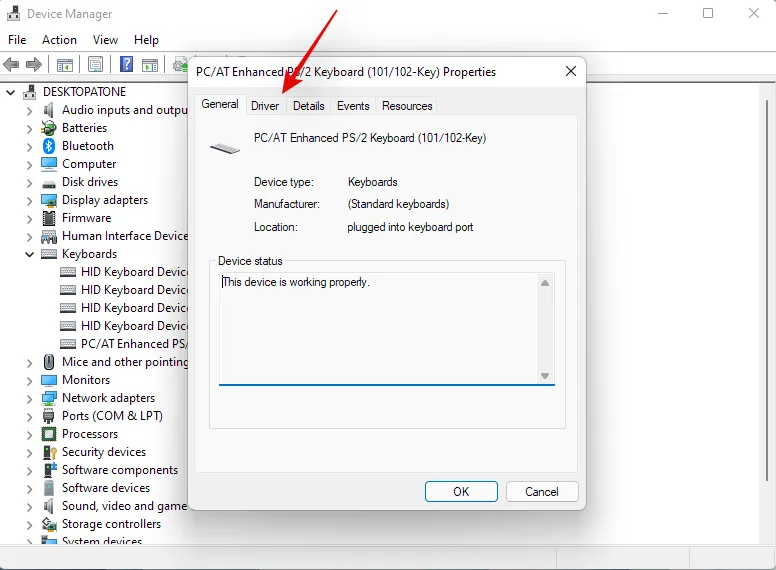
- Fare clic su “Ripristina driver”, se disponibile.

- Seguire le istruzioni sullo schermo per completare il rollback del driver.
- Riavviare il sistema se richiesto.
Una volta ripristinata la versione precedente del driver, i tasti di scelta rapida dovrebbero ricominciare a funzionare sul sistema.
Tuttavia, se non hai la possibilità di ripristinare il driver, dovrai disinstallare i driver installati per la tastiera e sperare che Windows reperisca i driver corretti quando esegue la scansione per il nuovo hardware sul sistema. Se hai driver dedicati disponibili per la tastiera sul sito di supporto OEM, puoi installarli manualmente. Segui il Metodo n. 10 di seguito per reinstallare i driver della tastiera manualmente o tramite Windows in questo caso.
Metodo 14: Connessione a una porta USB diversa (solo tastiere esterne)

Se utilizzi una tastiera esterna, ti consigliamo di usare una porta USB diversa. A seconda della tastiera, potresti aver bisogno di una porta USB 2.0 o USB 3.0 per motivi di compatibilità e layout della tastiera. Inoltre, se la tua tastiera usa una retroilluminazione sofisticata e altre funzioni personalizzate, probabilmente richiede una porta USB 3.0 sul tuo sistema per alimentare tutte le sue funzioni.
Al contrario, se stai cercando di usare una tastiera legacy tramite adattatori, probabilmente dovrai testare USB 2.0 e USB 1.2 per ottenere le migliori prestazioni a seconda della tua unità. Inoltre, ti consigliamo di assicurarti che il tuo laptop sia collegato all’alimentazione in modo che possa alimentare correttamente le tue porte USB.
Se tuttavia la tastiera esterna continua a non funzionare, puoi provare a reinstallare i driver sul sistema seguendo la guida riportata in questo post.
Metodo 15: controllare GPO e riattivare i tasti di scelta rapida se disabilitati
Se utilizzi Windows Pro o una versione superiore rilasciata dalla tua organizzazione o dal tuo istituto scolastico, è probabile che i tasti di scelta rapida siano stati disabilitati sul tuo sistema dall’amministratore. Potrebbe trattarsi di un effetto collaterale dovuto a una modifica recente o potrebbe trattarsi della nuova politica aziendale.
Gli amministratori tendono a disabilitare le app di terze parti sui sistemi aziendali e didattici, il che, a sua volta, disabilita la funzionalità dei tasti di scelta rapida per la maggior parte dei laptop. Puoi risolvere questo problema contattando il tuo amministratore e inserendo nella whitelist la tua app dei tasti di scelta rapida nel caso in cui non avessi accesso al Group Policy Editor. Tuttavia, se sei un amministratore, con accesso a GPO, puoi usare la guida di seguito per riabilitare i tasti di scelta rapida sul tuo sistema.
- Premi
Windows + Rsulla tastiera, digita il seguente termine e premi Invio sulla tastiera:gpedit.msc

- Passare al seguente percorso:
User Configuration > Administrative Templates > Windows Components > File Explorer - Fare doppio clic su “Disattiva tasti di scelta rapida di Windows”.
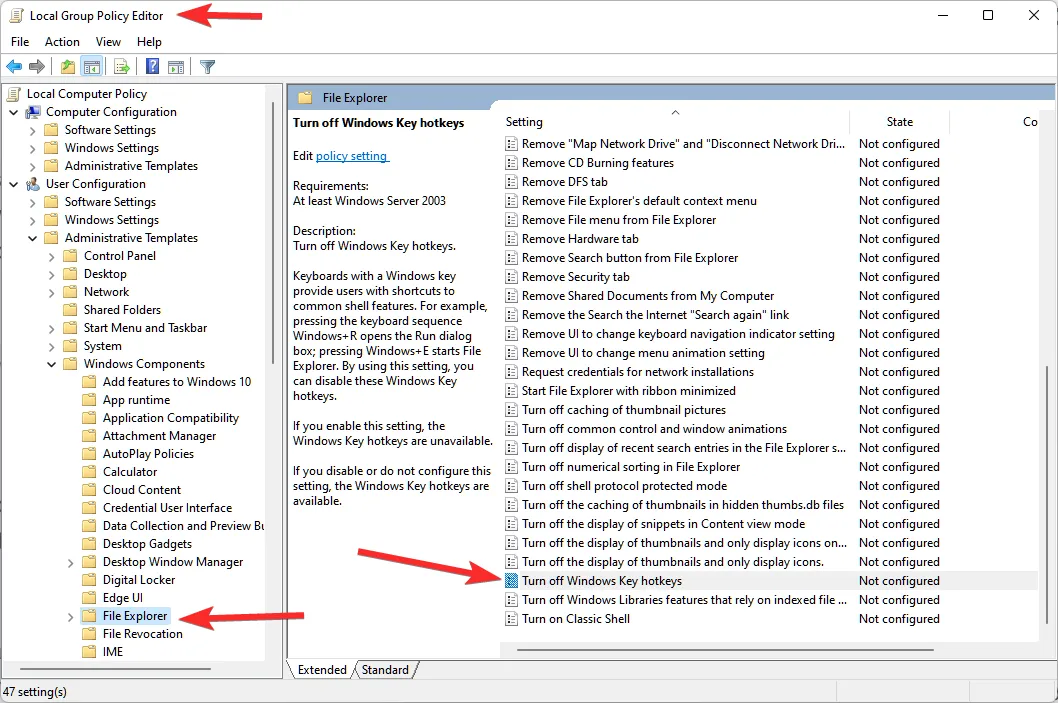
- Fai clic e seleziona “Abilitato” in alto a sinistra. Quindi fai clic su “Applica” in basso a destra e poi fai clic su “OK”.
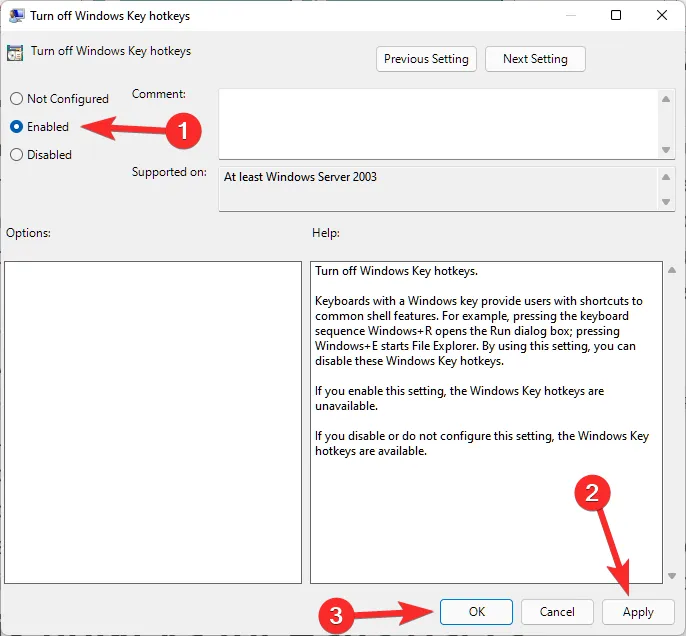
Riavvia il tuo laptop per sicurezza e la funzionalità dei tasti di scelta rapida verrà ripristinata sul tuo sistema. Tieni presente che questo funzionerà solo per gli OEM che si collegano alle scorciatoie di Windows in modo nativo per far funzionare di nuovo i tasti di scelta rapida.
Correggi i tasti di scelta rapida per gli utenti Asus
Se sei un utente Asus con un’unità ROG o TUF, allora è probabile che tu abbia a che fare con Armoury Crate. Armoury Crate è l’utilità di Asus che ti aiuta a gestire il tuo piano di alimentazione, il piano di prestazioni, l’overclocking, la retroilluminazione della tastiera e altro ancora a seconda del tuo laptop. Nel corso degli anni Armoury Crate è diventato piuttosto pignolo ed è stato crivellato di telemetria e adware.
Inoltre, l’utilità Aura Sync sembra essere un successo o un fallimento quando si sincronizza la retroilluminazione delle periferiche tra loro. Se hai un’unità Asus e i tasti di scelta rapida non sembrano funzionare, è probabile che l’app dei tasti di scelta rapida Asus non sia stata avviata in background. In questo caso, puoi provare ad avviare manualmente l’app o reinstallare il servizio AC e l’interfaccia di sistema Asus riconfigura i tasti di scelta rapida e ripristina la loro funzionalità.
Metodo 1: provare ad avviare manualmente AsusHotkeyExec.exe
- Premi
Ctrl + Shift + Escsul tuo sistema per aprire Task Manager e passare alla scheda “Dettagli”.

- A seconda delle preferenze, la posizione di installazione di AsusHotKeyExec.exe potrebbe variare. Quindi useremo un processo già in esecuzione per trovare la sua posizione di installazione. Inizia facendo clic con il pulsante destro del mouse su una delle seguenti attività in corso: AsusOptimization.exe o AsusOptimizationStartupTask.exe
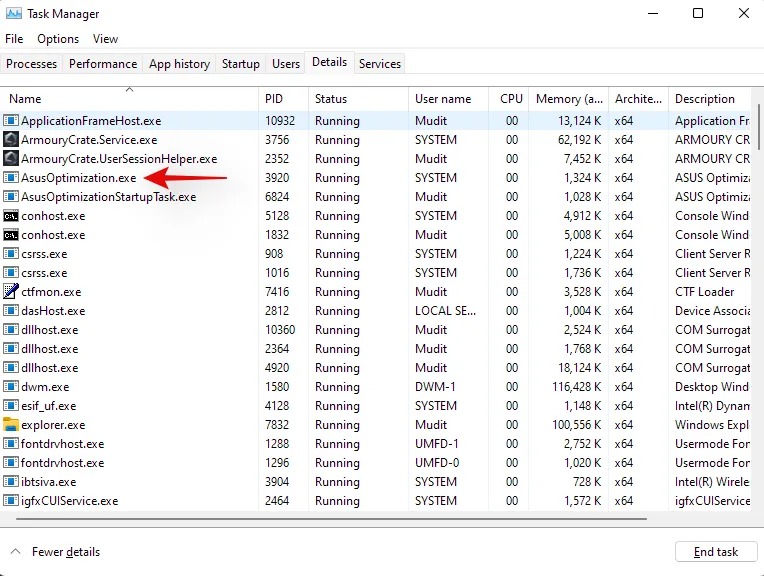
- Selezionare “Apri percorso file”.
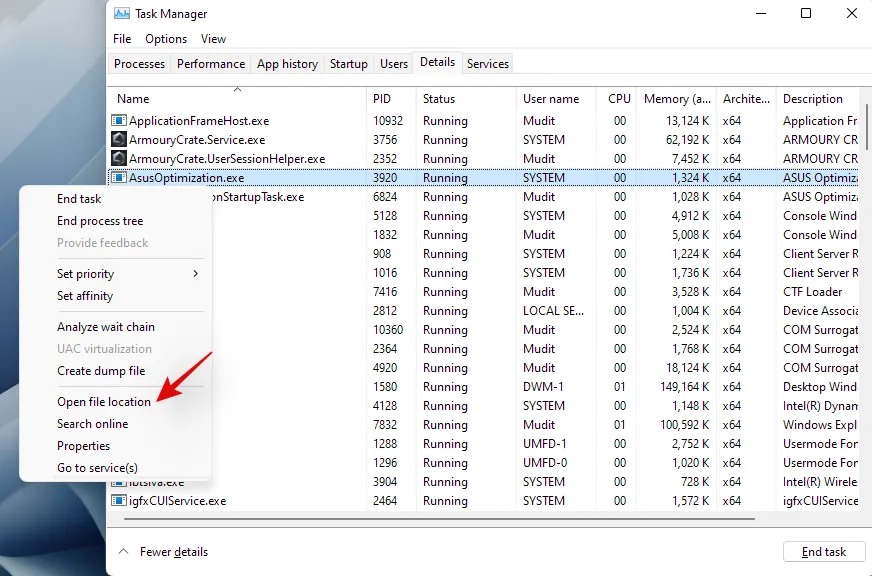
- Ora dovresti essere indirizzato idealmente a ‘C:\Windows\System32′, dove dovresti trovare ‘AsusHotkeyExec.exe’. Fai clic destro sull’app e seleziona ‘Esegui come amministratore’.
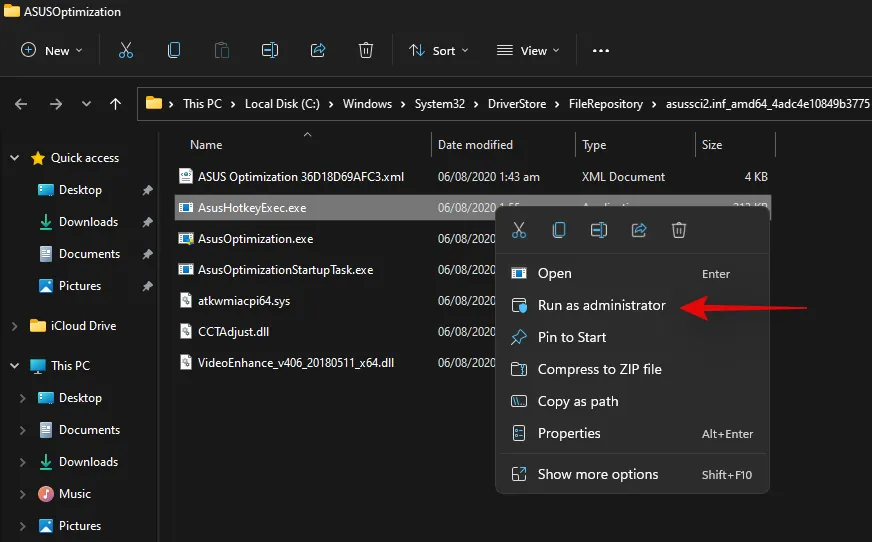
L’app verrà ora avviata in background e ripristinerà la funzionalità dei tasti di scelta rapida sul sistema.
Prova a usare uno dei tuoi tasti di scelta rapida ora, se sembra funzionare allora, probabilmente AsusHotkeyExec.exe non si è avviato automaticamente in background. Questo potrebbe essere un incidente isolato ma se l’app non si avvia nemmeno dopo un riavvio, allora dovrai riattivare la sua funzionalità di avvio automatico.
Puoi farlo reinstallando Asus System Interface e Armoury Crate Service sul tuo laptop seguendo la guida riportata di seguito.
Metodo 2: Reinstallare Asus System Interface e il servizio Armoury Crate
Asus System Control Interface è un’utility di spicco regolarmente aggiornata da Asus che aiuta la maggior parte degli strumenti come Armoury Crate, Armoury Crate Service, MyAsus System Diagnosis e altri a funzionare correttamente sul tuo sistema. Il servizio Armoury Crate, d’altro canto, è la tua utility di overclocking in bundle con configurazioni specifiche di overclocking e gestione dell’alimentazione per il tuo dispositivo specifico. A seconda della tua unità ROG o TUF, AsusHotkeyExec.exe potrebbe essere in bundle con uno di questi servizi. Reinstalliamoli entrambi sul tuo sistema.
- Supporto Asus | Collegamento
- Visita il link sopra e clicca su “Computer portatili”.
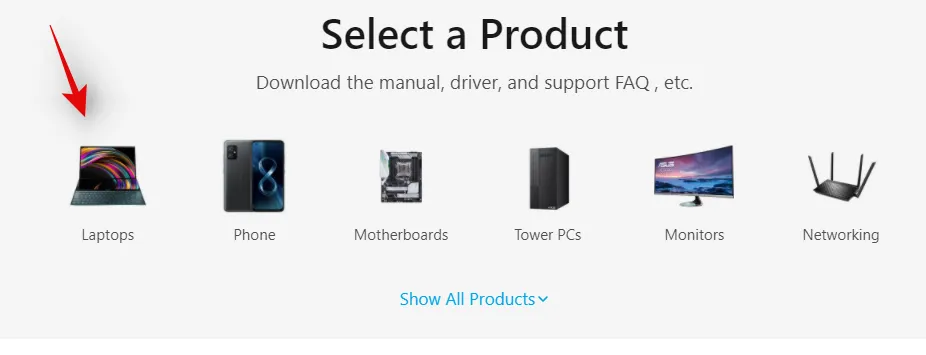
- Fare clic su “Serie di prodotti” e selezionare la serie desiderata dal menu a discesa.
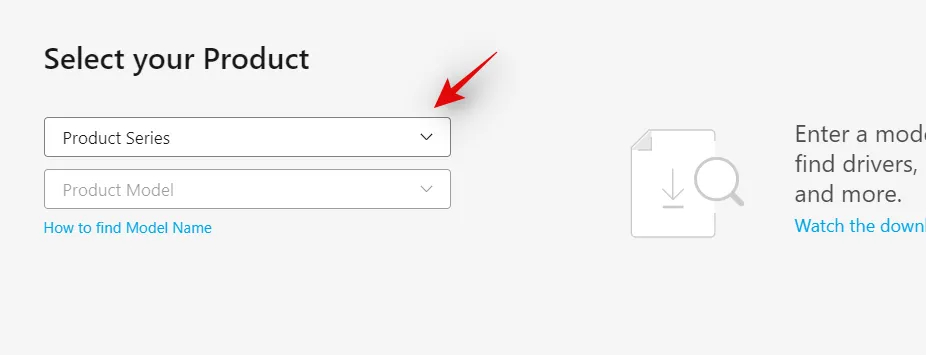
- Fare clic sul menu a discesa successivo e selezionare il proprio laptop dall’elenco.
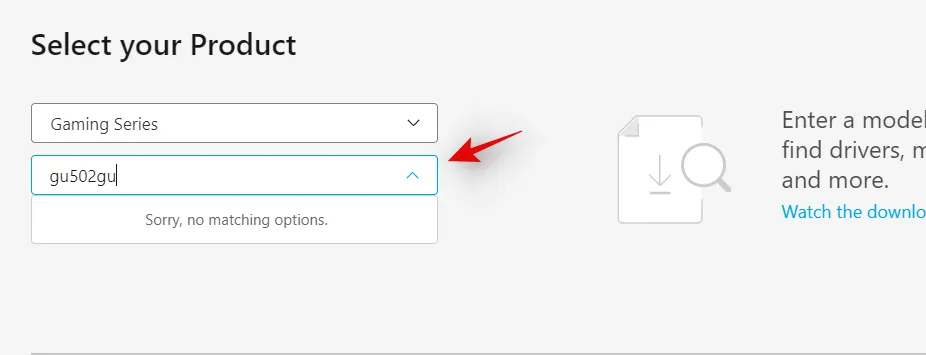
- Se la tua unità non è elencata in questa lista, puoi cercarla usando la barra di ricerca in alto. Fai clic sul modello del tuo laptop una volta che appare nei risultati della ricerca sotto “Prodotti”.
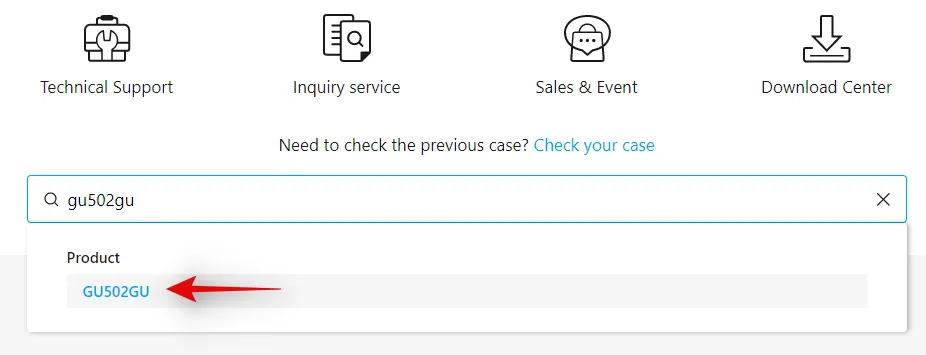
- Fare clic su “Driver e utilità”.
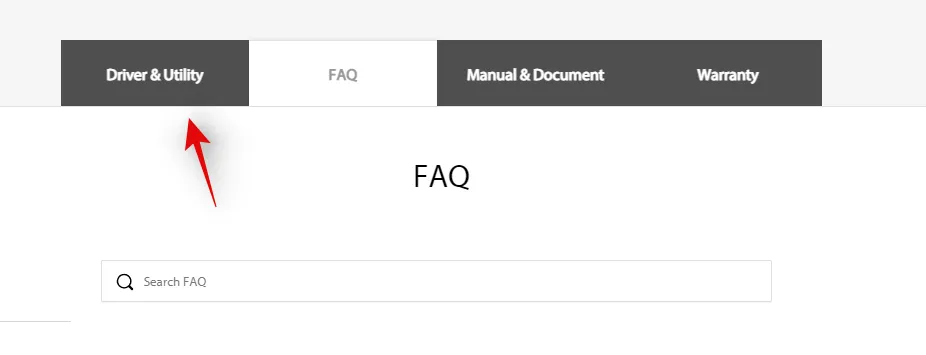
- Scegli ‘Windows 10 a 64 bit’ come sistema operativo.
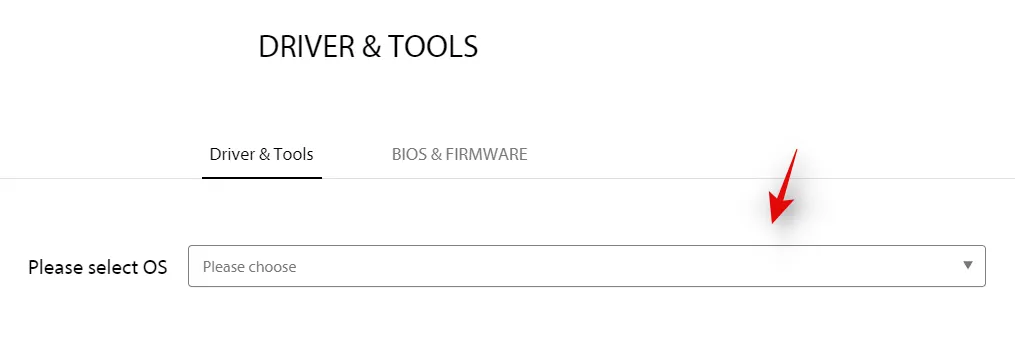
- Ora scorri verso il basso fino alla sezione “Software e utilità” e clicca su “Mostra tutto”.
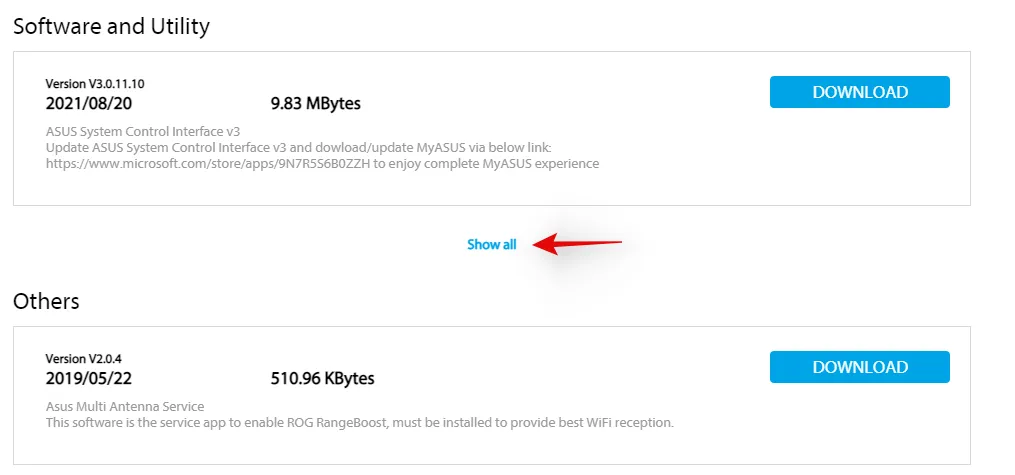
- Fare clic su “Download” accanto all’ultima versione di ASUS System Control Interface.
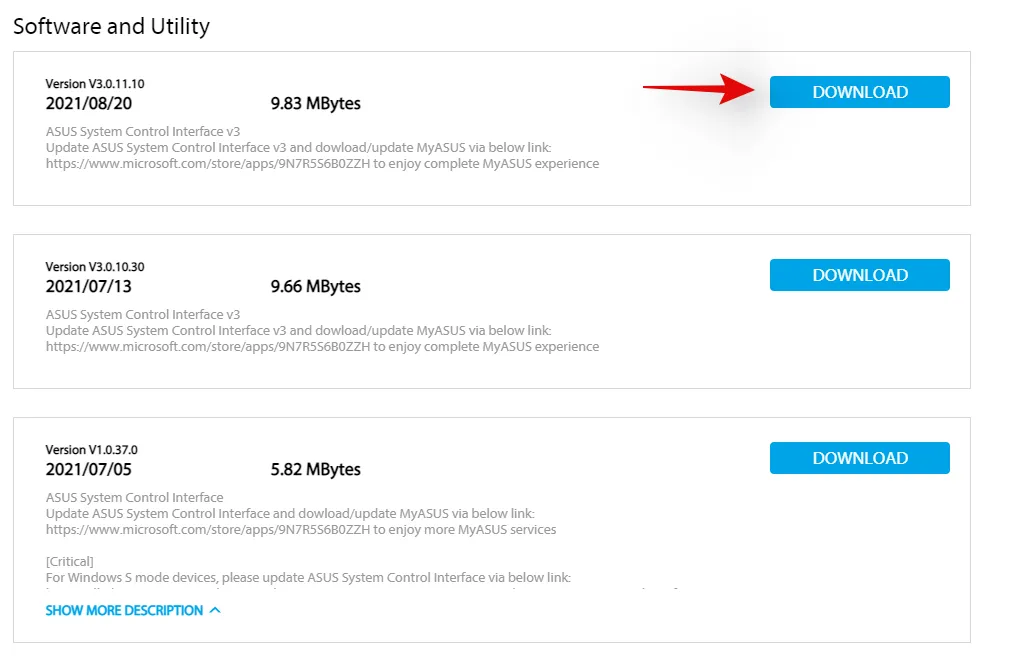
- Allo stesso modo, clicca su “Download” accanto a Armoury Crate Service.
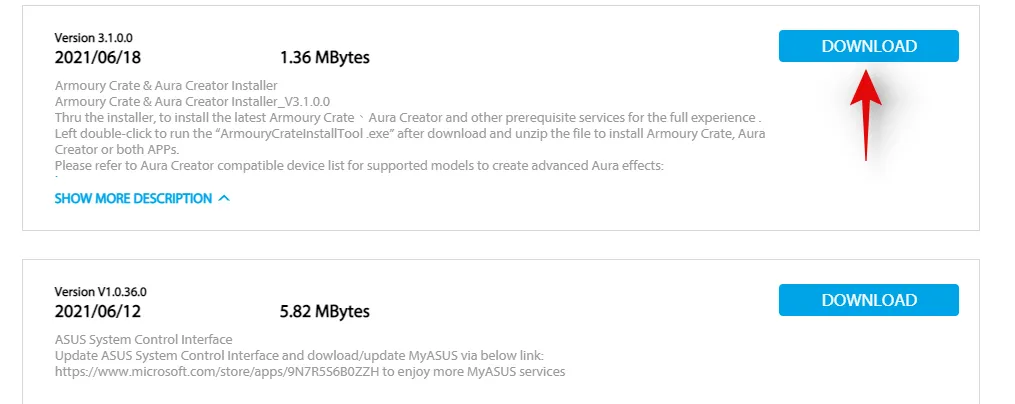
Ora rimuoviamo tutti i servizi e i pacchetti installati che andremo a reinstallare.
- Premi
Windows + isulla tastiera e clicca su “App” sulla sinistra.
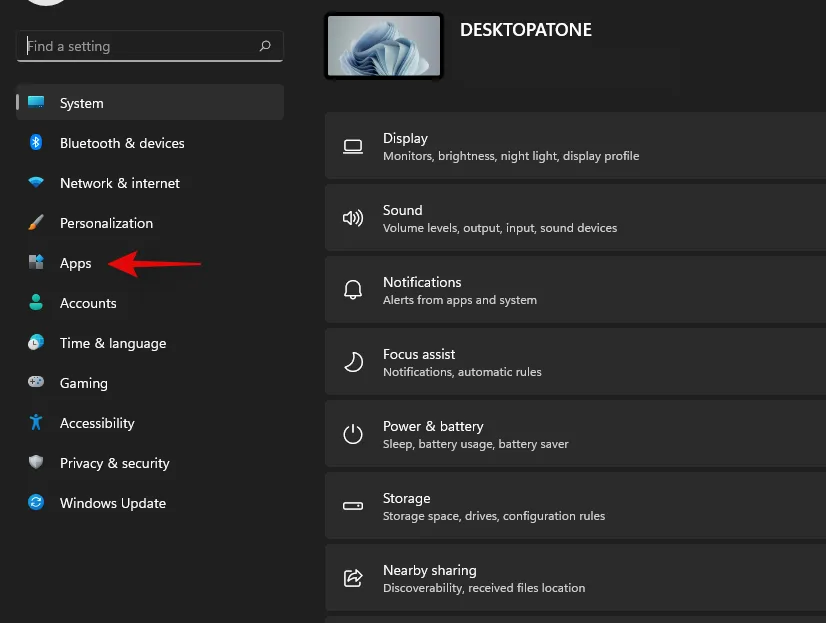
- Fare clic su “App e funzionalità”.
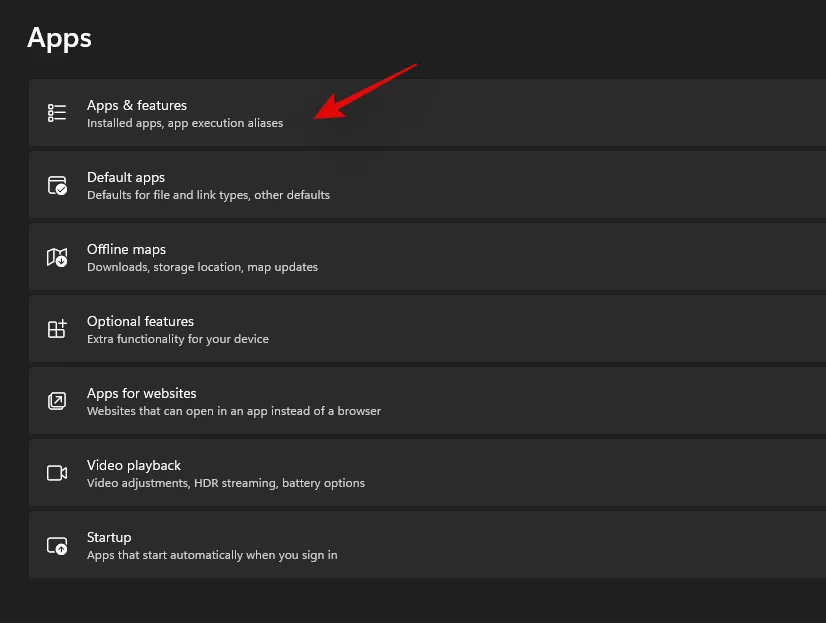
- Ora disinstalla le seguenti applicazioni se sei riuscito a reperire il pacchetto Armoury Crate Service dalla pagina di download.
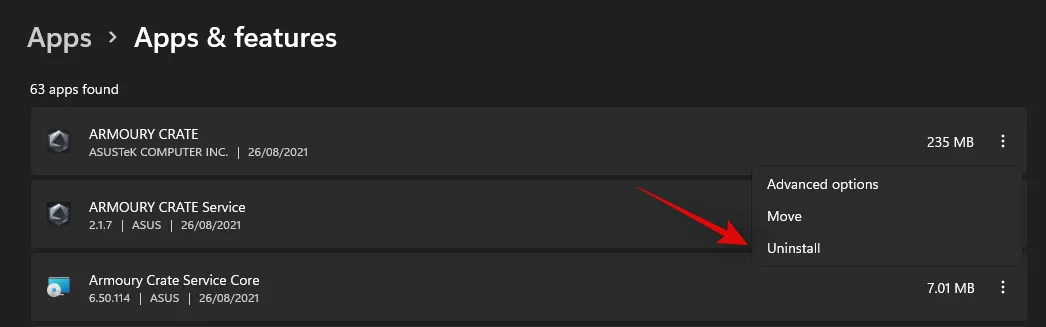
- Servizio casse armeria
- Nucleo del servizio casse armeria
Tuttavia, se hai un singolo pacchetto per installare Armoury Crate, Armoury Crate Service, l’app Aura Sync e il servizio Aura Sync, disinstalla le seguenti applicazioni dal tuo laptop.
- Cassa dell’armeria
- Servizio casse armeria
- Nucleo del servizio casse armeria
- Componente aggiuntivo Aura Sync x32
- Componente aggiuntivo Aura Sync x64
- Game Visual o Asus Splendid
- Sincronizzazione dell’aura
Per disinstallare un’app, clicca sul menu a 3 punti accanto ad essa e seleziona “Disinstalla”. Clicca di nuovo su “Disinstalla” per confermare la tua scelta. Ripeti i passaggi precedenti per disinstallare tutte le app necessarie dal tuo sistema.
Ora disinstalleremo Asus System Control Interface dal tuo sistema. Il modo migliore per farlo è usare Device Manager. Segui la guida qui sotto per iniziare.
- Premi
Windows + Xinvece sulla tastiera e seleziona ‘Gestione dispositivi’.
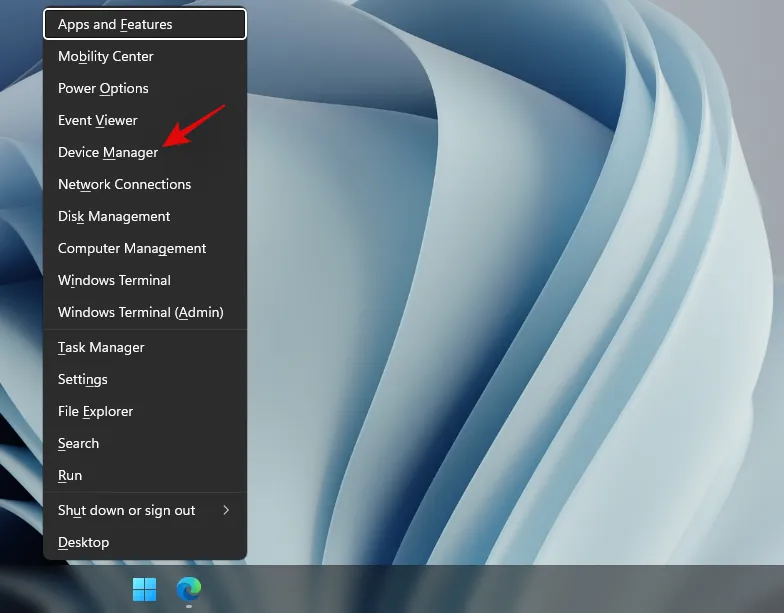
- Fare clic ed espandere “Dispositivi di sistema” in Gestione dispositivi.
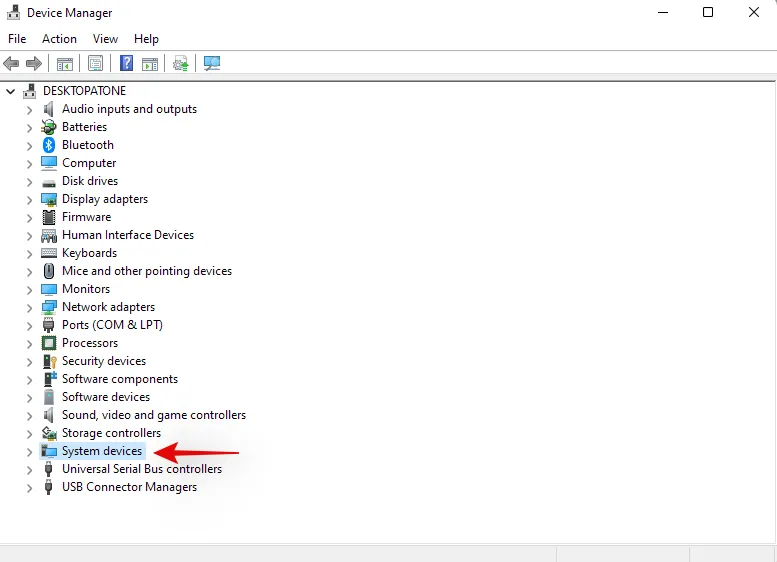
- Fare clic con il tasto destro del mouse su ‘Asus System Control Interface’ e selezionare ‘Disinstalla dispositivo’.
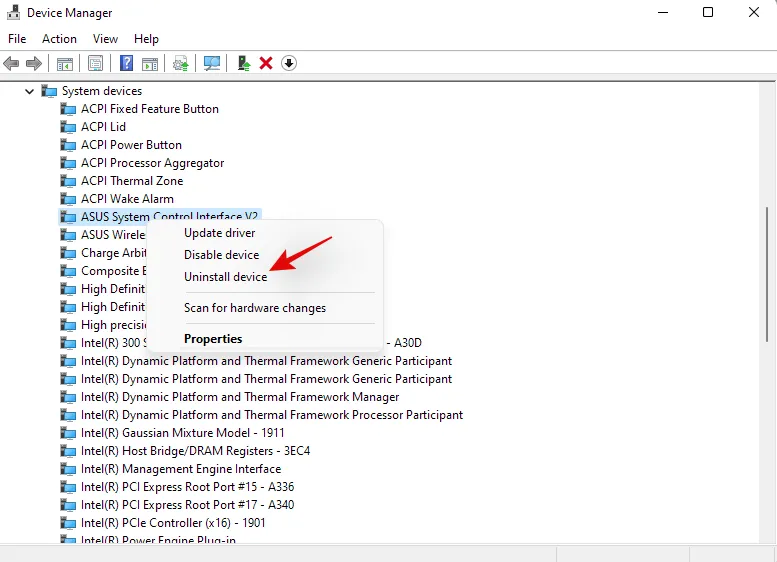
- Fai clic su “Disinstalla” per confermare la tua scelta. Inoltre, seleziona la casella “Tenta di rimuovere il driver per questo dispositivo”, se disponibile.
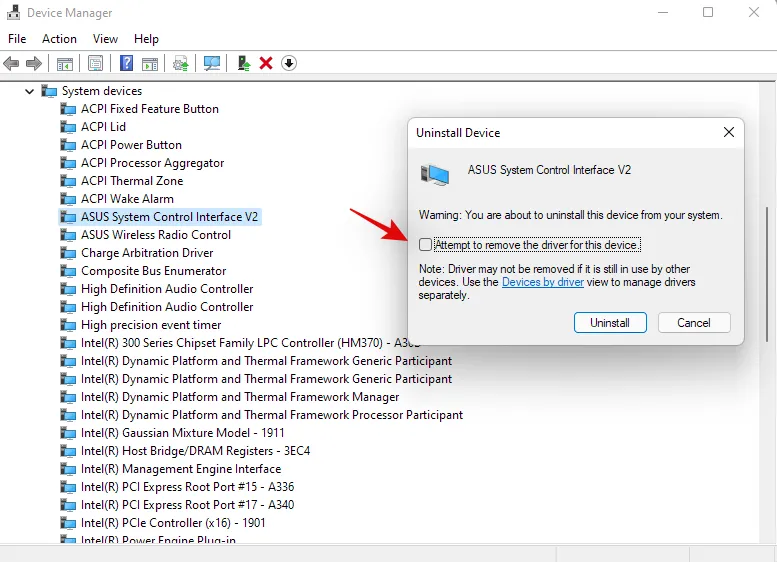
- Se Asus System Control Interface non è disponibile nel tuo gestore dispositivi, puoi riavviare il tuo laptop a questo punto. Una volta riavviato, segui i passaggi successivi per reinstallare Armoury Crate e Asus System Control Interface sul tuo sistema. I driver interessati saranno ora disinstallati dal tuo sistema. Ora puoi riavviare il tuo laptop affinché le modifiche abbiano effetto.
- Una volta riavviato il laptop, accedi ai pacchetti scaricati dal sito web di Asus sul tuo archivio locale e inizia installando prima Asus System Control Interface.
- Fai doppio clic e avvia il file .exe e segui le istruzioni sullo schermo per installare Asus System Control Interface sul tuo laptop. Ti verrà chiesto di riavviare il sistema una volta completato il processo. Ti consigliamo di riavviare il sistema a questo punto prima di procedere con l’installazione di Armoury Crate sul tuo sistema.
- Una volta riavviato il sistema, fai doppio clic e avvia il pacchetto Armoury Crate.
- Seleziona le utility che desideri installare sul tuo sistema. A meno che tu non abbia altre periferiche Asus che supportano la retroilluminazione RGB tramite Aura Sync, non ha senso installare Aura Sync. Dopo aver selezionato le utility desiderate, fai clic su “Avanti”.
- Fare clic su “Installa” per avviare il processo di installazione.
- Il pacchetto ora si collegherà ai server Asus, identificherà il tuo laptop e installerà le necessarie utility compatibili. Una volta installato, ti consigliamo di riavviare il sistema per sicurezza.
E questo è tutto! Una volta riavviato il sistema, i tasti di scelta rapida dovrebbero essere di nuovo attivi e funzionanti sul sistema.
Correggere i tasti di scelta rapida per gli utenti Lenovo
Se possiedi un’unità Lenovo, in particolare della serie ThinkPad o IdeaPad, dovrai provare le seguenti soluzioni. La gamma professionale di laptop Lenovo è dotata di tonnellate di tasti di scelta rapida e ci sono principalmente 3 soluzioni che puoi provare per risolvere il tuo problema. Verifichiamo prima se i tuoi tasti di scelta rapida hanno effettivamente smesso di funzionare. Segui i passaggi sottostanti per iniziare.
Metodo 1: Disattivare tutte le scorciatoie e i miglioramenti
Iniziamo disattivando tutte le scorciatoie da tastiera e i miglioramenti della tastiera in Windows per la tastiera del tuo laptop. Segui la guida qui sotto per iniziare.
- Premi
Windows + Ssulla tastiera e cerca ‘Pannello di controllo’. Clicca e avvia l’app dai risultati della ricerca.
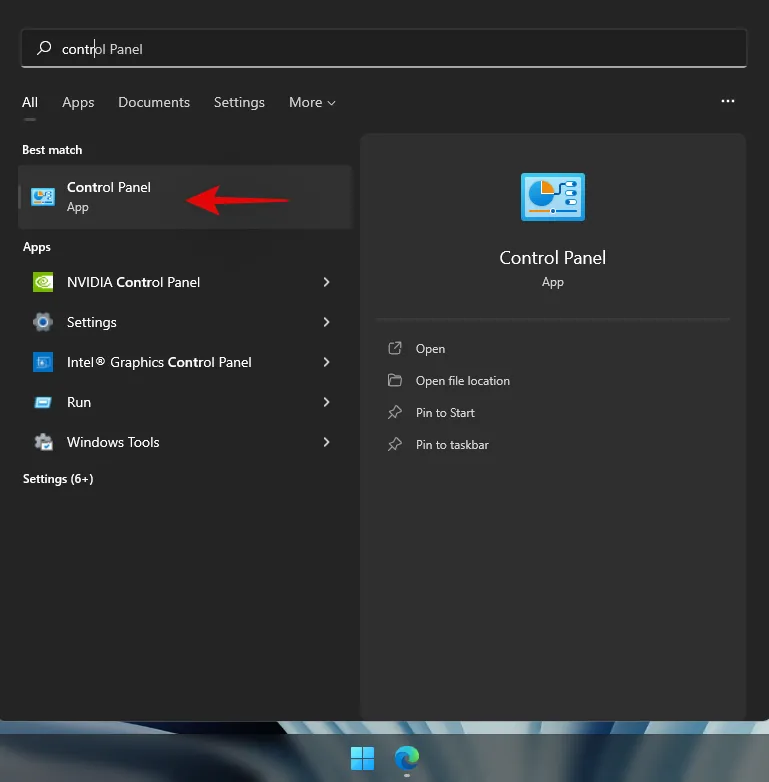
- Fare clic sul menu a discesa nell’angolo in alto a destra e selezionare “Icone grandi”.
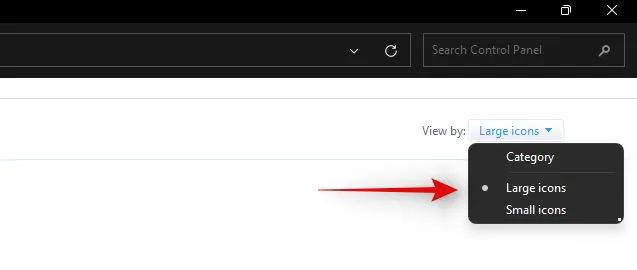
- Fare clic su “Centro accessibilità”.
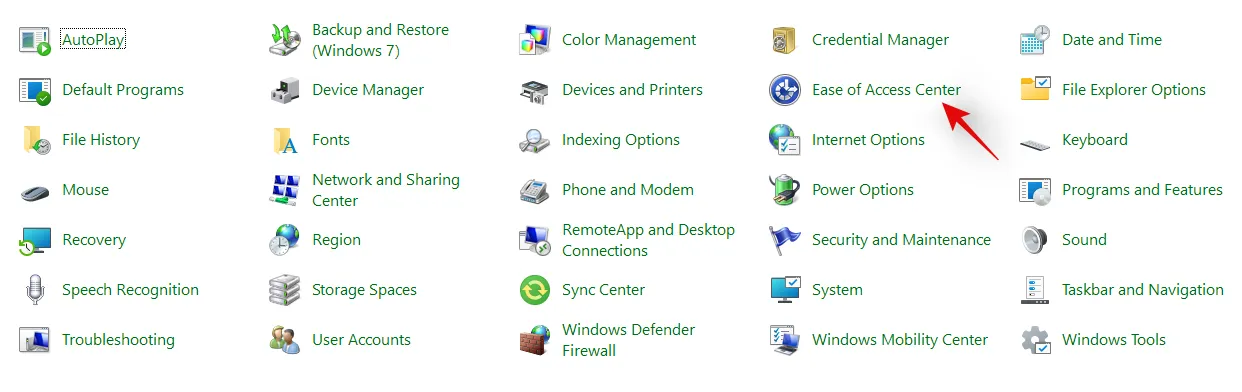
- Fare clic su “Rendi la tastiera più facile da usare”.
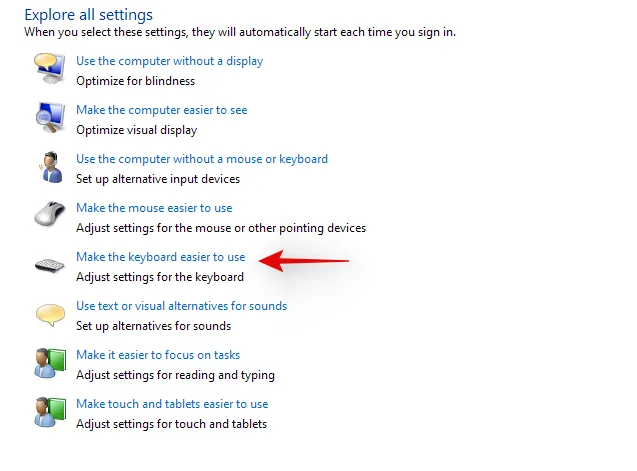
- Deseleziona tutte le opzioni disponibili sullo schermo.

- Per sicurezza, salva le modifiche e riavvia il computer portatile.

Se i miglioramenti della tastiera abilitati da Windows causavano conflitti con i tasti di scelta rapida, la funzionalità dei tasti di scelta rapida dovrebbe essere ripristinata sul tuo laptop.
Metodo 2: Aggiorna i driver tramite il supporto Lenovo
Potresti aver aggiornato manualmente i tuoi driver, potresti aver reinstallato e ripristinato i tuoi driver, ma questo non è simile al download e all’installazione dei driver tramite l’app di supporto. La maggior parte delle app di supporto OEM sono progettate per eseguire automaticamente la scansione in background per problemi noti con il tuo hardware e risolverli automaticamente. Queste app di supporto sono inoltre dotate di hotfix e patch che non sono prontamente disponibili per il consumatore finale. Questi hotfix e patch vengono applicati quando si scarica e si installa il driver o l’utilità interessati,
Pertanto ti consigliamo di scaricare e reinstallare i seguenti driver sul tuo sistema tramite l’app di supporto Lenovo. A seconda della marca e del modello della tua unità, potresti utilizzare un’app Lenovo diversa come Lenovo Vantage e altre. Il processo è simile per tutte queste app e devi semplicemente disinstallare manualmente prima i driver della tastiera e poi reinstallare quelli corrispondenti dall’app di supporto.
- Premere
Windows + Xe selezionare ‘Gestione dispositivi’.
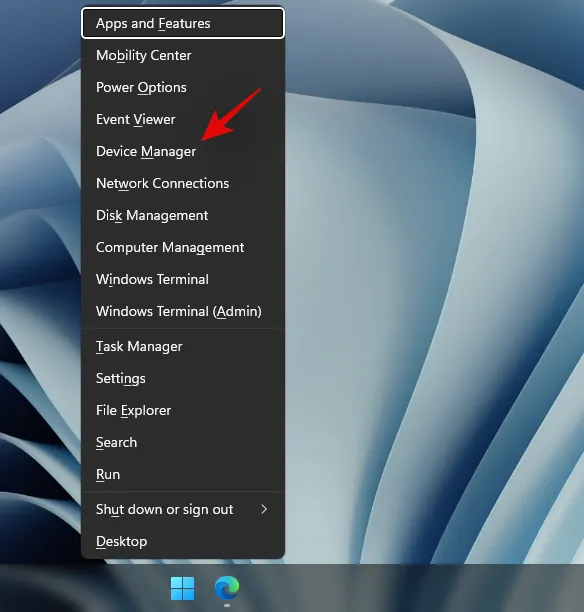
- Cerca la tua tastiera in “Tastiere” e cliccaci sopra con il tasto destro del mouse.
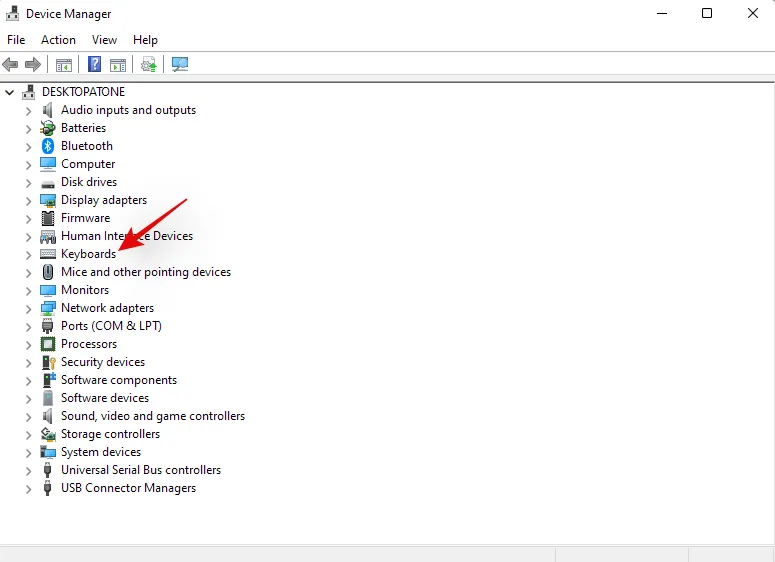
- Selezionare “Disinstalla dispositivo”.

- Seleziona la casella “Tentativo di rimozione del driver per questo dispositivo”, se disponibile. Fai clic su “Disinstalla”.
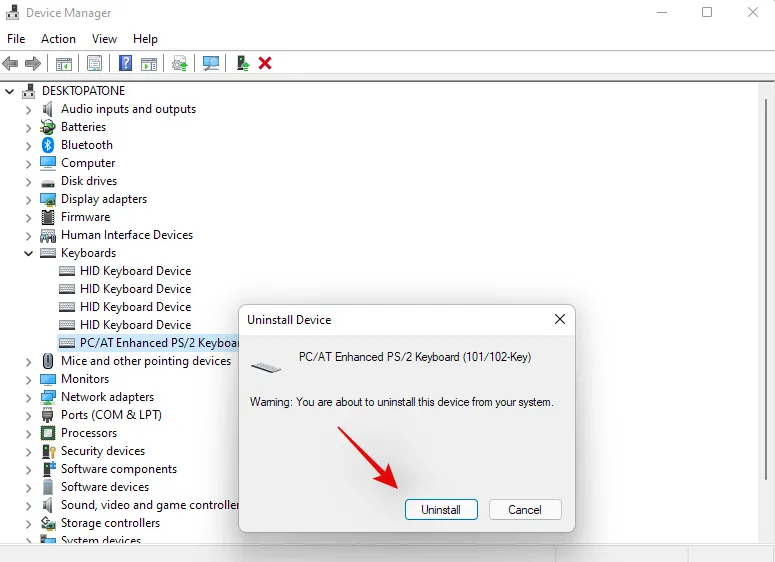
Il driver della tastiera verrà ora disinstallato. Apri Lenovo System Update, Lenovo Vantage o l’app di supporto Lenovo corrispondente, a seconda del tuo attuale laptop. Per questa guida utilizzeremo l’app Lenovo System Update, poiché verrà utilizzata dalla maggior parte dei sistemi moderni, attualmente e in futuro. Se non hai l’app installata sulla tua unità, puoi utilizzare il collegamento sottostante per scaricarla sul tuo laptop.
- App Lenovo System Update | Link per il download
Scarica e installa l’app sul tuo sistema tramite il link sopra. Una volta installata, avvia l’app e accedi con i dettagli del tuo dispositivo e account, se richiesto.
Clicca su “Ricevi nuovi aggiornamenti” sulla sinistra.
L’app Lenovo System Update ora rileverà la tua configurazione e cercherà di conseguenza gli aggiornamenti compatibili. Una volta completato il processo, tutti gli aggiornamenti disponibili saranno mostrati sullo schermo in base alla loro priorità. Controlla ciascuna delle sezioni seguenti e spunta le caselle per gli aggiornamenti che desideri installare sul tuo laptop. Anche il driver della tastiera verrà visualizzato in questo elenco poiché al momento è mancante dal tuo sistema. Assicurati di spuntare la casella per il driver della tastiera prima di passare al passaggio successivo.
- Aggiornamenti critici
- Aggiornamenti consigliati
- Aggiornamenti facoltativi
Fare clic su “Scarica” nell’angolo in basso a destra.
Lenovo system update scaricherà e installerà tutti i driver selezionati sul tuo sistema. Il tuo laptop potrebbe riavviarsi automaticamente alcune volte durante questo processo, il che è normale. Semplicemente accedi di nuovo al tuo account e attendi che il processo di installazione sia completato.
Una volta installati tutti i driver sul sistema, prova a usare di nuovo i tasti di scelta rapida della tastiera. Nella maggior parte dei casi per i dispositivi Lenovo, i tasti di scelta rapida dovrebbero essere di nuovo attivi e funzionanti sul sistema. È noto che Lenovo applica determinate patch in background quando installa i driver dei tasti di scelta rapida e crea determinate attività per mantenere la funzionalità dei tasti di scelta rapida. Una reinstallazione dovrebbe aver riavviato questo processo, il che dovrebbe aver risolto i tasti di scelta rapida.
Correggere i tasti di scelta rapida per gli utenti Acer
Se stai utilizzando un sistema Acer, non c’è molto che tu possa fare a questo punto. Acer è nota per mantenere i suoi tasti di scelta rapida semplici con una personalizzazione minima disponibile per l’utente finale. Ciò a sua volta significa che se le soluzioni generali sopra indicate non hanno funzionato per te, è improbabile che il ripristino del CMOS lo faccia. Tuttavia, se hai overclockato la tua unità o hai pasticciato con i valori di tensione, puoi provare a ripristinare il tuo CMOS per far tornare i tasti di scelta rapida e farli funzionare di nuovo sul tuo sistema.
Il reset del CMOS fa molte cose, ma principalmente aiuta a resettare le modifiche ai valori di sistema principali come tensione, velocità di frequenza e altro. Il reset del CMOS aiuta anche a scaricare i condensatori su alcuni laptop, il che può darti un sudo-fresh start, che è noto per risolvere molti errori e problemi persistenti con i sistemi in passato. Usa questa guida completa da noi per resettare il tuo CMOS sulla tua unità Acer.
Ricevi codici di errore quando riavvii i servizi HID? Prova queste soluzioni!

Se hai deciso di riavviare il tuo servizio HID usando la guida in alto, potresti ritrovarti ad affrontare due errori comuni a seconda di come è stato configurato il tuo sistema. Segui i passaggi per iniziare.
Metodo 1: per il codice di errore 126
Il codice di errore 126 può essere risolto sostituendo Hidserv.dll nella cartella di sistema 32. Segui la guida qui sotto per iniziare.
Nota: avrai bisogno di un supporto di installazione di Windows 11 o di un ISO nel caso in cui il file . dll non sia disponibile sul tuo sistema. Assicurati di avere uno di questi a portata di mano prima di procedere con la guida qui sotto. Nel caso in cui non avessi a portata di mano un supporto di installazione, puoi usare il link qui sotto per scaricare Hidserv.dll sul tuo archivio locale.
- Hidserv.dll | Scarica collegamento
- Apri il supporto di installazione di Windows che hai a portata di mano e cerca Hidserv.dll utilizzando la casella di ricerca nell’angolo in alto a destra.
- Una volta trovato, copia il file in una posizione comoda sul tuo archivio locale. Se tuttavia hai scaricato il file sul tuo archivio locale usando il link sopra, estrai l’archivio in una posizione comoda e segui i passaggi sottostanti per modificarne le autorizzazioni di sicurezza.
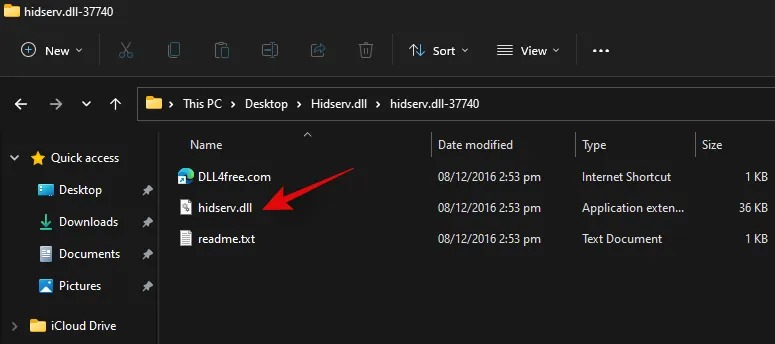
- Fare clic con il pulsante destro del mouse sul file Hidserv.dll scaricato e selezionare “Proprietà”.
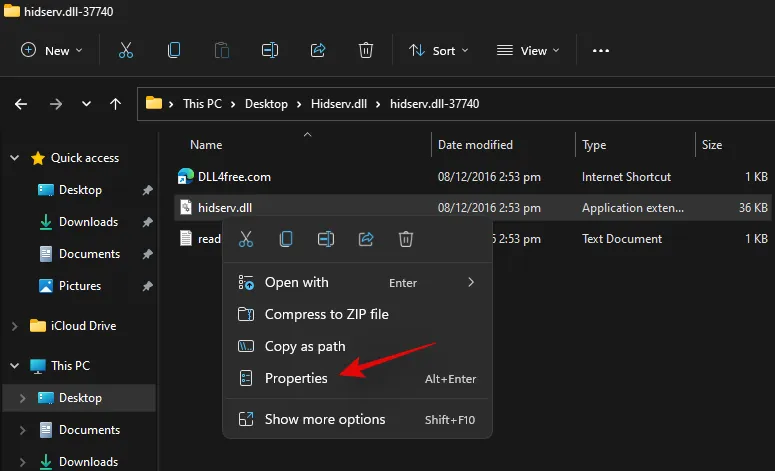
- Ora dovremo concedere manualmente i permessi agli utenti e alle applicazioni necessari affinché Hidserv.dll possa funzionare correttamente sul tuo sistema. Passa alla scheda Sicurezza in alto.

- Fare clic su “Modifica” in alto.
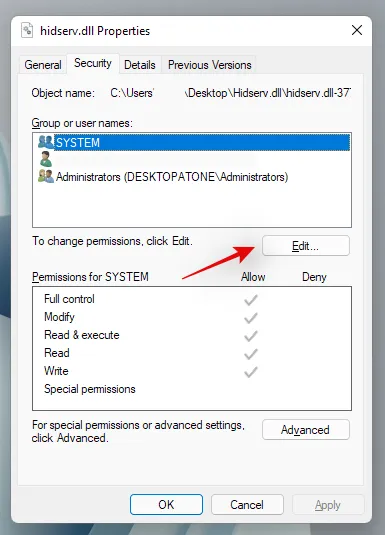
- Fare clic su “Sistema” in alto e selezionare la casella “Scrivi”
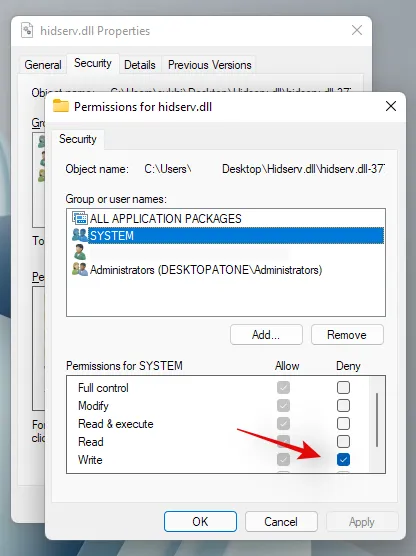
- Una volta fatto, clicca su “Applica”. Seleziona “Sì” per confermare la tua scelta.
- Ripeti i passaggi precedenti e limita i permessi per gli amministratori e gli altri utenti nell’elenco precedente. Una volta terminato, clicca su “Aggiungi”.
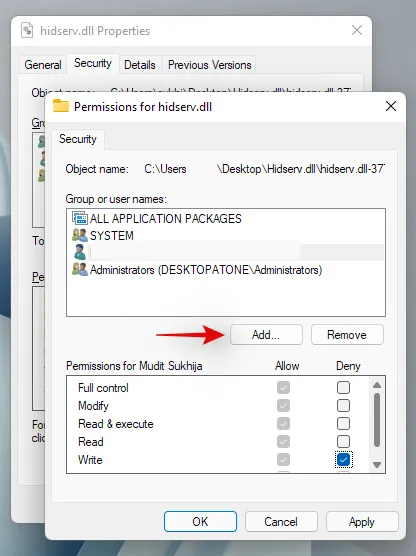
- Ora inserisci il seguente termine e premi Invio sulla tastiera:
All Application Packages
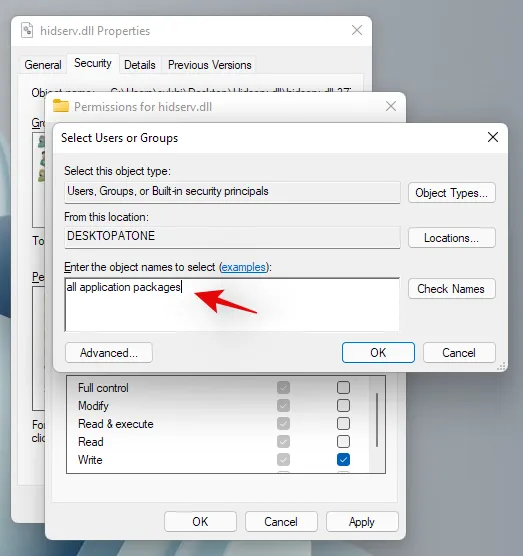
- Selezionare le seguenti autorizzazioni per ‘TUTTI I PACCHETTI APPLICATIVI’: Lettura ed esecuzione e Lettura.
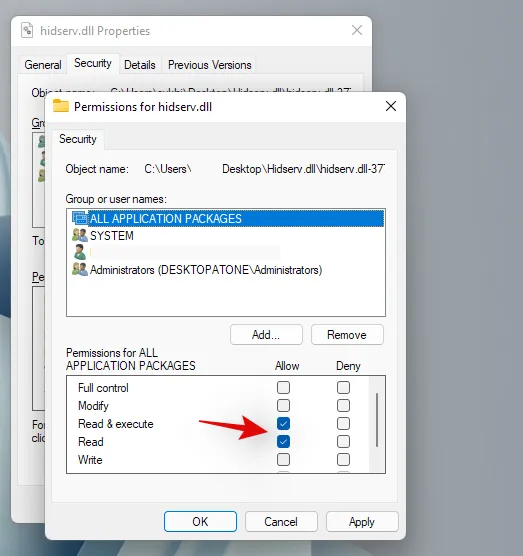
- Allo stesso modo, fare nuovamente clic su “Aggiungi”.
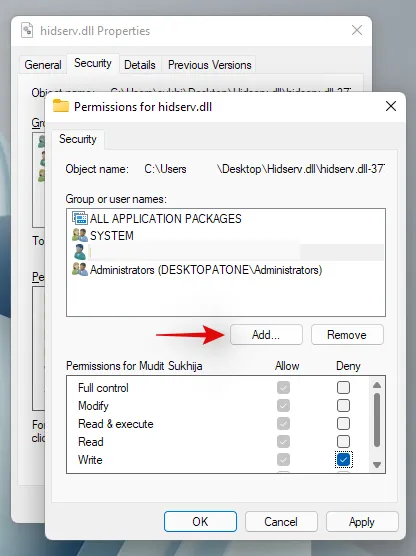
- Ora inserisci il seguente termine e clicca su ‘Ok’:
NT Service\TrustedInstaller
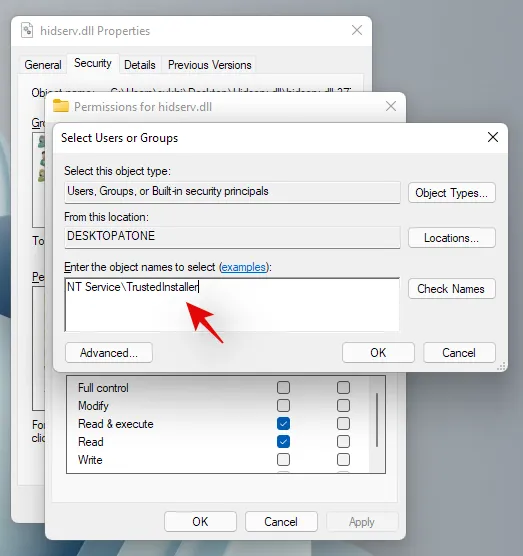
- Selezionare le caselle per le stesse autorizzazioni che abbiamo utilizzato per i pacchetti applicativi sopra.
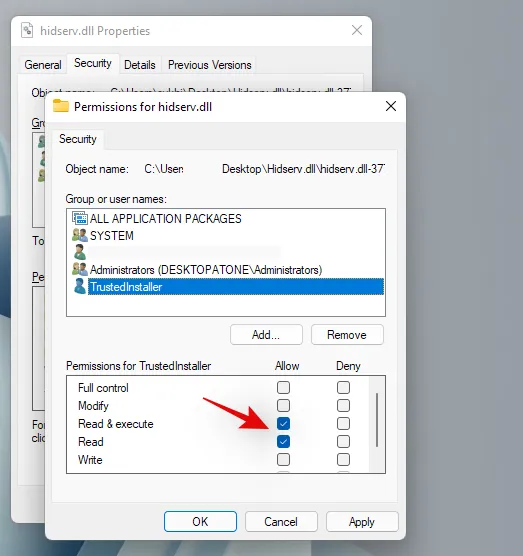
Ora dobbiamo aggiungere permessi per pacchetti UMP limitati sul tuo sistema. Non c’è modo di farlo usando Windows File Explorer, quindi useremo uno script PowerShell.
- Premi
Windows + Ssulla tastiera e cerca PowerShell. Fai clic su “Esegui come amministratore” una volta che appare nei risultati della ricerca.
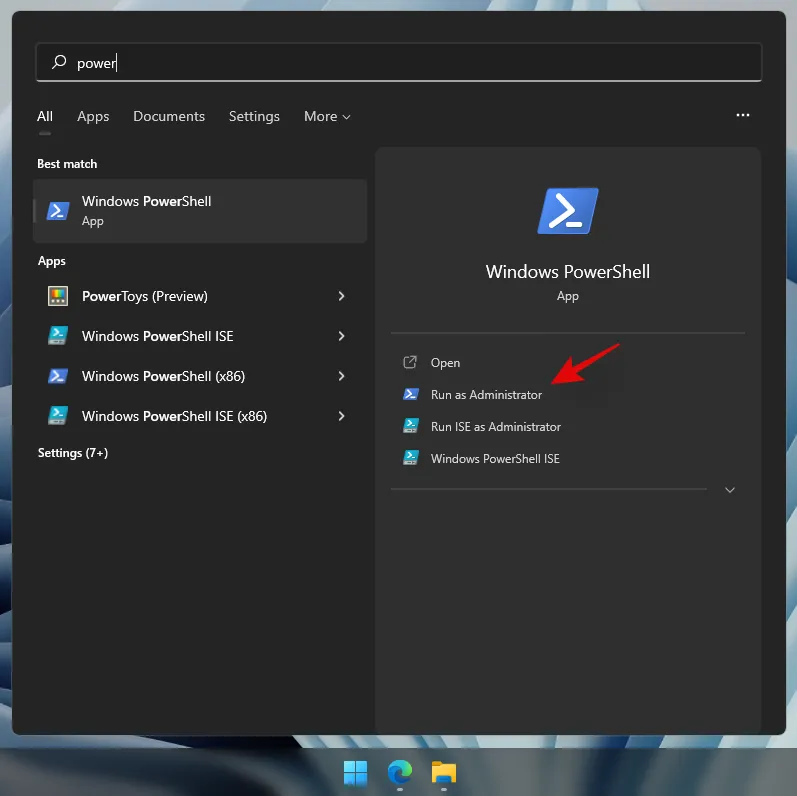
- Una volta avviato PowerShell, copia e incolla il codice qui sotto nella finestra di PowerShell. Ma non eseguire ancora i comandi:
$user = [Security.Principal.NTAccount]::new("ALL RESTRICTED APPLICATION PACKAGES").Translate([System.Security.Principal.SecurityIdentifier])
$rule = [Security.AccessControl.FileSystemAccessRule]::new($user, "ReadAndExecute", "Allow")
$directory = PATH
$acl = Get-Acl $directory
$acl.SetAccessRule($rule)
Set-Acl -Path $directory -AclObject $acl
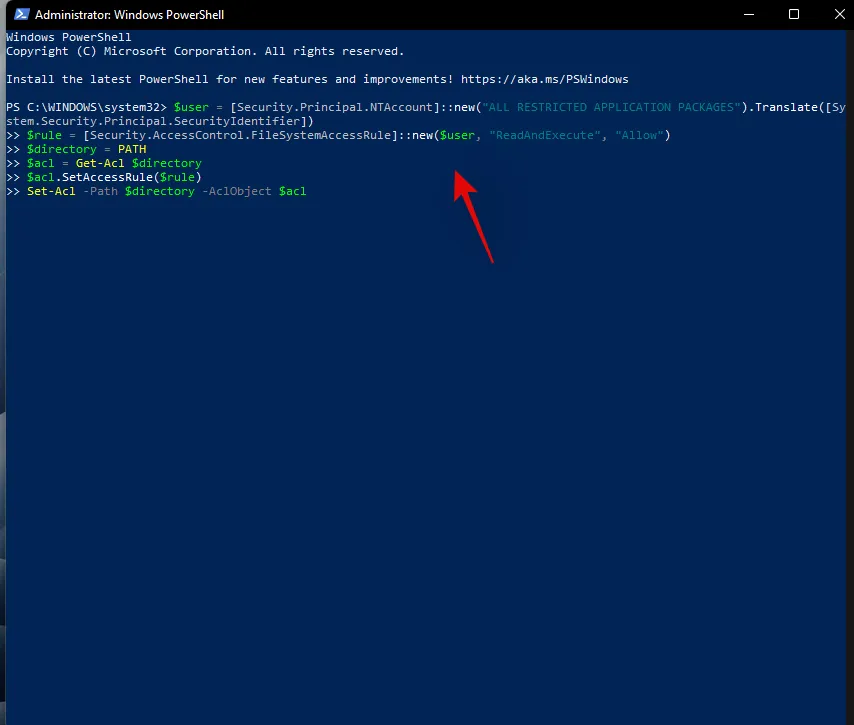
- Ora vai al file Hidserv.dll per il quale abbiamo appena modificato i permessi e fai clic destro su di esso. Seleziona ‘Copia come percorso’.
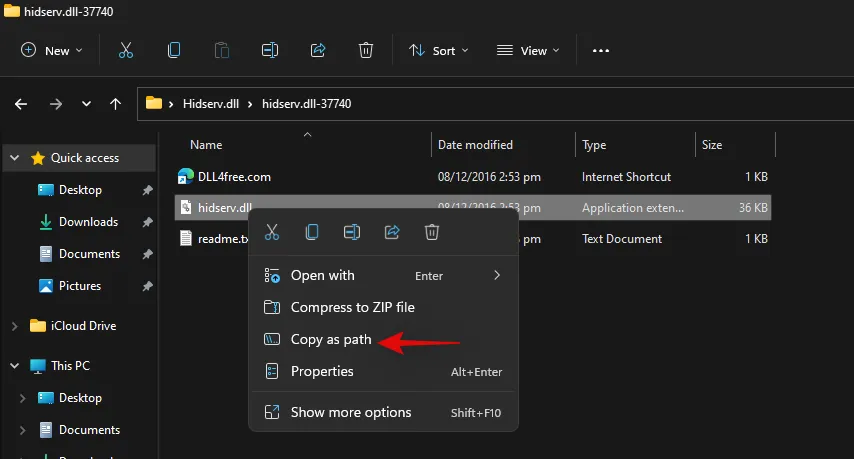
- Torna alla finestra di PowerShell e sostituisci “PATH” con il percorso che abbiamo appena copiato.
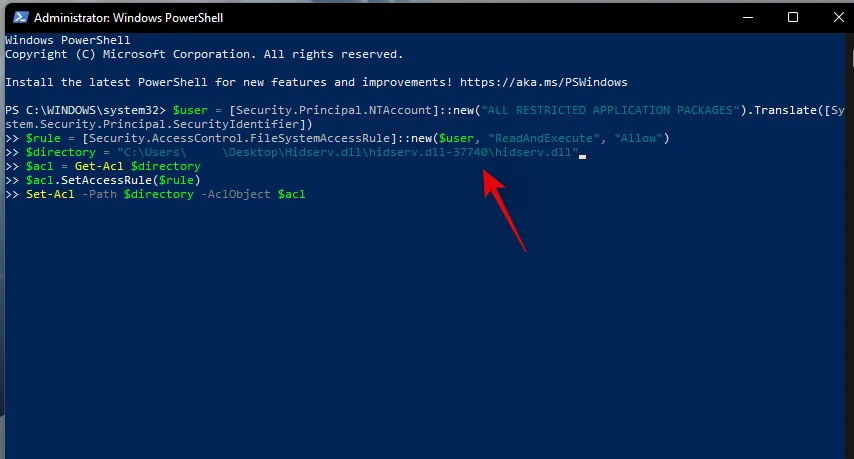
- Una volta sostituito, premi Invio sulla tastiera per eseguire il comando. Una volta completato, i nuovi permessi per i pacchetti di applicazioni con restrizioni dovrebbero essere aggiunti al tuo nuovo file Hidserv.dll.
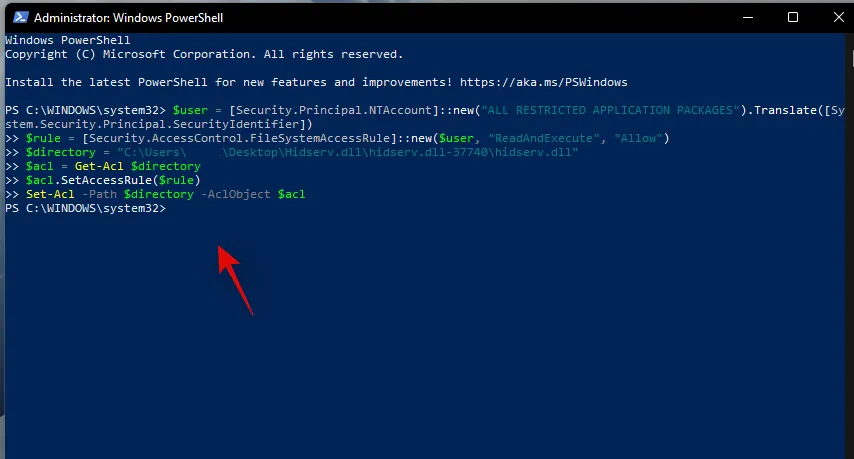
Nota: se stai digitando il percorso manualmente, dovrai includerlo tra virgolette doppie come mostrato nello screenshot finale. Incollando un percorso copiato usando il metodo sopra, verranno automaticamente aggiunte virgolette doppie. - Ora è il momento di sostituire o aggiungere il file alla directory di avvio. Vai al file Hidserv.dll che abbiamo appena creato e copialo negli appunti.
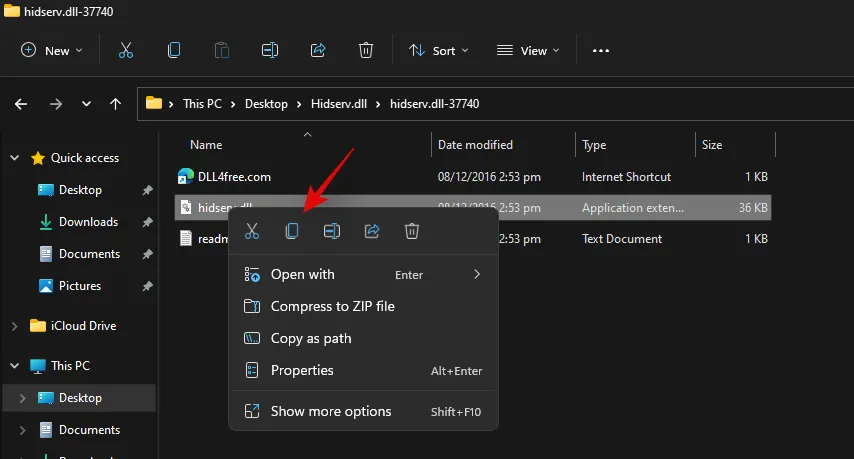
- Premi
Windows + Esulla tastiera e vai al seguente percorso:C:\Windows\System32
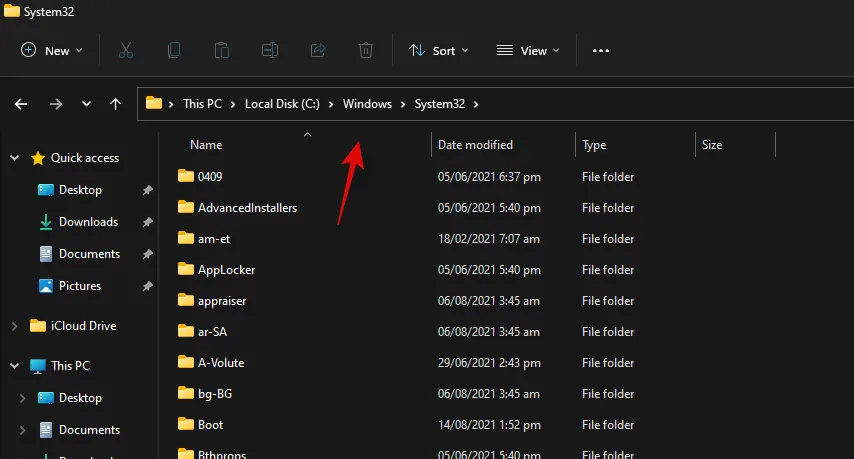
- Incolla il tuo file in questa posizione. Fai clic su ‘Sostituisci il file nella destinazione’.

- Fai clic su “Sì” per concedere i permessi di amministratore necessari. Una volta sostituito il file, riavvia il sistema per sicurezza.
Ora puoi controllare i tuoi servizi HID nell’app Servizi per vedere se sono di nuovo attivi e funzionanti. In caso contrario, puoi provare ad avviarli manualmente e non dovresti più riscontrare il codice di errore 126 sul tuo sistema.
Metodo 2: per il codice di errore 2
Se ricevi il codice di errore 2 dopo aver provato a riavviare il servizio HID, potrebbero esserci un paio di motivi per cui stai riscontrando questo errore. Il motivo principale è dovuto a modifiche indesiderate del registro per il servizio HID. Ciò potrebbe essere accaduto a causa di hack manuali applicati di recente o pulitori del registro utilizzati da te. Dovremo verificare queste modifiche e ripristinarle se ne sono state apportate sul tuo sistema. Segui la guida qui sotto per iniziare.
- Premi
Windows + Rsulla tastiera, digita il seguente termine e premi Invio sulla tastiera:regedit
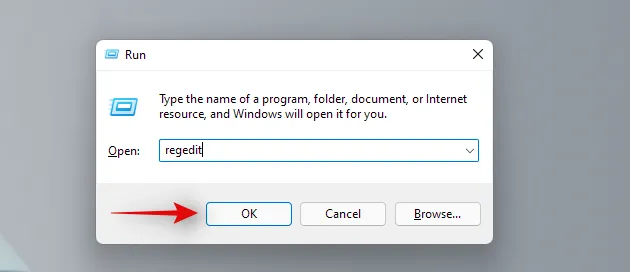
- Vai alla seguente chiave di registro. Puoi anche copiarla e incollarla nella barra degli indirizzi in cima allo schermo:
Computer\HKEY_LOCAL_MACHINE\SYSTEM\ControlSet001\Services\hidserv
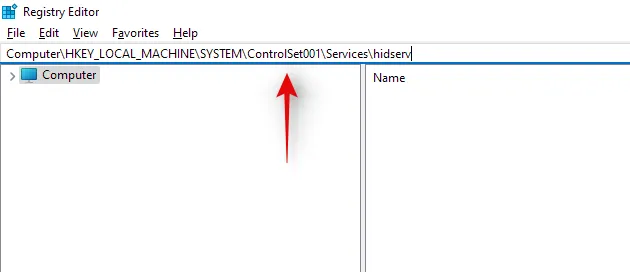
- Fare doppio clic sul valore “Tipo” sulla destra.
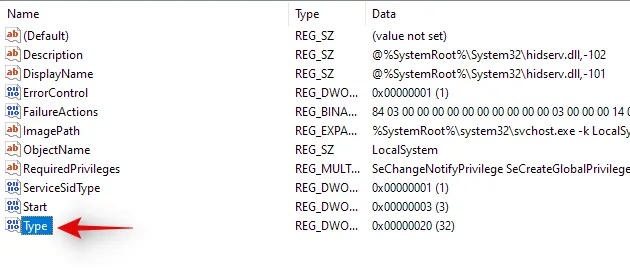
- Imposta il valore su ’20’ se è diverso e clicca su ‘Ok’.
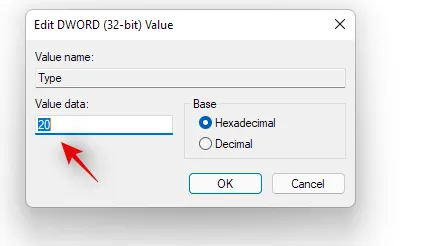
- Ora clicca su “Parametri” sotto Hidserv sulla sinistra.
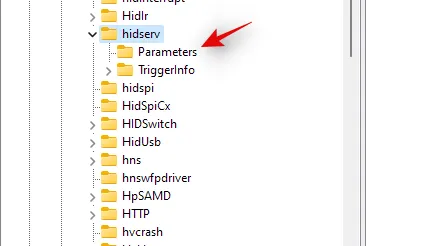
- Fare doppio clic su ServiceDll sulla destra.
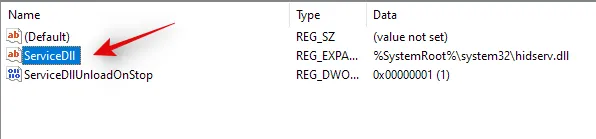
- Inserisci il seguente percorso nel suo campo dati Valore. Anche se esiste lo stesso percorso, copia e incolla quello qui sotto per sicurezza. Assicurati che non ci siano spazi all’inizio o alla fine del percorso qui sotto:
%SystemRoot%\System32\hidserv.dll
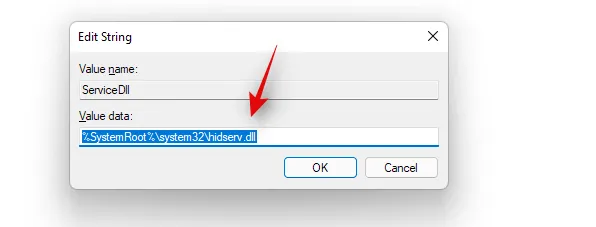
Una volta fatto, ripetere i passaggi precedenti per le posizioni del registro indicate di seguito.
- Computer\HKEY_LOCAL_MACHINE\SYSTEM\CurrentControlSet\Services\hidserv
Inoltre, se nella posizione sottostante sono presenti cartelle denominate ControlSet002 o più, si consiglia di ripetere i passaggi precedenti anche per la cartella Hidserv in tali posizioni.
- Computer\HKEY_LOCAL_MACHINE\SISTEMA\
Una volta apportate queste modifiche, riavvia il sistema e il servizio HID dovrebbe funzionare di nuovo automaticamente sul tuo laptop. In caso contrario, avvia il servizio manualmente e non dovresti più riscontrare il codice di errore 2 sul tuo laptop.
I tasti di scelta rapida del laptop possono essere piuttosto pignoli e speriamo che tu sia riuscito a ripristinare il backup e a farlo funzionare di nuovo sul tuo sistema usando le guide sopra. Se riscontri problemi o hai domande per noi, sentiti libero di contattarci usando la sezione commenti qui sotto.



Lascia un commento