L’icona della batteria del laptop mostra la ricarica quando non è collegata
In questo articolo parleremo di un problema in cui l’ icona della batteria del laptop Windows mostra la carica, quando non è collegata . Quando colleghiamo un laptop al caricabatterie, l’icona della batteria mostra lo stato di carica. Questo segnale di ricarica scompare quando spegniamo l’alimentazione o scolleghiamo il caricabatterie. Tuttavia, in questo caso, la batteria del portatile mostra continuamente il segnale di ricarica anche quando il caricabatterie non è collegato.
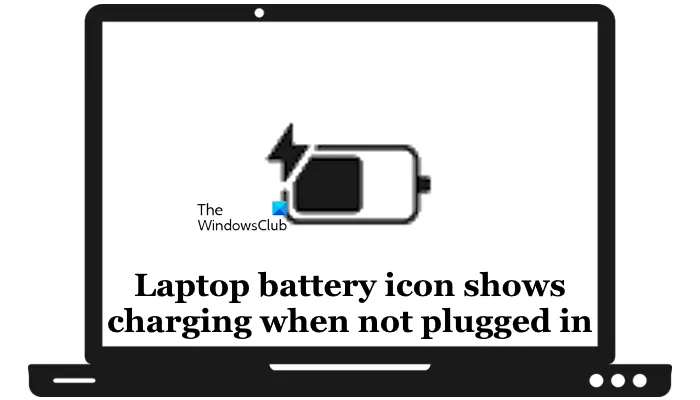
L’icona della batteria del laptop mostra la ricarica quando non è collegata
Utilizza le seguenti soluzioni se l’icona della batteria del tuo laptop Windows mostra che è in carica quando non è affatto collegata:
- Eseguire un hard reset
- Esegui lo strumento di risoluzione dei problemi di alimentazione
- Modificare il piano di alimentazione o ripristinare il piano di alimentazione predefinito
- Disabilita l’avvio rapido
- Reinstallare il driver della batteria
- Aggiorna il BIOS e il driver del chipset
- Esegui un test della batteria
Di seguito, abbiamo spiegato tutte queste correzioni in dettaglio.
1] Eseguire un hard reset
Il problema potrebbe verificarsi a causa della carica residua nei condensatori. Se questo è il tuo caso, l’esecuzione dell’hard reset risolverà questo problema. Le seguenti istruzioni ti guideranno in questo:
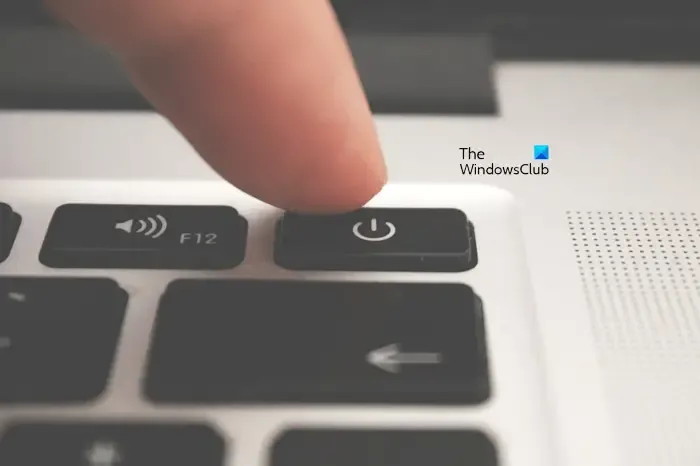
- Spegni completamente il tuo laptop.
- Rimuovere l’alimentatore e scollegare tutte le periferiche.
- Rimuovere la batteria del portatile. Salta questo passaggio se il tuo laptop ha una batteria integrata non rimovibile.
- Tieni premuto il pulsante di accensione per 30-45 secondi.
- Adesso accendi il tuo portatile.
I passaggi precedenti scaricheranno la carica residua dai condensatori. Controlla se il problema persiste.
2] Esegui lo strumento di risoluzione dei problemi di alimentazione

Il passaggio successivo è eseguire lo strumento di risoluzione dei problemi di alimentazione. È uno strumento automatizzato nei computer Windows che risolve e risolve i problemi relativi all’alimentazione.
3] Modifica il piano di alimentazione o ripristina il piano di alimentazione predefinito
Il problema potrebbe verificarsi anche a causa del piano di alimentazione attualmente attivo. Ti consigliamo di modificare il tuo piano di risparmio energia. Se nel Pannello di controllo viene visualizzato solo il piano di alimentazione bilanciato, è possibile ripristinare i piani di alimentazione predefiniti mancanti eseguendo i comandi richiesti nella finestra del prompt dei comandi dell’amministratore.

Puoi anche creare un piano di risparmio energia personalizzato. Dopo aver ripristinato i piani di alimentazione predefiniti o averne creato uno nuovo, cambia il piano di alimentazione e riavvia il laptop. Guarda cosa succede. Se i comandi per ripristinare i piani di alimentazione predefiniti mancanti non funzionano, sul tuo laptop potrebbe essere attiva la modalità Modern Standby S0. Disabilitare questa modalità per ripristinare le centrali elettriche predefinite mancanti.
4] Disabilita l’avvio rapido
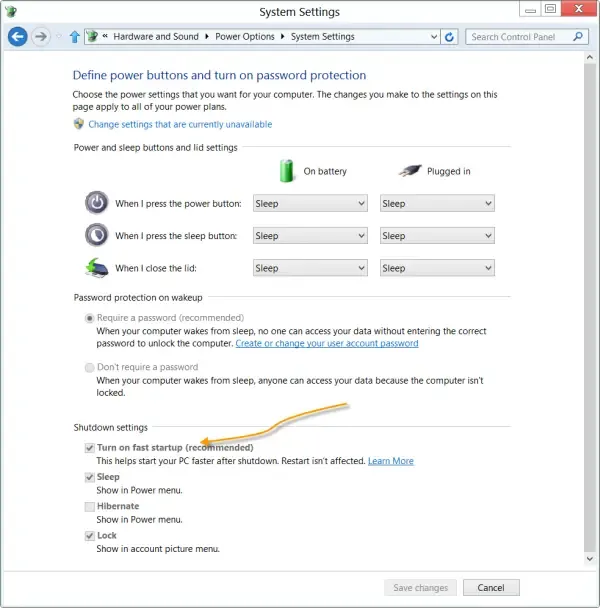
L’avvio rapido è una funzionalità dei computer Windows 11/10 che consente ai computer di avviarsi più velocemente. Se il tuo computer supporta l’ibernazione, l’avvio rapido è abilitato per impostazione predefinita. A volte, questa funzionalità causa problemi con il computer Windows. Pertanto, l’avvio rapido potrebbe essere responsabile di questo problema. Ti suggeriamo di selezionare e disabilitare l’avvio rapido (se è abilitato).
5] Reinstallare il driver della batteria
Un’altra soluzione che puoi provare è reinstallare il driver della batteria. Il driver della batteria potrebbe non funzionare correttamente, quindi il tuo laptop non pensa che il caricabatterie sia collegato. La reinstallazione del driver della batteria può risolvere questo problema. È possibile utilizzare Gestione dispositivi per reinstallare il driver della batteria.

Apri Gestione dispositivi e cerca il driver della batteria. Una volta trovato, disinstallalo e riavvia il laptop. Windows installerà automaticamente il driver mancante al riavvio. Speriamo che funzioni.
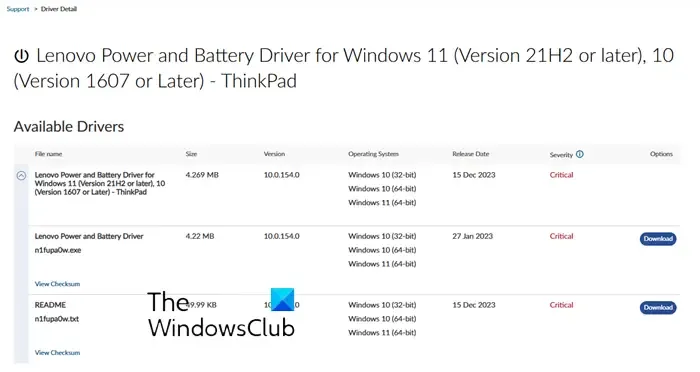
In caso contrario, puoi scaricare e installare il driver della batteria dal sito Web ufficiale del produttore del tuo laptop (se disponibile). È inoltre possibile visitare il sito Web del catalogo di Microsoft Update.
6] Aggiorna il BIOS e il driver del chipset
Anche il BIOS obsoleto e il driver del chipset sono le possibili cause di questo problema. Visita il sito Web ufficiale del produttore del tuo laptop e controlla se è disponibile una versione aggiornata del BIOS. Se sì, scaricalo e installa l’aggiornamento.
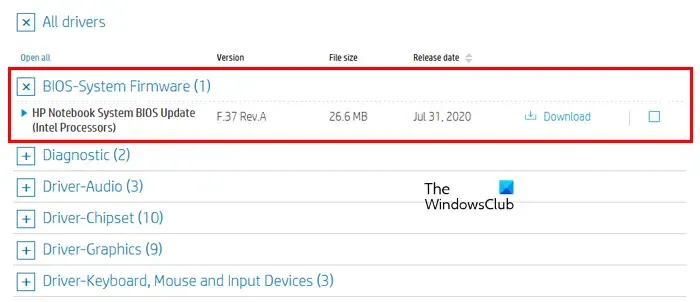
Se il tuo BIOS è già aggiornato, puoi provare a cancellare il CMOS o ripristinare le impostazioni predefinite del BIOS. Prima di fare ciò, annotare le impostazioni correnti del BIOS per ripristinare tutte le impostazioni dopo aver ripristinato il BIOS. Per cancellare il CMOS, è necessario rimuovere la batteria CMOS, attendere alcuni minuti e quindi reinstallarla. Questo passaggio ripristinerà anche il BIOS.
Ti consigliamo inoltre di aggiornare il driver del chipset.
7] Eseguire un test della batteria
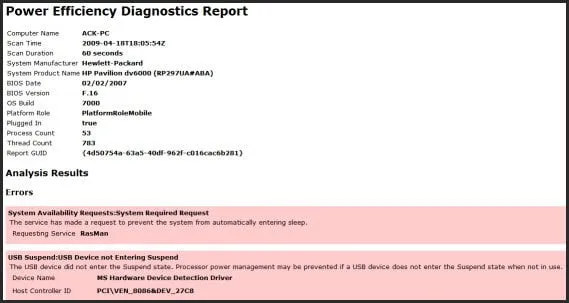
Il problema potrebbe anche essere associato alla batteria del tuo laptop. Puoi testare lo stato della batteria del tuo laptop utilizzando strumenti di terze parti. I computer Windows dispongono anche di uno strumento integrato che consente agli utenti di generare report sullo stato della batteria. Se c’è un problema con la batteria del tuo laptop, valuta la possibilità di sostituirla.
Spero che aiuti.
Perché il mio laptop mostra l’icona di ricarica ma non si ricarica?
Se il tuo laptop mostra che è in carica ma non si carica, la batteria del laptop potrebbe essere difettosa. Tuttavia, il problema può anche essere associato al caricabatterie del laptop. Se utilizzi un altro caricabatterie per laptop, potrebbe essere incompatibile con il tuo laptop. Esegui un hard reset e verifica se il problema persiste.
Perché il mio portatile lampeggia invece di caricarsi?
Se l’indicatore del caricabatterie del laptop continua a lampeggiare ma il laptop non si carica, il problema potrebbe riguardare la batteria del laptop o il caricabatterie. Puoi provare a eseguire un hard reset e vedere se funziona.



Lascia un commento