Errore schermata blu Klif.sys: 5 passaggi per risolverlo
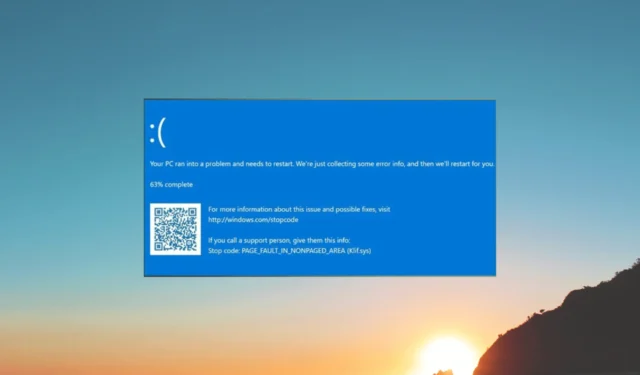
Se hai riscontrato un errore Blue Screen of Death che mostra un codice di arresto Klif.sys, questa guida può aiutarti! Tratteremo tutti i metodi disponibili per correggere l’errore della schermata blu subito dopo aver discusso le cause.
Cosa causa l’errore Blue Screen of Death di Klif.sys?
L’errore BSoD Klif.sys è causato da un problema con l’antivirus Kaspersky. Klif.sys è un driver di sistema installato con i prodotti Kaspersky Lab ed è responsabile dell’intercettazione e del monitoraggio degli eventi di sistema per proteggere il PC da malware e altre minacce.
Potrebbero esserci vari motivi per cui si è verificato questo errore BSoD; alcuni di quelli comuni sono menzionati qui:
Ora che conosci le cause, diamo un’occhiata alle soluzioni per risolverlo.
Come posso correggere l’errore Blue Screen of Death di Klif.sys?
Prima di impegnarsi in passaggi avanzati per la risoluzione dei problemi, dovresti prendere in considerazione l’esecuzione dei seguenti controlli:
- Riavvia il tuo computer.
- Prova a reinstallare il software Kaspersky.
- Disinstallare altri software di sicurezza di terze parti.
- Assicurati che Windows sia aggiornato.
Se queste piccole modifiche non hanno funzionato per te, passa alle soluzioni dettagliate di seguito.
1. Eliminare il file Klif.sys
- Premere Windows + R per aprire la finestra di dialogo Esegui .
- Digitare il seguente percorso e fare clic su OK:
C:\Windows\System32\drivers - Individua e seleziona Klif.sys e fai clic sul pulsante Elimina.
- Ora nella finestra Esegui, copia e incolla il seguente percorso e fai clic su OK :
C:\Windows\System32\DriverStore - Cerca e seleziona Klif.sys e fai clic sul pulsante Elimina.
2. Aggiorna tutti i driver di dispositivo
- Premere Windows+ Iper aprire l’ app Impostazioni .
- Vai a Windows Update e fai clic su Opzioni avanzate.
- In Opzioni aggiuntive, fai clic su Aggiornamenti facoltativi .
- Fare clic per espandere e, se è disponibile un aggiornamento, selezionarlo e fare clic su Scarica e installa.
- Gli aggiornamenti dei driver disponibili verranno scaricati e il computer verrà riavviato. Quindi assicurati di aver salvato tutto il tuo lavoro e chiuso tutte le app in esecuzione.
È ugualmente possibile risolvere questo problema o continuare a ricevere lo stesso errore se gli aggiornamenti non sono disponibili.
Per aumentare le possibilità e sicuramente aggiornare i driver obsoleti, puoi semplicemente utilizzare uno strumento alternativo sviluppato per rilevare e riparare automaticamente i vecchi driver di dispositivo.
3. Eseguire scansioni SFC e DISM
- Premi il tasto Windows, digita cmd e fai clic su Esegui come amministratore.
- Digita il seguente comando per riparare i file di sistema e premi Enter:
sfc/scannow - Attendi il completamento della scansione e, se si verifica un errore, copia e incolla i seguenti comandi uno per uno e premi Enter dopo ogni comando:
-
DISM /Online /Cleanup-Image /CheckHealth
DISM /Online /Cleanup-Image /ScanHealth
DISM /Online /Cleanup-Image /RestoreHealth
-
- Una volta completata la scansione, riavvia il computer per confermare le modifiche.
4. Eseguire un Ripristino configurazione di sistema
- Premere il Windows tasto, digitare pannello di controllo e fare clic su Apri.
- Selezionare Visualizza per icone grandi e fare clic su Recupero .
- Fare clic su Apri Ripristino configurazione di sistema.
- Nella finestra Ripristino configurazione di sistema, selezionare Scegli un punto di ripristino diverso e fare clic su Avanti.
- Selezionare il punto desiderato e fare clic su Avanti .
- Fare clic su Fine.
5. Eseguire un test della memoria
- Premere il Windows tasto, digitare Windows Memory Diagnostic e fare clic su Apri.
- Prima di andare avanti, salva il tuo lavoro e chiudi tutte le applicazioni in esecuzione. Al termine, fare clic su Riavvia ora e verificare la presenza di problemi .
- Windows si riavvierà ed eseguirà automaticamente i controlli diagnostici. Si prega di essere pazienti, poiché questo processo potrebbe richiedere del tempo.
Al termine, Windows si riavvierà e potrai vedere i risultati del test. Se non ci sono errori, puoi andare oltre.
Tuttavia, se sono elencati errori, la RAM potrebbe essere difettosa. Potrebbe essere necessario pulire e riposizionare i moduli di memoria. Se gli errori persistono, potrebbe essere necessario sostituirli.
Se finora non ha funzionato per te, devi eseguire un’installazione pulita di Windows .
Quindi, questi sono i metodi per correggere le cause dell’errore Blue Screen of Death di Klif.sys. Se hai domande o suggerimenti, sentiti libero di menzionarli nella sezione commenti qui sotto.



Lascia un commento