Scorciatoie da tastiera di Keynote
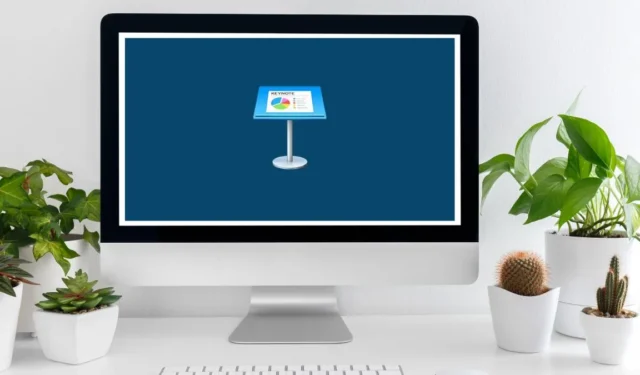
Quando la maggior parte delle persone pensa alla creazione di presentazioni, Microsoft PowerPoint è il primo software che viene in mente. Tuttavia, esistono molte fantastiche alternative a PowerPoint , incluso il diretto concorrente di Apple, Keynote.
Keynote è un software per la creazione di presentazioni intuitivo ma semplice con molte fantastiche funzionalità. I suoi temi accattivanti, gli effetti e le transizioni cinematografiche e gli innumerevoli altri strumenti offrono molto più di PowerPoint. Inoltre, funziona bene su computer Mac e iPad e supporta anche la conversione da PowerPoint a Keynote .
Quando lavori in Keynote, a volte è più facile utilizzare le scorciatoie da tastiera per fare le cose invece di provare a muovere il mouse o toccare lo schermo. Fortunatamente, questo elenco di scorciatoie da tastiera di Keynote ti aiuterà a padroneggiare modi semplici e veloci per realizzare quasi tutto mentre progetti la tua prossima presentazione.
| Scorciatoia | Torna alla build precedente. |
|---|---|
| Scorciatoie generali | |
| Comando + N + C | Apri il Selettore temi. |
| Opzione + Comando + N | Apri il Selettore temi e mostra il menu a comparsa Lingua. |
| Esc | Chiudi il Selettore temi. |
| Comando + O | Apri una presentazione esistente. |
| Comando + S | Salva una presentazione. |
| Opzione + Maiusc + Comando + S | Salva una presentazione utilizzando “Salva con nome”. |
| Maiusc + Comando + S | Duplicare una presentazione. |
| Comando + P | Stampa una presentazione. |
| Maiusc + Comando + Punto interrogativo (?) | Apri la Guida per l’utente di Keynote. |
| Comando + H | Nascondi nota chiave. |
| Opzione + Comando + H | Nascondi altre finestre. |
| Comando + Q | Esci da Keynote. |
| Opzione + Comando + Q | Esci da Keynote e tieni le finestre aperte. |
| Visualizza e ingrandisci | |
| Comando + W | Chiudi una finestra. |
| Opzione + Comando + W | Chiudi tutte le finestre. |
| Comando + M | Ridurre a icona una finestra. |
| Opzione + Comando + M | Riduci a icona tutte le finestre. |
| Ctrl + Comando + F | Accedi alla visualizzazione a schermo intero. |
| Maiusc + Comando + Parentesi ad angolo retto (>). | Ingrandire. |
| Maiusc + Comando + Parentesi angolare sinistra (<) | Riduci lo zoom. |
| Comando + Virgola (,) | Mostra la finestra Impostazioni. |
| Maiusc + Comando + 0 | Zoom alla selezione. |
| Opzione + Maiusc + Comando + 0 | Zoom per adattare il contenuto alla finestra. |
| Opzione + Comando + 0 | Montare la diapositiva nella finestra. |
| Comando + 0 | Torna alle dimensioni reali. |
| Comando + R | Mostra i righelli di presentazione. |
| Maiusc + Comando + V | Scegli un file da inserire. |
| Maiusc + Comando + C | Mostra la finestra Colori. |
| Comandi della barra degli strumenti | |
| Opzione + Comando + T | Nascondi o mostra la barra degli strumenti. |
| Comando + Trascina | Riordina un elemento nella barra degli strumenti. |
| Comando + trascina via | Rimuovi un elemento dalla barra degli strumenti. |
| Opzione + Comando + I | Nascondi o mostra le barre laterali dell’ispettore. |
| Maiusc + Comando + L | Nascondi o mostra l’elenco degli oggetti. |
| Comando + A | Selezionare tutti i tipi di oggetto nel menu Filtro elenco oggetti. |
| Maiusc + Comando + A | Deseleziona tutti i tipi di oggetto nel menu Filtro elenco oggetti. |
| Controllo + Tomba | Apri la scheda successiva nella barra laterale. |
| Maiusc + Ctrl + Tomba | Apri la scheda precedente nella barra laterale. |
| Maiusc + Comando + E | Entra o esci dalla vista Modifica layout diapositiva. |
| Maiusc + Comando + N | Aggiungi un nuovo layout diapositiva (dalla vista Modifica layout diapositiva). |
| Correzione dell’azione | |
| Comando + Z | Annulla l’ultima azione. |
| Maiusc + Comando + Z | Ripeti l’ultima azione. |
| Navigazione all’interno della presentazione | |
| Freccia sinistra | Sposta un carattere a sinistra. |
| Freccia destra | Sposta un carattere a destra. |
| Control + B | Sposta indietro di un carattere (funziona per il testo da sinistra a destra e da destra a sinistra). |
| Control + F | Sposta un carattere in avanti (funziona per il testo da sinistra a destra e da destra a sinistra). |
| Freccia su | Passa alla riga sopra. |
| Freccia in giù | Passa alla riga sottostante. |
| Opzione + Freccia sinistra o Ctrl + Opzione + B |
Passa all’inizio della parola corrente o precedente. |
| Opzione + Freccia destra o Ctrl + Opzione + F |
Passa alla fine della parola corrente o successiva. |
| Comando + Freccia su | Spostarsi all’inizio dell’area di testo corrente. |
| Comando + Freccia giù | Sposta in fondo all’area di testo corrente. |
| Comando + Freccia sinistra | Spostarsi all’inizio della riga corrente. |
| Comando + Freccia destra | Sposta alla fine della riga corrente. |
| Opzione + Freccia su | Passa all’inizio del paragrafo corrente. |
| Opzione + Freccia giù | Passa alla fine del paragrafo corrente. |
| Comando + E | Trova l’elemento selezionato nella presentazione. |
| Comando + J | Passa a una selezione in una presentazione. |
| Home o Fn + Freccia su |
Scorri fino all’inizio della diapositiva. |
| Fine o Fn + Freccia giù |
Scorri fino alla fine della diapositiva. |
| Control + L | Centrare il punto di inserimento nella finestra dell’app. |
| Fn + Freccia giù o Pagina giù |
Passa alla diapositiva successiva. |
| Fn + Freccia su o Pagina su |
Passa alla diapositiva precedente. |
| Fn + Freccia sinistra o Home |
Passa alla prima diapositiva. |
| Fn + Freccia destra o Fine |
Passa all’ultima diapositiva. |
| Ctrl + Comando + G | Vai a una diapositiva specifica. |
| Formato testo | |
| Comando + T | Mostra la finestra Font. |
| Maiusc + Comando + C | Mostra la finestra Colori. |
| Comando + B | Applica il grassetto al testo selezionato. |
| Comando + I | Applicare il corsivo al testo selezionato. |
| Comando + U | Applica la sottolineatura al testo selezionato. |
| Eliminare | Elimina il carattere o la selezione precedente. |
| Fn + Elimina | Elimina il carattere o la selezione successiva. |
| Opzione + Elimina | Elimina la parola prima del punto di inserimento. |
| Opzione + Avanti | Elimina la parola dopo il punto di inserimento. |
| Ctrl + K | Elimina il testo tra il punto di inserimento e l’interruzione di paragrafo successiva. |
| Comando + segno più (+) | Ingrandisci la dimensione del carattere. |
| Comando + segno meno (-) | Riduci la dimensione del carattere. |
| Opzione + Comando + Parentesi sinistra ([) | Diminuire lo spazio tra i caratteri selezionati. |
| Opzione + Comando + Parentesi destra (]) | Aumenta lo spazio tra i caratteri selezionati. |
| Ctrl + Comando + Segno più (+) | Rendi il testo in apice. |
| Ctrl + Comando + Segno meno (-) | Rendi il testo in pedice. |
| Comando + parentesi graffa sinistra ({) | Allinea il testo a filo a sinistra. |
| Comando + barra verticale (|) | Centrare il testo. |
| Comando + parentesi graffa destra (}) | Allinea il testo a filo a destra. |
| Opzione + Comando + Barra verticale (|) | Allinea il testo allineato a sinistra e allineato a destra (giustifica). |
| Comando + Parentesi sinistra ([) | Diminuire il livello di rientro di un blocco di testo o di una voce di elenco. |
| Comando + Parentesi destra (]) | Aumenta il livello di rientro di un blocco di testo o di una voce di elenco. |
| Maiusc + Tab | Diminuire il livello di rientro di un elemento dell’elenco o di un titolo. |
| Scheda | Aumenta il livello di rientro di un elemento dell’elenco o di un titolo. |
| Comando + K | Trasforma il testo o un oggetto in un collegamento. |
| Comando + X | Taglia la selezione. |
| Comando + C | Copia la selezione. |
| Opzione + Comando + C | Copia lo stile di paragrafo. |
| Comando + V | Incolla la selezione. |
| Opzione + Comando + V | Incolla lo stile di paragrafo. |
| Opzione + Maiusc + Comando + V | Incolla e abbina lo stile del testo di destinazione. |
| Maiusc + Trascina | Aggiungi un intervallo alla (o rimuovilo dalla) selezione. |
| Opzione + barra spaziatrice | Inserisci uno spazio unificatore. |
| Maiusc + Invio | Inserisci un’interruzione di riga (ritorno a capo). |
| Ritorno | Inserisci un’interruzione di paragrafo. |
| Control + O | Inserisci una nuova riga dopo il punto di inserimento. |
| Ctrl + Comando + Barra spaziatrice | Inserisci caratteri speciali. |
| Ctrl+T | Trasponi i caratteri su entrambi i lati del punto di inserimento. |
| Trova, sostituisci e controlla il testo | |
| Comando + F | Trova l’istanza successiva della parola mentre sei nella finestra Trova. |
| Comando + G | Aggiungi un nuovo layout diapositiva (dalla vista Modifica layout diapositiva). |
| Maiusc + Comando + G | Apri lo strumento Trova. |
| Comando + E | Posiziona il testo selezionato nel campo di testo Trova e sostituisci. |
| Ritorno | Sostituisci testo. |
| Comando + J | Scorri la finestra per mostrare il testo o l’oggetto selezionato. |
| Esc | Nascondi la finestra Trova. |
| Ctrl + Comando + D | Cerca la parola nel punto di inserimento. |
| Opzione + Esc | Visualizza un elenco di parole per completare la parola selezionata. |
| Comando + punto e virgola (;) | Controlla l’ortografia e la grammatica. |
| Maiusc + Comando + Due punti (:) | Mostra la finestra “Ortografia e grammatica”. |
| Maiusc + Comando + K | Apre un nuovo commento per il testo, l’oggetto o la cella della tabella selezionati. |
| Comando + Invio | Salva un commento. |
| Opzione + Comando + K | Mostra il commento successivo. |
| Opzione + Maiusc + Comando + K | Mostra il commento precedente. |
| Modifica oggetti | |
| Maiusc + Comando + L | Mostra o nascondi l’elenco degli oggetti. |
| Comando + A (dopo aver selezionato un oggetto) |
Seleziona tutti gli oggetti. |
| Maiusc + Comando + A | Deseleziona tutti gli oggetti. |
| Comando + Trascina | Aggiungi o rimuovi oggetti dalla selezione. |
| Scheda | Seleziona l’oggetto successivo sulla diapositiva. |
| Maiusc + Tab | Seleziona l’oggetto precedente sulla diapositiva. |
| Comando + clic | Seleziona o deseleziona altri oggetti. |
| Qualsiasi tasto freccia | Trova l’istanza precedente della parola mentre sei nella finestra Trova. |
| Maiusc + qualsiasi tasto freccia | Sposta l’oggetto selezionato di dieci punti. |
| Opzione + Comando + C | Copia lo stile grafico del testo. |
| Opzione + Comando + V | Incolla lo stile grafico del testo. |
| Maiusc + Comando + B | Porta l’oggetto selezionato in secondo piano. |
| Opzione + Maiusc + Comando + B | Porta l’oggetto selezionato indietro di un livello. |
| Maiusc + Comando + F | Porta in primo piano l’oggetto selezionato. |
| Opzione + Maiusc + Comando + F | Porta avanti di un livello l’oggetto selezionato. |
| Opzione + Comando + G | Raggruppa gli oggetti selezionati. |
| Opzione + Maiusc + Comando + G | Separa gli oggetti selezionati. |
| Comando + L | Blocca gli oggetti selezionati. |
| Opzione + Comando + L | Sblocca gli oggetti selezionati. |
| Comando + D | Duplica l’oggetto. |
| Maiusc (durante la rotazione) | Ruota l’oggetto di 45°. |
| Maiusc + Comando + M | Mascherare o smascherare l’oggetto. |
| Ritorno | Nascondi i controlli della maschera. |
| Comando + Invio | Uscire dalla modifica del testo e selezionare l’oggetto. |
| Ctrl + Opzione + Comando + I | Definire l’oggetto come segnaposto multimediale. |
| Ctrl + Opzione + Comando + T | Definire il testo selezionato come segnaposto di testo. |
| Vista navigatore | |
| Invio o Maiusc + Comando + N |
Crea una nuova diapositiva allo stesso livello dell’ultima diapositiva selezionata. |
| Scheda | Rientro a destra delle diapositive selezionate. |
| Maiusc + Tab | Sposta le diapositive rientrate a sinistra. |
| Maiusc + Trascina | Seleziona più diapositive. |
| Maiusc + clic | Estendi o riduci la selezione della diapositiva. |
| Comando + clic | Aggiungi (o rimuovi) una singola diapositiva non contigua dalla selezione. |
| Comando + D | Duplica una diapositiva. |
| Eliminare | Elimina le diapositive selezionate. |
| Freccia in giù | Passa alla diapositiva successiva. |
| Freccia su | Passa alla diapositiva precedente. |
| Freccia destra | Espandere un gruppo di diapositive. |
| Freccia sinistra | Comprimi un gruppo di diapositive. |
| Maiusc + Comando + H | Salta una diapositiva in modo che non venga visualizzata in una presentazione o mostra una diapositiva che viene saltata. |
| Modalità di presentazione | |
| Opzione + Comando + P | Riproduci una presentazione. |
| Opzione + pulsante Riproduci nella barra degli strumenti | Riproduci una presentazione che inizia con la prima diapositiva. |
| Freccia destra o Freccia giù |
Passa alla diapositiva o all’animazione successiva. |
| Freccia sinistra o Freccia su |
Crea una nuova diapositiva allo stesso livello dell’ultima diapositiva selezionata. |
| Maiusc + Freccia destra | Passa all’animazione o alla diapositiva successiva senza animazione. |
| Maiusc + Freccia giù | Passa alla diapositiva successiva senza build e animazioni. |
| Maiusc + Comando + P | Mostra o nascondi le note del presentatore. |
| Maiusc + Freccia sinistra o Maiusc + Freccia su |
Vai alla diapositiva precedente. |
| z | Torna indietro tra le diapositive visualizzate in precedenza. |
| F | Metti in pausa la presentazione. |
| B | Metti in pausa la presentazione e mostra uno schermo nero. |
| W | Metti in pausa la presentazione e mostra uno schermo bianco. |
| C | Mostra o nascondi il puntatore. |
| S | Visualizza il numero della diapositiva. |
| Premere un numero di diapositiva | Apri il selettore a scorrimento. |
| Segno più (+) | Vai alla diapositiva successiva nel selettore di diapositive. |
| Segno meno (-) | Vai alla diapositiva precedente nel selettore di diapositive. |
| Ritorno | Vai alla diapositiva corrente e chiudi il selettore di diapositive. |
| Esc | Chiudere il selettore a scorrimento. |
| X | Cambia la visualizzazione principale e quella del presentatore. |
| R | Azzera il timer. |
| U | Scorri le note del presentatore verso l’alto. |
| D | Scorri verso il basso le note del presentatore. |
| Comando + segno più (+) | Aumenta la dimensione del carattere della nota. |
| Comando + segno meno (-) | Diminuire la dimensione del carattere della nota. |
| Esc o Q |
Esci dalla modalità di presentazione. |
| H | Nascondi la presentazione e passa all’ultima app utilizzata. |
| Punto interrogativo (?) | Mostra o nascondi le scorciatoie da tastiera. |
| Casa | Vai alla prima diapositiva. |
| FINE | Vai all’ultima diapositiva. |
Credito immagine: Canva . Modifiche apportate da Megan Glosson.



Lascia un commento