Le scorciatoie da tastiera non funzionano in Photoshop [fissare]
![Le scorciatoie da tastiera non funzionano in Photoshop [fissare]](https://cdn.thewindowsclub.blog/wp-content/uploads/2023/11/keyboard-shortcuts-are-not-working-in-photoshop-1-1-640x375.webp)
Le scorciatoie da tastiera non funzionano in Photoshop? Se è così, questo articolo ti guiderà a risolverlo. Adobe Photoshop è un potente software per computer sviluppato da Adobe per l’editing esteso di immagini raster, la progettazione grafica generale e l’arte digitale. Poiché non è un software facile da usare, è necessario imparare a navigare e utilizzare i diversi strumenti al suo interno.
![Le scorciatoie da tastiera non funzionano in Photoshop [fissare] Le scorciatoie da tastiera non funzionano in Photoshop](https://cdn.thewindowsclub.blog/wp-content/uploads/2023/11/keyboard-shortcuts-are-not-working-in-photoshop-1.webp)
Tra le cose che possono rendere Adobe più facile da usare e velocizzare il flusso di lavoro ci sono le scorciatoie da tastiera di Adobe, poiché danno accesso rapido a strumenti specifici del programma. Sfortunatamente per alcuni utenti di Photoshop, queste scorciatoie da tastiera non funzionano, rallentando il ritmo di lavoro e rendendo il software difficile da usare. Se anche tu riscontri lo stesso problema, abbiamo diverse soluzioni che dovresti utilizzare.
Perché le mie scorciatoie da tastiera non funzionano in Photoshop?
Vari fattori potrebbero essere responsabili del mancato funzionamento delle scorciatoie da tastiera nel software Photoshop sul tuo PC. Nella maggior parte dei casi, quando hai abilitato la funzione Tasti permanenti, i tasti Maiusc e Ctrl potrebbero non funzionare come dovrebbero, con il risultato che le scorciatoie da tastiera non funzionano nel software Adobe Photoshop. Se le scorciatoie da tastiera funzionano solo a volte, ciò potrebbe essere causato da conflitti con altre applicazioni del programma che interferiscono con il funzionamento di Photoshop.
Altri fattori che dovrebbero essere sospettati quando le scorciatoie da tastiera non funzionano in Photoshop includono file delle preferenze di Photoshop compromessi, versioni software obsolete e impostazioni dell’area di lavoro in conflitto.
Correggi le scorciatoie da tastiera che non funzionano in Photoshop
Per aiutarti a godere di un funzionamento senza interruzioni, abbiamo evidenziato e discusso diverse soluzioni comprovate per correggere le scorciatoie da tastiera che non funzionano nel software Adobe Photoshop sul tuo PC, come mostrato di seguito; tuttavia, cerca di implementarle tutte fino a quando il problema non sarà risolto del tutto risolto.
1. Modifica le impostazioni della tastiera di Windows2. Disabilita tasti permanenti3. Ripristina le preferenze di Photoshop4. Ripristina Photoshop Workspace5. Eseguire l’operazione di avvio pulito6. Installa gli aggiornamenti di Photoshop
1] Modifica le impostazioni della tastiera di Windows
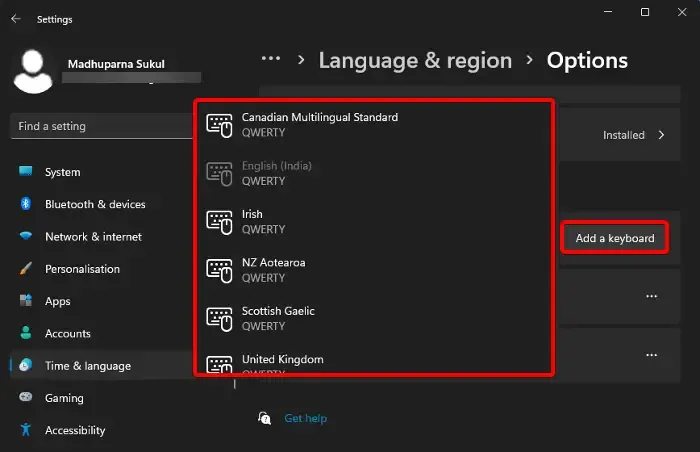
Se le scorciatoie da tastiera nel software Photoshop sul tuo PC si interrompono improvvisamente, la prima soluzione che dovresti provare è cambiare la preferenza della lingua della tastiera in un’altra opzione. Ciò ripristinerà le impostazioni della tastiera sul tuo PC e di conseguenza risolverà il problema. Segui i passaggi descritti di seguito:
- Premi il tasto Windows + I per aprire il finestra Impostazioni di Windows.
- Vai a Ora e ora Lingua > Lingua.
- Cambia la lingua di digitazione preferita con un’altra. Se hai selezionato Inglese (Stati Uniti), puoi passare a Inglese (Regno Unito) .
- Riavvia il PC e prova a utilizzare nuovamente le scorciatoie da tastiera in Photoshop.
2] Disabilita tasti permanenti
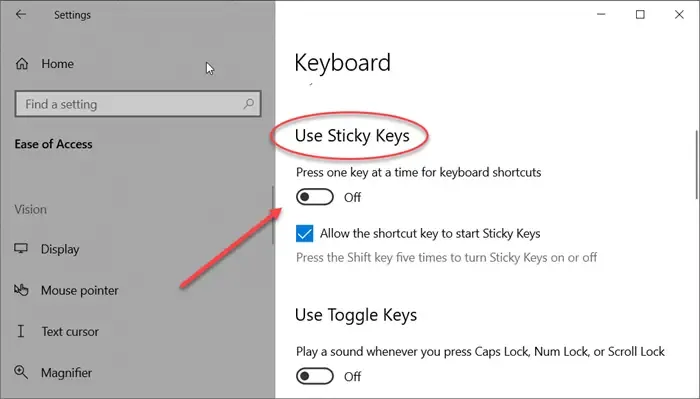
Abbiamo affermato in precedenza che Tasti permanenti è una funzionalità di accessibilità di Windows che può causare il mancato funzionamento delle scorciatoie da tastiera in Photoshop quando è attivata . Segui i passaggi descritti di seguito per disattivare i tasti permanenti sul tuo PC:
Per gli utenti di Windows 10
- Premi il tasto Windows + I per aprire il Impostazioni di Windows, quindi vai a Accesso facilitato.
- Nel pannello di sinistra, nella sezione Interazione, fai clic su Tastiera< un i=4>.
- Disattiva l’interruttore in Utilizza tasti permanenti.
Per gli utenti di Windows 11
- Vai a Impostazioni > Accessibilità > Tastiera > Tasti permanenti.
- Disattiva l’interruttore davanti a Tasti permanenti.
Riavvia il PC e prova subito a utilizzare le scorciatoie da tastiera in Photoshop.
3] Ripristina le preferenze di Photoshop
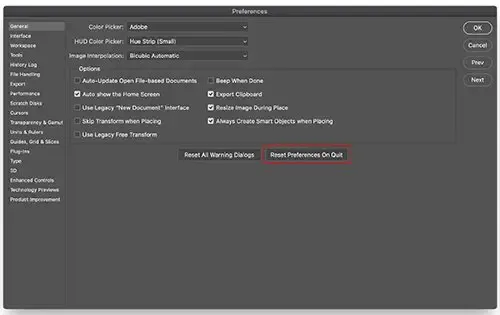
Il ripristino delle preferenze in Photoshop significa che tutte le impostazioni personalizzate non verranno salvate e le impostazioni verranno ripristinate ai valori predefiniti. Assicurati di salvare o annotare qualsiasi configurazione personalizzata che utilizzi. Tuttavia, è stato confermato che ciò risolve il problema quando le scorciatoie da tastiera non funzionano in Photoshop. Seguire i passaggi seguenti per eseguirlo:
- Chiudi completamente il software Photoshop.
- Mentre riavvii il software, tieni premuto Ctrl + Alt + Maiusc sulla tastiera.
- Fai clic su Sì nella finestra di dialogo visualizzata per eliminare il file delle impostazioni di Photoshop.
Questo dovrebbe risolvere il problema e le scorciatoie da tastiera ora dovrebbero funzionare.
4] Ripristina l’area di lavoro di Photoshop
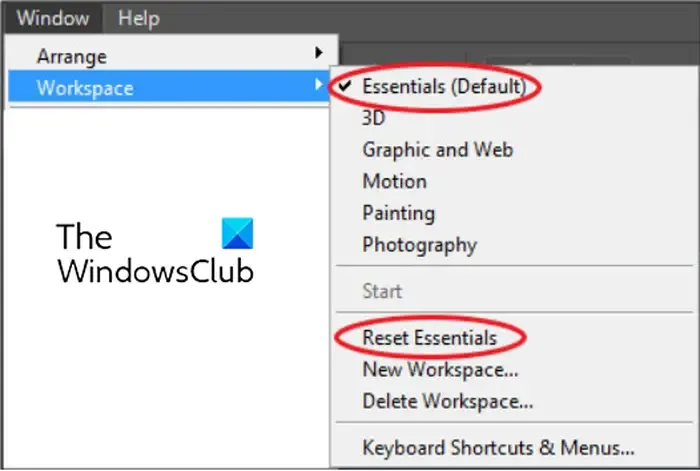
Un’altra soluzione funzionante è ripristinare le impostazioni dell’area di lavoro in Photoshop per far funzionare nuovamente le scorciatoie da tastiera. Seguire i passaggi descritti di seguito:
- Apri Photoshop sul tuo PC e vai a Finestra > Area di lavoro > Reimposta {Area di lavoro corrente, ad esempio Essentials (predefinita)}
- Riavvia Photoshop e prova a utilizzare una qualsiasi delle scorciatoie da tastiera per confermare che ora è operativo.
5] Risoluzione dei problemi in stato di avvio pulito
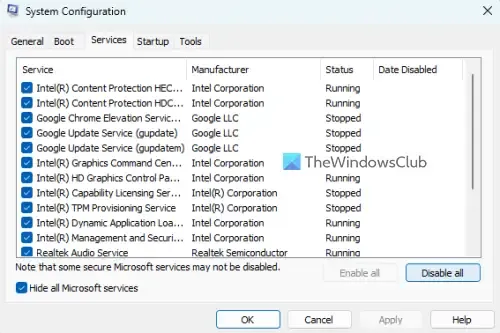
Se le scorciatoie da tastiera in Photoshop continuano a non funzionare, il problema potrebbe essere causato da un programma in esecuzione in conflitto. Per individuare il programma che potrebbe essere responsabile, devi risolvere i problemi in stato di avvio pulito.
6] Installa gli aggiornamenti di Photoshop
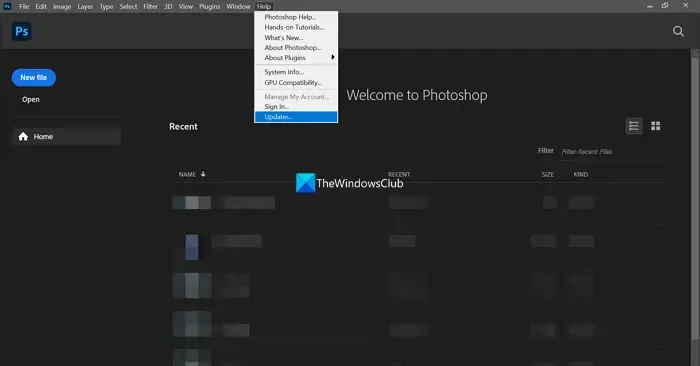
Puoi anche installare gli ultimi aggiornamenti di Photoshop sul tuo PC per correggere le scorciatoie da tastiera che non funzionano. Seguire i passaggi descritti di seguito:
- Apri il software Photoshop sul tuo PC e vai a Aiuto nella barra dei menu, quindi fai clic su Aggiornamenti.
- Scarica e installa qualsiasi aggiornamento disponibile e successivamente riavvia il PC.
Per correggere le scorciatoie da tastiera che non funzionano in Photoshop sul tuo PC potrebbe essere necessario eseguire tutte le correzioni spiegate in questo articolo fino alla completa risoluzione del problema. Modifica le impostazioni della tastiera di Windows alcune volte e, se il problema persiste, disabilita i tasti permanenti e quindi le altre soluzioni. Ci auguriamo che tu possa finalmente far funzionare di nuovo le scorciatoie da tastiera in Photoshop. Buona fortuna.
Perché Photoshop non mi consente di digitare?
Ciò è probabile perché le tue preferenze impediscono il funzionamento dello strumento di testo di Photoshop. Per risolvere questo problema, dovresti ripristinare le tue preferenze nelle impostazioni Generali su Photoshop.
Perché non riesco a modificare il testo in Photoshop?
Ciò potrebbe essere dovuto alle preferenze e anche allo stato del livello. Se è bloccato, non sarai in grado di modificarlo. Pertanto, assicurati che il livello sia sbloccato quando desideri modificarlo.



Lascia un commento