Le scorciatoie da tastiera non funzionano in Excel [fissare]
![Le scorciatoie da tastiera non funzionano in Excel [fissare]](https://cdn.thewindowsclub.blog/wp-content/uploads/2023/09/keyboard-shortcuts-not-working-excel-5-640x375.webp)
Se le scorciatoie da tastiera non funzionano in Excel , ecco come risolvere il problema. Che si tratti di una scorciatoia da tastiera particolare o di più, puoi seguire la stessa serie di soluzioni per eliminare questo problema.
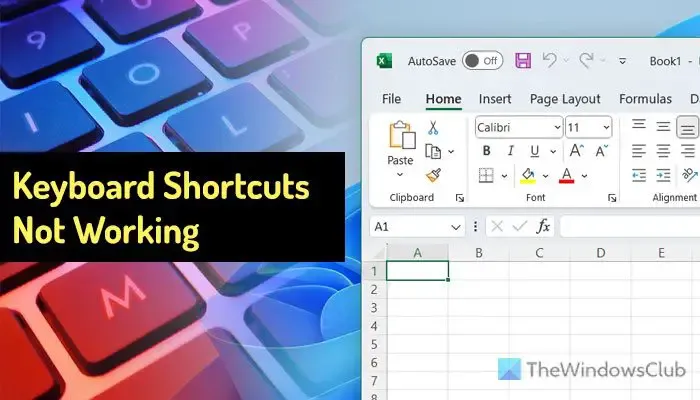
Prima di iniziare, devi assicurarti che tutte le tue chiavi funzionino. È possibile utilizzare questi software di test della tastiera per verificare i tasti.
Le scorciatoie da tastiera non funzionano in Excel
Se le scorciatoie da tastiera non funzionano in Excel, segui questi suggerimenti per risolvere il problema:
- Controlla e modifica le scorciatoie Macro
- Disattiva i tasti permanenti
- Disattiva i tasti di navigazione di transizione
- Rimuovere i componenti aggiuntivi
- Modificare il metodo di input predefinito
Se necessario, per il momento è possibile utilizzare la tastiera su schermo .
1] Controlla e modifica le scorciatoie Macro
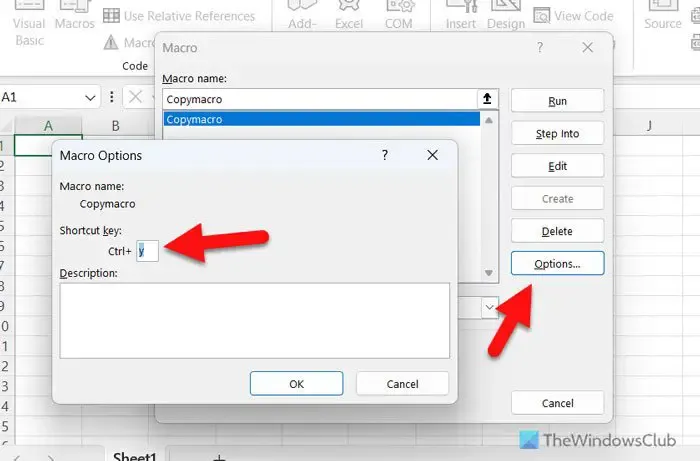
È la prima cosa che devi controllare poiché potresti aver assegnato le stesse scorciatoie da tastiera anche a macro diverse. Supponiamo che tu abbia impostato Ctrl+V per eseguire la macro in Excel. Pertanto, non puoi utilizzare la stessa scorciatoia tradizionale per incollare qualcosa nel tuo foglio di calcolo. In tal caso, è necessario modificare o rimuovere il tasto di scelta rapida per quella macro specifica. Per verificare e modificare i collegamenti macro, attenersi alla seguente procedura:
- Apri l’app Excel sul tuo computer.
- Vai alla scheda Sviluppatore .
- Fare clic sull’opzione Macro .
- Seleziona una macro predefinita dall’elenco.
- Fare clic sul pulsante Opzioni .
- Seleziona una nuova scorciatoia da tastiera.
- Fare clic sul pulsante OK .
2] Disattiva i tasti permanenti
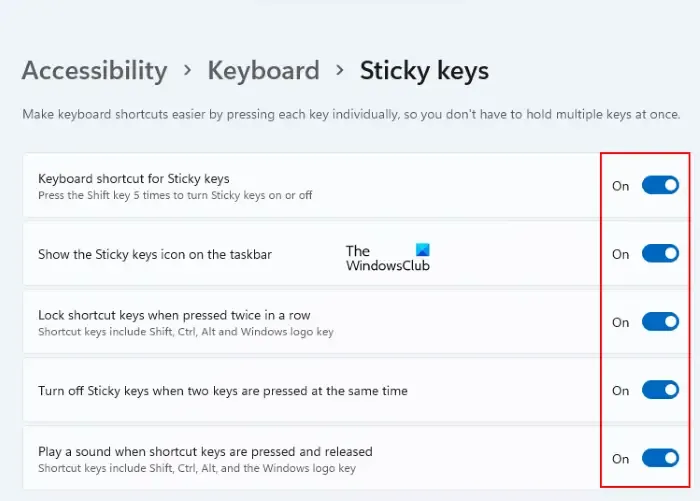
Molte persone spesso trovano problematico tenere premuti più tasti alla volta, ed è qui che l’impostazione dei tasti permanenti gioca un ruolo vitale. Tuttavia, la stessa impostazione potrebbe causare il problema sopra menzionato anche in Excel. Pertanto, è meglio disattivare temporaneamente i tasti permanenti e verificare se risolve il problema o meno.
3] Disattiva i tasti di navigazione di transizione

I tasti di navigazione di transizione ti aiutano a eseguire attività diverse utilizzando la stessa scorciatoia da tastiera. Detto questo, potrebbe anche creare un problema con le scorciatoie da tastiera in Excel. Pertanto, potrebbe essere utile disattivare questa impostazione. Per disattivare i tasti di navigazione di transizione, attenersi alla seguente procedura:
- Apri l’app Excel.
- Fare clic sul menu File .
- Seleziona le Opzioni .
- Passa alla scheda Avanzate .
- Vai alla sezione compatibilità Lotus .
- Rimuovi il segno di spunta dalla casella di controllo Tasti di navigazione di transizione .
- Fare clic sul pulsante OK .
4] Rimuovi i componenti aggiuntivi
Per farlo, puoi fare clic con il pulsante destro del mouse sull’icona del componente aggiuntivo e selezionare l’ opzione Rimuovi componente aggiuntivo .
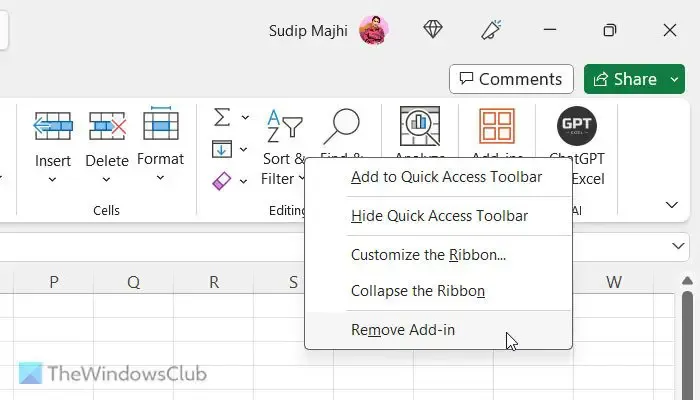
Fare clic sul pulsante Sì nella finestra di conferma per completare il lavoro.
5] Modifica il metodo di input predefinito
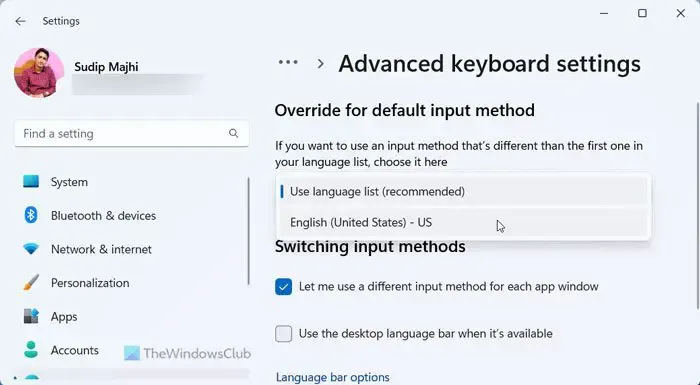
Anche avere impostato una lingua completamente diversa (ad esempio, inglese insieme allo spagnolo) potrebbe causare questo problema in Excel. Pertanto, puoi passare all’inglese e verificare se questo fa qualcosa di positivo o meno. Per modificare il metodo di input predefinito, attenersi alla seguente procedura:
- Premi Win+I per aprire le Impostazioni di Windows.
- Vai a Ora e lingua > Digitazione > Impostazioni avanzate tastiera .
- Espandi l’elenco a discesa.
- Selezionare l’opzione Inglese (Stati Uniti) – USA .
È tutto! Spero che queste soluzioni abbiano risolto il tuo problema.
Come attivo le scorciatoie da tastiera in Excel?
Non devi fare nulla per attivare le scorciatoie da tastiera in Excel poiché tutte le scorciatoie predefinite sono già abilitate per impostazione predefinita. Tuttavia, se desideri eseguire qualcosa in automazione, puoi creare una macro e assegnarle una scorciatoia da tastiera. Per attivare una macro utilizzando una scorciatoia da tastiera, puoi aprire il pannello di modifica e fare clic sul pulsante Opzioni . Quindi, puoi scegliere una scorciatoia da tastiera secondo le tue esigenze.
Perché i tasti di scelta rapida non funzionano in Excel?
Potrebbero esserci numerosi motivi per cui le scorciatoie da tastiera non funzionano in Excel. Dall’impostazione dei tasti di navigazione di transizione all’assegnazione delle scorciatoie da tastiera per le macro, qualsiasi cosa potrebbe essere responsabile di questo errore. Tuttavia, puoi seguire le soluzioni sopra menzionate per eliminare questo problema sui computer Windows 11 e Windows 10.



Lascia un commento