La tastiera o il mouse funzionano nel BIOS ma NON in Windows

Quando una tastiera o un mouse funzionano nel BIOS ma non in Windows , creano problemi e rendono difficile l’utilizzo del computer. Ad alcuni utenti succede una cosa del genere. Possono utilizzare la tastiera o il mouse nel BIOS, ma quando escono dal BIOS, la tastiera o il mouse diventano inattivi. Se ti trovi in una situazione del genere, puoi utilizzare le soluzioni fornite in questo articolo.

La tastiera o il mouse funzionano nel BIOS ma non in Windows
Se la tastiera o il mouse funzionano nel BIOS ma non in Windows 11/10, utilizza le seguenti soluzioni per risolvere il problema.
- Scaricare la carica residua
- Scollega e ricollega la tastiera o il mouse
- Esegui la riparazione all’avvio
- Disinstallare Windows Update
- Esegui la scansione di Chkdsk
- Ripristina o reinstalla il driver della tastiera o del mouse
- Disabilitare il driver della soluzione Intel Integrated Sensor
- Utilizzare lo strumento HP PC Hardware Diagnostics nel BIOS
- Eseguire il ripristino del sistema
Vediamo nel dettaglio tutti questi fix.
1] Scaricare la carica residua
Se sei un utente di laptop, la carica residua potrebbe causare il problema. Scaricare la carica residua seguendo i passaggi scritti di seguito:
- Tieni premuto il pulsante di accensione per spegnere il laptop.
- Scollega l’alimentatore e tutte le periferiche collegate al tuo laptop.
- Rimuovere la batteria.
- Tieni premuto il pulsante di accensione per 15-30 secondi.
- Reinserire la batteria.
- Collegare il caricabatterie e accendere l’interruttore per fornire l’alimentazione.
- Accendi il tuo portatile.
Se il tuo laptop ha una batteria non rimovibile, salta il passaggio 3 sopra. Controlla se puoi utilizzare la tastiera o il mouse in Windows o meno.
2] Scollega e ricollega la tastiera o il mouse
La seconda cosa che dovresti fare è disconnettere e ricollegare la tastiera o il mouse. Puoi anche provare a collegare la tastiera o il mouse ad altre porte USB. Se è disponibile un’altra tastiera o mouse, puoi provarli.
3] Esegui la riparazione all’avvio
Il problema potrebbe verificarsi anche a causa dei file di sistema danneggiati. Una riparazione all’avvio può risolvere il problema. Per eseguire Startup SRepair, è necessario accedere all’ambiente ripristino Windows . Se la tastiera o il mouse non funzionano, puoi accedere a Windows RE tramite le Impostazioni di Windows 11/10. Ma se sia la tastiera che il mouse non funzionano in Windows, puoi accedere all’ambiente ripristino Windows interrompendo il normale processo di avvio. Seguire i passaggi forniti di seguito:
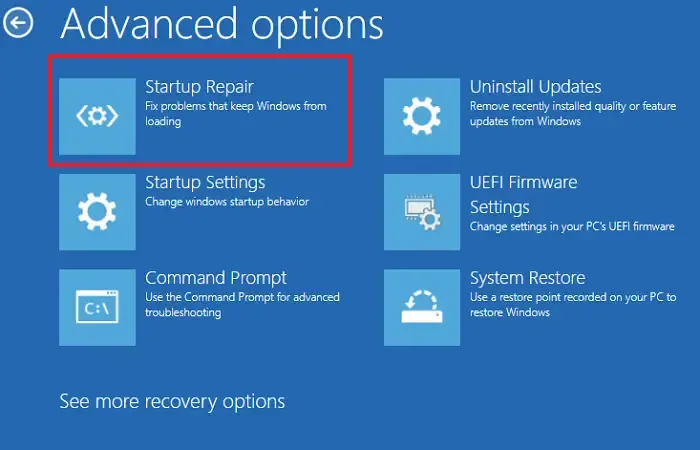
- Tieni premuto il pulsante di accensione per spegnere il computer.
- Premi il pulsante di accensione per accendere il computer.
- Tieni immediatamente premuto il pulsante di accensione quando vedi il logo di Windows o del produttore.
Ripeti i passaggi precedenti finché il PC non entra in modalità di riparazione automatica. Ora ti trovi nell’ambiente ripristino Windows. Ora esegui Ripristino all’avvio .
4] Disinstallare Windows Update
Alcuni utenti hanno segnalato che questo problema ha iniziato a verificarsi dopo l’installazione di Windows Update. Se la tastiera o il mouse funzionano, puoi facilmente disinstallare il problematico Windows Update tramite le Impostazioni di Windows 11/10. Se sia la tastiera che il mouse non funzionano in Windows, devi utilizzare l’ambiente ripristino Windows per disinstallare il recente Windows Update. Puoi farlo interrompendo il normale processo di avvio (ne abbiamo già parlato in precedenza in questo articolo).

Nella schermata Riparazione automatica, seleziona Opzioni avanzate > Risoluzione dei problemi > Opzioni avanzate > Disinstalla aggiornamenti .
5] Esegui la scansione di Chkdsk
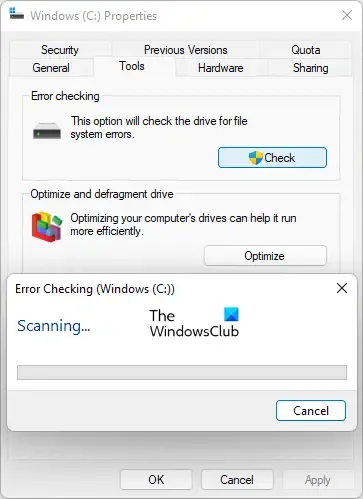
Anche settori danneggiati o errori logici sull’unità C possono causare questo problema. Se la tua tastiera funziona, puoi accedere a Windows ed eseguire la scansione Chkdsk .
6] Ripristina o reinstalla il driver della tastiera o del mouse
Il ripristino del driver della tastiera o del mouse installerà la versione precedente del driver. Ciò può risolvere il problema se un aggiornamento recente ha interrotto la funzionalità della tastiera o del mouse. Se riesci ad accedere a Windows utilizzando altri metodi di accesso, come Windows Hello Fingerprint (se disponibile), puoi ripristinare il driver della tastiera o del mouse tramite Gestione dispositivi.
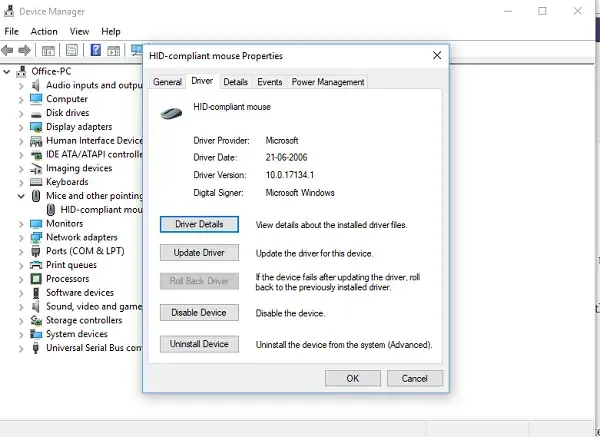
- Apri Gestione dispositivi . Se funziona solo il mouse, fai clic con il pulsante destro del mouse sul menu Start e seleziona Gestione dispositivi.
- Espandi il ramo Tastiera o Mouse e altri dispositivi di puntamento .
- Fare clic con il pulsante destro del mouse sul driver della tastiera o del mouse e selezionare Proprietà .
- Vai alla scheda Driver e seleziona Ripristina driver .
Se l’opzione Rollback non è disponibile, disinstallare il driver del dispositivo e quindi riavviare il computer. Questo reinstallerà il driver mancante.
7] Disabilitare il driver della soluzione Intel Integrated Sensor
Il driver della soluzione Intel Integrated Sensor Solution regola la funzione di controllo della rotazione dei sensori giroscopio, accelerometro e bussola elettronica nei dispositivi supportati. Secondo i rapporti, alcuni utenti hanno riscontrato che questo problema è causato. Questo può essere il tuo caso. Puoi provare a disabilitarlo e vedere se funziona. Seguire le seguenti istruzioni:
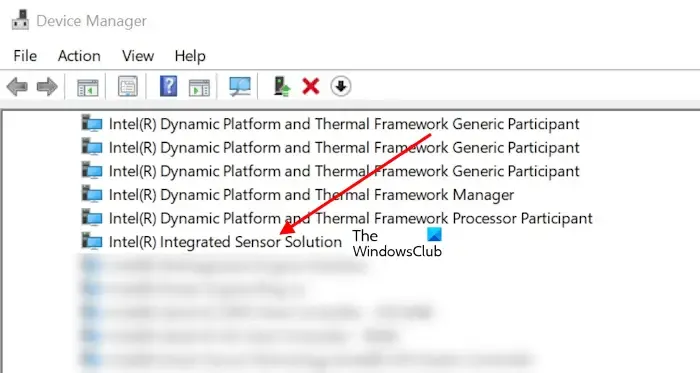
- Apri Gestione dispositivi.
- Espandi il ramo Dispositivi di sistema .
- Fare clic con il pulsante destro del mouse sul driver Intel Integrated Sensor Solution e selezionare Disabilita dispositivo .
- Riavvia il tuo computer.
8] Utilizzare lo strumento HP PC Hardware Diagnostics nel BIOS
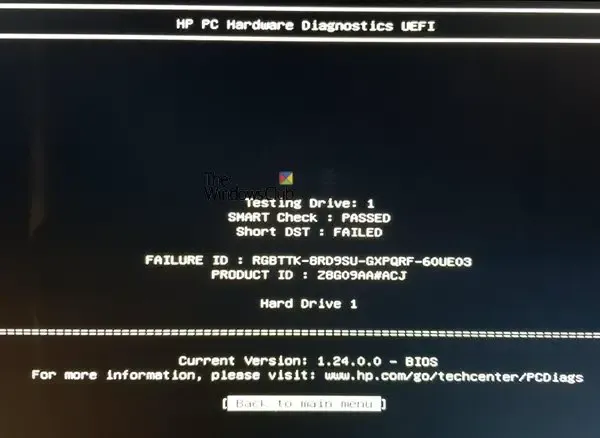
Se si dispone di un computer HP, è possibile utilizzare lo strumento HP PC Hardware Diagnostics . È uno strumento sviluppato da HP per aiutare gli utenti a diagnosticare e risolvere i problemi hardware sui propri computer HP. È possibile avviare questo strumento dal BIOS.
9] Esegui Ripristino configurazione di sistema
Il Ripristino configurazione di sistema riporterà il sistema allo stato operativo precedente. Se nessuna delle soluzioni di cui sopra ha funzionato per te, Ripristino configurazione di sistema funzionerà sicuramente. Puoi avviare questo strumento tramite Windows Search. Ma se non riesci ad accedere a Windows, puoi avviarlo da Ambiente ripristino Windows.
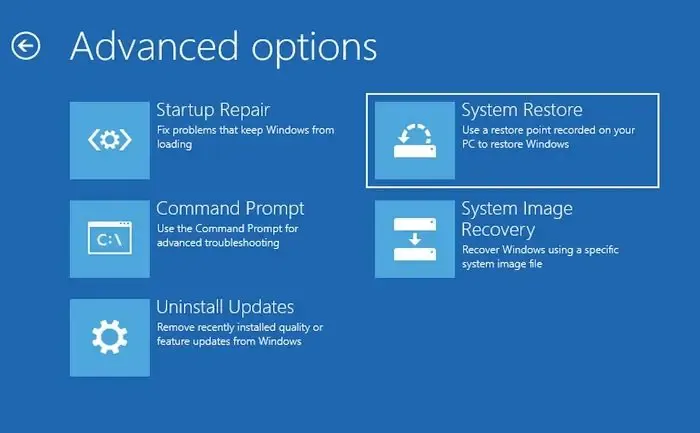
Accedi all’ambiente ripristino Windows interrompendo il normale processo di avvio come descritto in precedenza in questo articolo. Ora vai su Opzioni avanzate > Risoluzione dei problemi > Opzioni avanzate > Ripristino configurazione di sistema . Selezionare il punto di ripristino prima del quale il problema non esisteva.
Questo dovrebbe funzionare.
Perché il mio PC non alimenta il mouse e la tastiera?
Esistono molti motivi per cui il tuo PC non alimenta il mouse e la tastiera. Potresti aver disabilitato le porte USB o le porte USB potrebbero non funzionare correttamente. Potrebbe anche essere un problema di driver.
Perché la tastiera del mio PC non digita?
Se la tastiera del tuo PC o laptop non digita , il problema potrebbe riguardare la tastiera diver. Se alcuni tasti funzionano e altri no, è necessario pulire la tastiera. A volte, anche un’applicazione in conflitto può causare questo problema. È necessario reinstallare il driver della tastiera.



Lascia un commento