La tastiera o il mouse smettono di funzionare dopo il riavvio in Windows 11/10

Se la tastiera o il mouse smette di funzionare dopo il riavvio in Windows 11/10, le soluzioni fornite in questo articolo ti aiuteranno. Secondo i rapporti, gli utenti non possono utilizzare la tastiera o il mouse dopo aver riavviato il computer. Questo può essere un problema irritante perché a volte è necessario riavviare il computer, ad esempio quando si applicano modifiche al sistema o dopo l’installazione del software.

La tastiera o il mouse smettono di funzionare dopo il riavvio in Windows 11/10
Le seguenti soluzioni ti aiuteranno se la tastiera o il mouse smettono di funzionare dopo il riavvio in Windows 11/10. Quando si verifica questo problema, prova a disconnettere e ricollegare la tastiera o il mouse USB. Se funziona, il problema potrebbe riguardare i driver. Se non riesci a utilizzare la tastiera dopo il riavvio, puoi utilizzare la tastiera su schermo per accedere al sistema. A tale scopo, fai clic sull’icona Accessibilità nella schermata di blocco e attiva l’interruttore tastiera su schermo.
Utilizzare i suggerimenti forniti in questo post per risolvere questo problema.
- Modifica le impostazioni di risparmio energetico
- Disabilita la sospensione selettiva USB
- Controlla il problema in modalità provvisoria
- Reinstallare il driver della tastiera e del mouse
- Reinstallare il driver del controller USB
- Disinstallare l’ultimo aggiornamento di Windows
- Ripristina il tuo sistema
- Ripristina il BIOS alle impostazioni predefinite
Vediamo nel dettaglio tutti questi fix.
1] Modifica le impostazioni di risparmio energia
La modifica delle impostazioni di risparmio energetico per le porte USB può risolvere questo problema. I seguenti passaggi ti guideranno in questo:
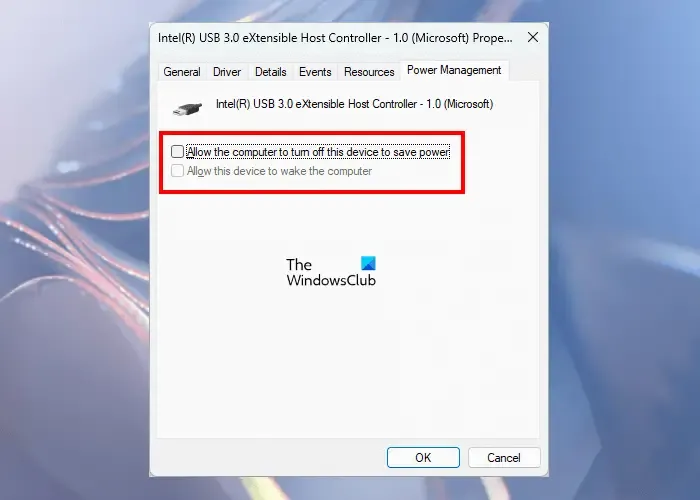
- Apri Gestione dispositivi.
- Scorri verso il basso ed espandi il ramo Controller Universal Serial Bus.
- Vai alla scheda Risparmio energia.
- Deseleziona la casella di controllo “Consenti al computer di spegnere il dispositivo per risparmiare energia“.
- Fai clic su OK.
Applica le stesse modifiche al USB eXtensible Host Controller (se applicabile) e ai driver della tastiera e del mouse. Dopo averlo fatto, riavvia il computer e verifica se il problema persiste.
2] Disabilita la sospensione selettiva USB
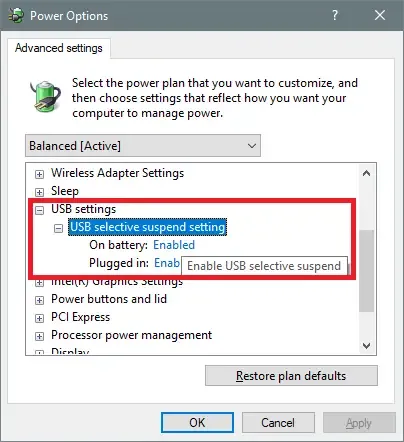
La sospensione selettiva USB consente a un sistema di risparmiare energia mettendo le porte USB in modalità di risparmio energetico. Questa modalità a basso consumo è chiamata modalità sospesa. Sebbene le porte USB sospese possano riattivarsi automaticamente dopo il riavvio, puoi provare a disabilitare questa funzione e vedere se funziona. Puoi disabilitare la sospensione selettiva modificando le impostazioni del piano di risparmio energia o tramite l’editor del Registro di sistema.
3] Controlla il problema in modalità provvisoria
La modalità provvisoria è una modalità di risoluzione dei problemi in cui è possibile risolvere i problemi relativi ai driver. Avvia il sistema in modalità provvisoria e verifica se la tastiera e il mouse funzionano. In caso affermativo, è necessario aggiornare o reinstallare i driver richiesti.
4] Reinstallare il driver della tastiera e del mouse
Nella maggior parte dei casi, i driver della tastiera o del mouse sono responsabili di questo problema. Puoi disinstallarli e reinstallarli tramite Gestione dispositivi.
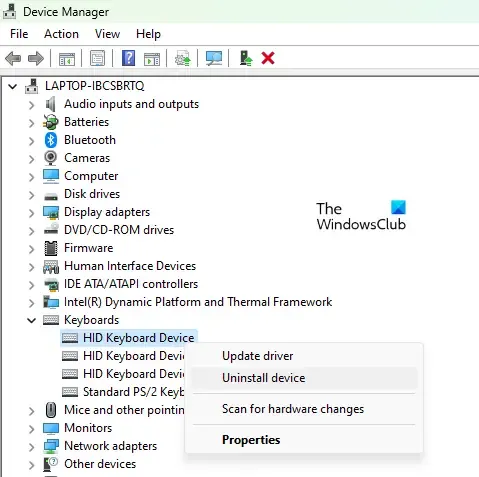
- Apri Gestione dispositivi.
- Espandi le tastiere e mouse e altri dispositivi di puntamento rami.
- Fai clic con il pulsante destro del mouse sui driver della tastiera e del mouse e seleziona Disinstalla dispositivo.
- Riavvia il computer dopo aver disinstallato i driver.
Ora controlla se il problema persiste.
5] Reinstallare il driver del controller USB
Il problema potrebbe anche essere associato al driver della porta USB. In tal caso, può essere utile disinstallare e reinstallare i driver del controller USB. Seguire le seguenti istruzioni:
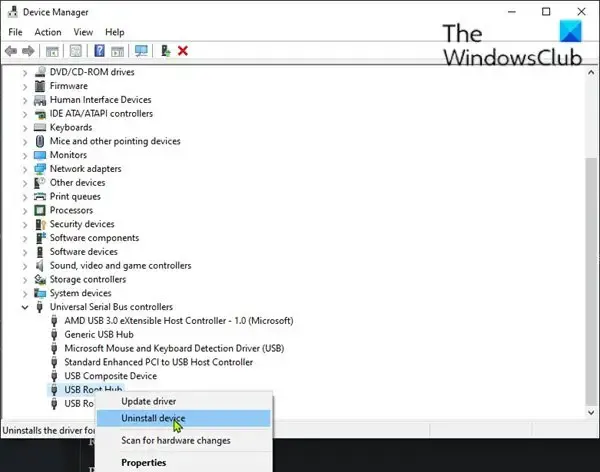
- Apri Gestione dispositivi.
- Espandi il ramo controller Universal Serial Bus.
- Fai clic con il pulsante destro del mouse sui seguenti driver e seleziona Disinstalla dispositivo.
- Controller host estensibile USB
- Hub principale USB
Dopo aver disinstallato i driver sopra menzionati, riavvia il computer.
6] Disinstallare l’ultimo aggiornamento di Windows
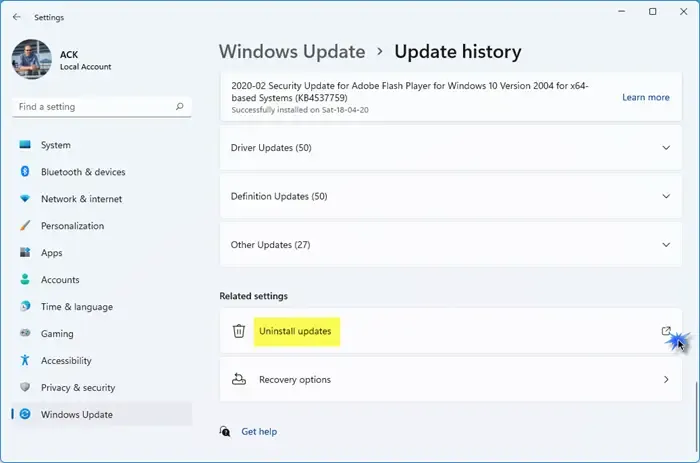
Il problema ha iniziato a verificarsi dopo l’installazione di Windows Update? Se sì, puoi disinstallare quel particolare Windows Update.
7] Ripristina il tuo sistema
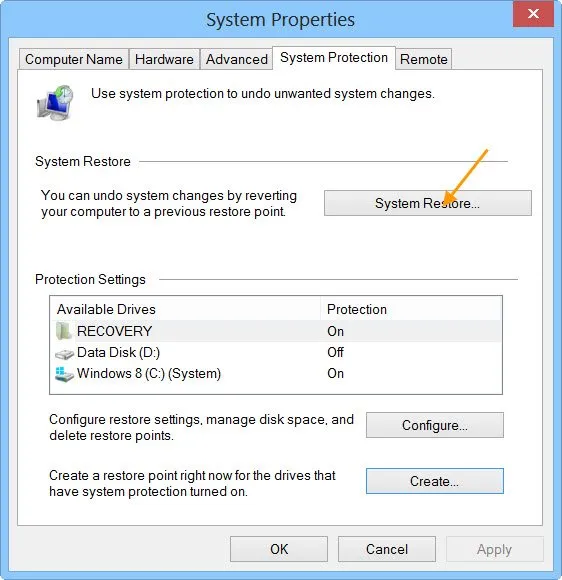
Se il problema persiste ancora, puoi ripristinare il sistema al momento precedente in cui il problema non esisteva. Windows crea automaticamente punti di ripristino del sistema. Ripristina il tuo sistema e seleziona il punto di ripristino creato prima della data in cui il problema ha iniziato a verificarsi.
8] Ripristina il BIOS alle impostazioni predefinite
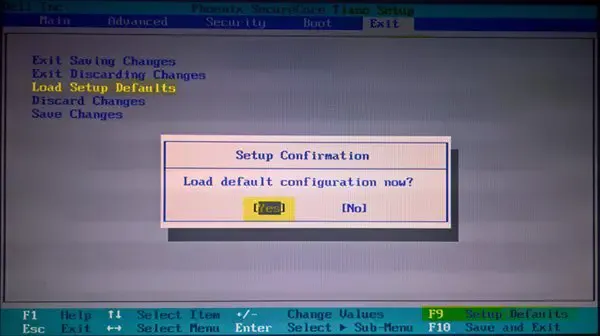
Ripristinare il BIOS alle impostazioni predefinite può risolvere il problema. Ripristina il BIOS e verifica se funziona.
Questo è tutto. Spero che aiuti.
Scenari correlati:
Tastiera o mouse non funzionano – Dopo il ripristino | In modalità provvisoria | Nel BIOS | Quando è collegata un’unità flash USB | Dopo aver riattivato il computer dalla modalità sospensione OPPURE Funziona solo nel BIOS | Funziona solo in modalità provvisoria.
Come risolvere il problema con il mouse e la tastiera che non funzionano in Windows dopo il ripristino?
Se la tastiera e il mouse non funzionano dopo il ripristino in Windows, la prima cosa da provare è riavviare il computer. Dovresti provare anche altre porte USB. Se questo non funziona, esegui un hard reset. Se nulla aiuta, Startup Repair può risolvere questo problema.
Perché il mouse e la tastiera non funzionano su Windows 11?
Ci possono essere molti motivi per cui tastiera e mouse non funzionano in Windows 11. Il problema potrebbe riguardare la tastiera, il mouse o i driver USB oppure potrebbe trattarsi di un problema hardware. Potrebbe anche esserci un accumulo di polvere all’interno della tastiera e del mouse.



Lascia un commento