La tastiera o il mouse funzionano SOLO in modalità provvisoria [fissare]
![La tastiera o il mouse funzionano SOLO in modalità provvisoria [fissare]](https://cdn.thewindowsclub.blog/wp-content/uploads/2023/09/keyboard-mouse-works-in-safe-mode-1-640x375.webp)
Alcuni utenti hanno notato che la tastiera o il mouse funzionano solo in modalità provvisoria . Quando escono dalla modalità provvisoria e avviano Windows in modalità normale, la tastiera o il mouse smettono di funzionare. La modalità provvisoria è una modalità di risoluzione dei problemi sui computer Windows che è possibile utilizzare per risolvere i problemi. Windows carica solo i driver necessari quando si avvia il computer in modalità provvisoria . In questo articolo parleremo di questo problema e vedremo alcune soluzioni per risolverlo.

La tastiera o il mouse funzionano solo in modalità provvisoria
Se la tastiera o il mouse funzionano solo in modalità provvisoria, utilizza le soluzioni seguenti per risolvere il problema. Prima di provare queste soluzioni, se il problema si è verificato dopo l’installazione di Windows Update, puoi disinstallare l’aggiornamento problematico .
- Reinstallare il driver della tastiera o del mouse
- Controlla i dispositivi nascosti in Gestione dispositivi
- Installa un altro driver di mouse o tastiera compatibile
- Rimuovi la batteria del laptop
- Risolvere i problemi in uno stato di avvio pulito
- Eseguire il ripristino del sistema.
Di seguito, abbiamo spiegato tutte queste correzioni in dettaglio.
1] Reinstallare il driver della tastiera o del mouse
Puoi utilizzare il mouse o la tastiera in modalità provvisoria ma non funziona in modalità normale. Pertanto, il problema potrebbe essere associato al driver del dispositivo. Disinstalla e reinstalla il driver del mouse o della tastiera seguendo i passaggi indicati di seguito:
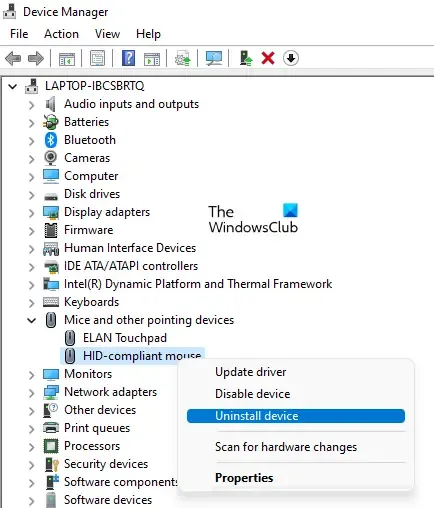
- Apri Gestione dispositivi.
- A seconda del dispositivo interessato, espandere il ramo Tastiere o Mouse e altri dispositivi di puntamento .
- Fare clic con il pulsante destro del mouse sul driver del mouse o della tastiera e selezionare Disinstalla dispositivo .
- Riavvia il tuo computer.
Il driver mancante verrà installato automaticamente al riavvio.
2] Controlla i dispositivi nascosti in Gestione dispositivi
I driver di dispositivo nascosti a volte possono causare conflitti a causa dei quali si verificano problemi. Controlla se qualche dispositivo nascosto è visualizzato in Gestione dispositivi o meno. Per fare ciò, seguire i passaggi indicati di seguito:
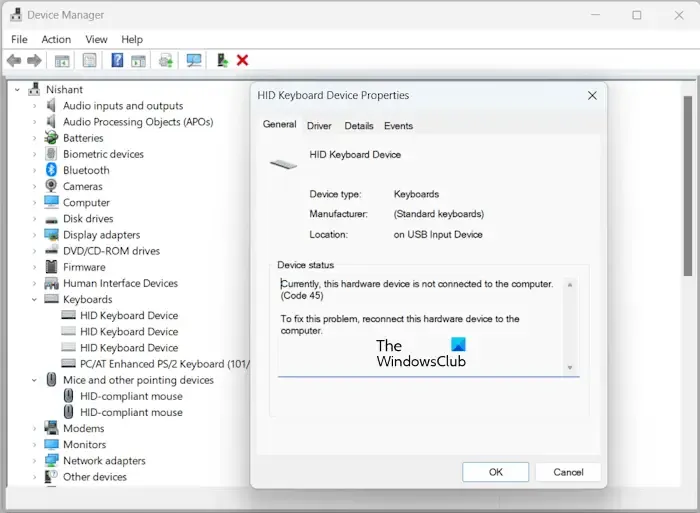
- Apri Gestione dispositivi.
- Vai su ” Visualizza > Mostra dispositivi nascosti “.
- Ora espandi il ramo Tastiere e mouse e altri dispositivi di puntamento . Potresti vedere alcuni driver nascosti per lo stesso dispositivo.
Fare doppio clic sui driver nascosti uno per uno. Se viene visualizzato un messaggio di errore, come Attualmente, questo hardware non è collegato al computer (codice 45) , disinstalla il driver e riavvia il computer.
3] Installa un altro mouse o driver di tastiera compatibile
È inoltre possibile installare un altro driver di dispositivo compatibile tramite Gestione dispositivi. Questo metodo funziona nella maggior parte dei casi in cui il dispositivo hardware non funziona. I passaggi per installare un’altra tastiera o driver del mouse compatibile sono scritti di seguito:
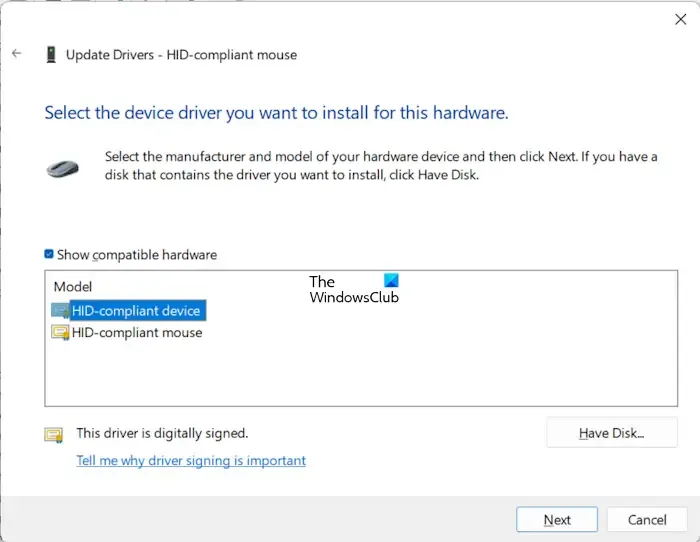
- Apri Gestione dispositivi.
- Fare clic con il tasto destro sul driver della tastiera o del mouse e selezionare Aggiorna driver .
- Seleziona Cerca i driver nel mio computer .
- Selezionare Scegli da un elenco di driver disponibili sul computer .
- Assicurati che la casella di controllo Mostra driver compatibili sia selezionata.
- Installa uno per uno i driver del dispositivo disponibili e riavvia il computer.
4] Rimuovi la batteria del laptop

La batteria del tuo portatile funziona bene? Alcuni utenti hanno segnalato che il problema si verificava a causa di una batteria del laptop difettosa. Per verificarlo, spegni il laptop e rimuovi la batteria. Ora accendi il tuo laptop senza inserire la batteria. Controlla se il problema persiste. Se la tastiera o il mouse iniziano a funzionare in modalità normale, dovresti cambiare la batteria del laptop.
Oltre a ciò, prova a scaricare l’energia residua. Per fare ciò, rimuovi tutte le periferiche e le batterie dopo aver spento il laptop. Ora, tieni premuto il pulsante di accensione per un massimo di 30 secondi. Ora inserisci la batteria e accendi il tuo laptop.
5] Risoluzione dei problemi in uno stato di avvio pulito
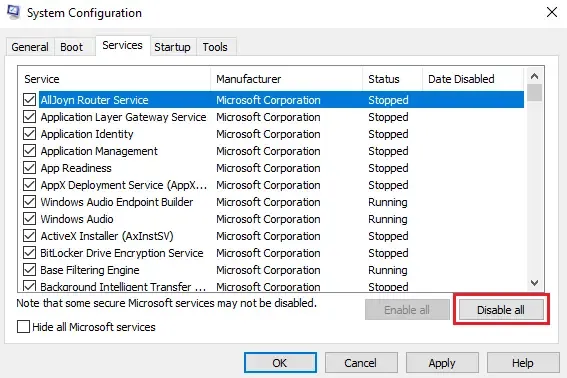
Se un’applicazione o un servizio di terze parti causa questo problema, puoi identificarlo nello stato di avvio parziale. C’è una forte probabilità che questa sia la causa poiché il mouse e la tastiera funzionano in modalità provvisoria, ma non in modalità normale.
Avvia il computer nello stato di avvio parziale e verifica se riesci a utilizzare il mouse o la tastiera. Se sì, puoi identificare l’app o il servizio di terze parti problematico abilitandolo e disabilitandolo.
6] Esegui Ripristino configurazione di sistema
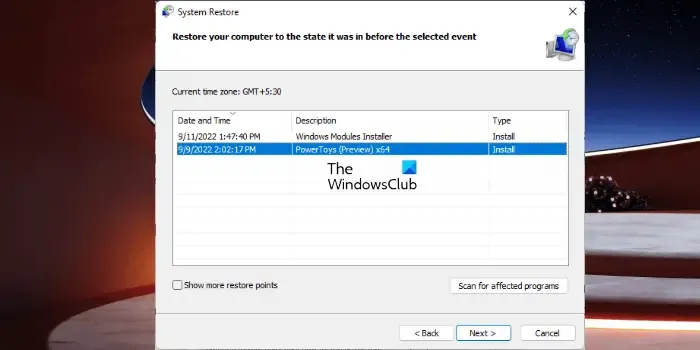
Windows 11/10 ha anche un’opzione per ripristinare il sistema allo stato operativo precedente. Utilizza il punto di ripristino del sistema per ripristinare il sistema al punto in cui funzionava correttamente. Questa azione disinstallerà i programmi installati dopo quella data particolare.
Questo è tutto. Spero che aiuti.
Perché la tastiera e il mouse funzionano solo nel BIOS?
Se la tastiera o il mouse funzionano solo nel BIOS, il problema potrebbe riguardare il driver della tastiera o del mouse. Reinstallare il driver del dispositivo interessato può aiutare a risolvere il problema. Puoi anche eseguire un ripristino del sistema.



Lascia un commento