La tastiera o il mouse non funzionano nel BIOS del computer Windows

Potrebbe essere necessario accedere al BIOS del sistema per modificare alcune impostazioni, come abilitare o disabilitare la virtualizzazione dell’hardware . Se, per qualche motivo, la tastiera o il mouse non rispondono al BIOS o all’UEFI , non è possibile apportare modifiche al BIOS o all’UEFI. In questo articolo vedremo cosa puoi fare se la tastiera o il mouse non funzionano nel BIOS .

La tastiera o il mouse non funzionano nel BIOS
Utilizza i seguenti suggerimenti se la tastiera o il mouse non funzionano nelle impostazioni del BIOS o del firmware del tuo computer Windows:
- Quanti anni ha il tuo computer?
- Prova altre porte USB
- Aggiorna il BIOS e il driver della tastiera/mouse
- Abilita il supporto USB legacy nel BIOS
- Stai utilizzando una tastiera da gioco?
- Disabilita l’avvio rapido nel BIOS
- Cancella CMOS.
Vediamo nel dettaglio tutti questi fix.
1] Quanti anni ha il tuo computer?

I computer più vecchi potrebbero non supportare i dispositivi USB nel BIOS. I computer sono dotati di due porte PS/2, una per la tastiera e l’altra per il mouse. Se disponi di un computer di questo tipo, non puoi utilizzare la tastiera USB nel BIOS. In tal caso, devi acquistare una tastiera PS/2.
2] Prova altre porte USB

Collega la tastiera o il mouse a tutte le porte USB disponibili e verifica se funziona. Se sei un utente di computer desktop, collega la tastiera o il mouse USB a tutte le porte USB disponibili sia sul lato anteriore che su quello posteriore del case.
3] Aggiorna il BIOS e il driver della tastiera/mouse
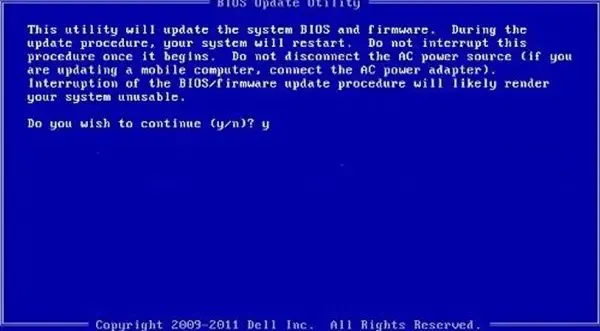
Dovresti aggiornare il BIOS e i driver della tastiera o del mouse e vedere se aiuta.
4] Abilita il supporto USB legacy nel BIOS
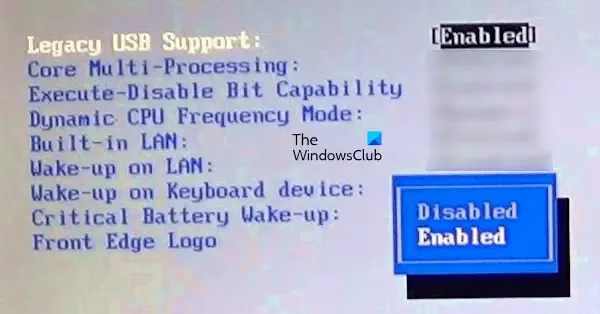
Se il tuo BIOS dispone del supporto USB legacy, controlla se è abilitato o meno. La tastiera USB inizierà a funzionare dopo aver abilitato il supporto USB legacy nel BIOS. Di solito, se un sistema dispone del supporto USB Legacy per BIOS, l’opzione per abilitare e disabilitare questa modalità è disponibile nelle impostazioni avanzate del BIOS. Puoi anche fare riferimento al sito Web di supporto del produttore per sapere se il tuo sistema dispone o meno del supporto USB Legacy per BIOS.
5] Stai utilizzando una tastiera da gioco?
Se utilizzi una tastiera da gioco, potrebbe non funzionare nel BIOS. Questo perché alcune tastiere da gioco hanno modalità diverse. Se la modalità di configurazione del gioco è attiva sulla tastiera o sul mouse da gioco, non funzionerà nel BIOS/UEFI. È necessario visitare il sito Web del produttore della tastiera o del mouse da gioco per sapere se dispone di una modalità BIOS separata.

Alcune tastiere da gioco dispongono di un interruttore fisico tramite il quale è possibile abilitare e disabilitare la modalità BIOS. Alcune tastiere da gioco utilizzano invece una speciale combinazione di tasti per attivare e disattivare la modalità BIOS. Ad esempio, per la maggior parte delle tastiere Corsair, puoi attivare la modalità BIOS seguendo i passaggi scritti di seguito:
- Tieni premuti contemporaneamente il tasto Blocco Windows e il tasto funzione F1 sulla tastiera.
- Attendi 5 secondi.
- Rilascia il tasto Blocco Windows e il tasto funzione F1.
6] Disabilita l’avvio rapido nel BIOS

L’avvio rapido è una funzionalità UEFI o BIOS che riduce il tempo di avvio del computer. Secondo i rapporti, la tastiera o il mouse non funzionavano per alcuni utenti perché l’opzione di avvio rapido era abilitata nel BIOS di sistema. Controlla se anche per te vale la stessa cosa oppure no. Se sì, disabilita Fast Boot .
7] Cancella CMOS

La cancellazione del CMOS ripristinerà le impostazioni del BIOS predefinite. Su tutti i computer che forniscono alimentazione continua al chip BIOS è installata una batteria CMOS in modo che tutte le impostazioni del BIOS rimangano salvate anche dopo lo spegnimento del computer. La rimozione della batteria CMOS cancellerà il CMOS e ripristinerà il BIOS del sistema. Reimposta o cancella CMOS e verifica se risolve il problema.
Questo è tutto. Spero che aiuti.
Perché il mio mouse non funziona nel BIOS?
Se la modalità BIOS è legacy, il mouse potrebbe non funzionare nel BIOS. Pertanto, devi utilizzare solo la tastiera nel BIOS Legacy. Se la modalità BIOS è UEFI, funzioneranno sia il mouse che la tastiera. Tuttavia, se il tuo BIOS supporta sia gli input del mouse che della tastiera ma il tuo mouse non funziona nel BIOS, possono esserci molte ragioni per questo. A volte, l’avvio rapido causa problemi con il mouse e la tastiera nel BIOS.
Come accendo la tastiera del mio computer nel BIOS?
La tastiera del computer è già abilitata nel BIOS per impostazione predefinita. Tuttavia, se la tua tastiera non funziona nel BIOS, devi controllare le impostazioni del BIOS. Se il tuo BIOS dispone del supporto USB legacy, devi abilitare tale opzione. Se hai un vecchio computer, la tastiera USB potrebbe non funzionare. In questo caso, prova la tastiera PS/2.



Lascia un commento