Ritardo della tastiera in Windows 11: come correggere il ritardo

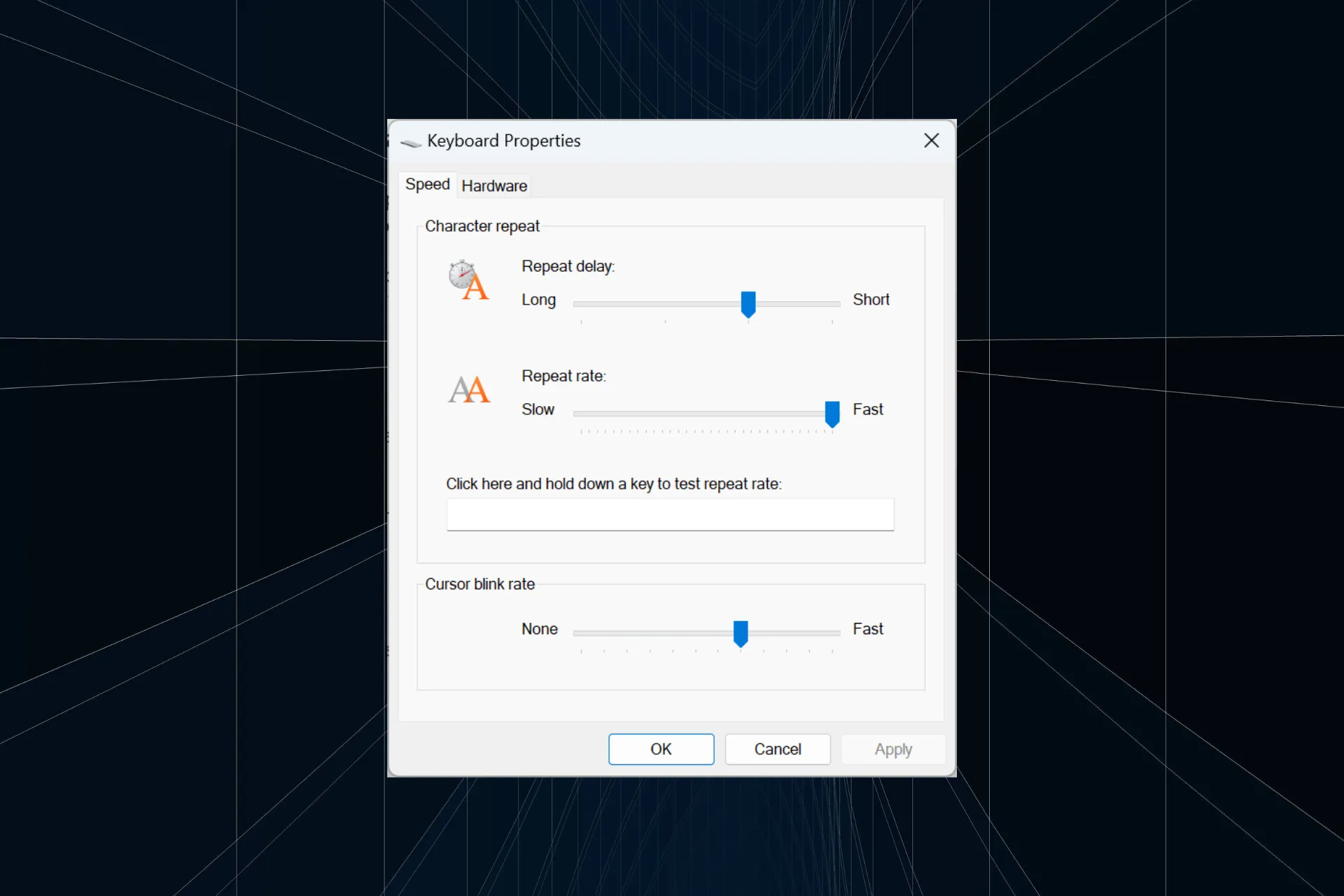
Dopo l’aggiornamento a Windows 11, diversi utenti hanno segnalato ritardi o rallentamenti della tastiera durante la digitazione. A volte erano 5 secondi o più. Il ritardo di input della tastiera era più evidente durante il gioco o l’esecuzione di applicazioni ad alta intensità di risorse, ma alcuni lo hanno riscontrato all’avvio.
Sebbene il problema sia presente su tutte le versioni del sistema operativo, le segnalazioni di risposta lenta della tastiera su Windows 11 sono leggermente più elevate.
Perché la digitazione sulla tastiera è ritardata?
Nella maggior parte dei casi, la colpa era di una connessione impropria o del posizionamento della tastiera e del dongle lontano (per le tastiere wireless). Inoltre, driver obsoleti, impostazioni di alimentazione non configurate correttamente, file di sistema corrotti o problemi causati dall’avvio rapido possono causare un ritardo della tastiera durante la digitazione.
Come posso correggere il ritardo nell’input da tastiera su Windows 11?
Prima di iniziare con le soluzioni leggermente complesse, prova queste veloci:
- Collega la tastiera a un’altra porta USB. Per quelli wireless, ad esempio il ritardo di input con Logitech K350, avvicina la tastiera al ricevitore/dongle USB. Inoltre, il ricevitore USB potrebbe non funzionare correttamente e sostituirlo potrebbe funzionare.
- Disattiva i tasti filtro in Windows 11. Se utilizzi il piano Risparmio energetico, passa al piano di risparmio energetico Bilanciato, Prestazioni elevate o Prestazioni definitive.
- Prova a disattivare l’avvio rapido in Windows 11. Per gli utenti che hanno riscontrato un ritardo nell’input da tastiera durante l’accesso, l’attivazione dell’avvio rapido ha risolto il problema.
- Installa eventuali aggiornamenti di Windows in sospeso.
1. Aggiorna i driver della tastiera
- Premi Windows + X per aprire il menu Power User e seleziona Gestione dispositivi< a i=4> dall’elenco.
- Espandi la voce Tastiere, fai clic con il pulsante destro del mouse sul dispositivo interessato e seleziona Aggiorna driver.
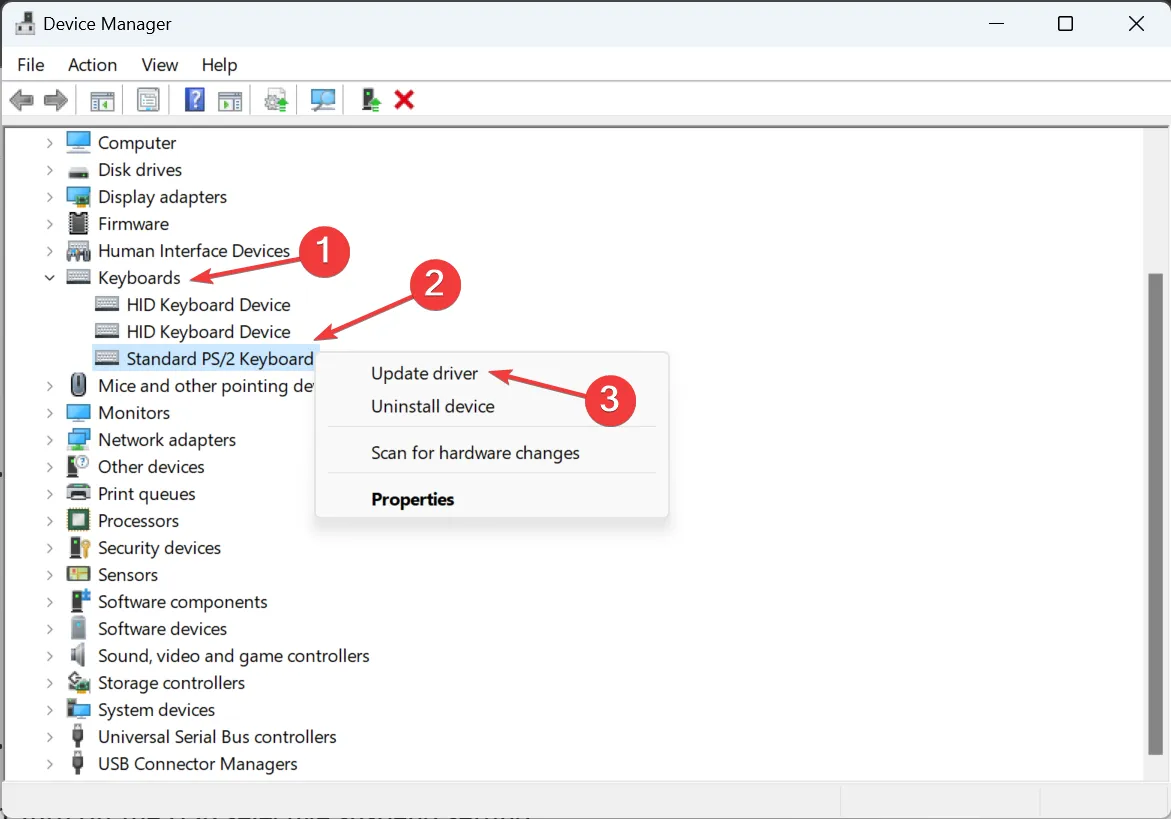
- Scegli Cerca automaticamente i driver e lascia che Windows trovi e installi la migliore versione disponibile.

- Una volta terminato, riavvia il dispositivo e verifica i miglioramenti.
Se la colpa è dei driver obsoleti, puoi correggere il ritardo di digitazione in Windows 11 aggiornando i driver della tastiera. Quando Windows non riesce a trovare una versione migliore, vai al sito Web del produttore, individua la versione più recente e installa manualmente il driver.
Questo aiuta anche quando trovi una tastiera Bluetooth in ritardo. Inoltre, se riscontri un ritardo nell’input da tastiera durante il gioco, aggiorna anche il driver grafico.
2. Modificare le impostazioni di alimentazione
2.1 Disattivare l’impostazione di sospensione selettiva USB
- Premi Windows + S per aprire la ricerca, digita Modifica piano di risparmio energia nel campo di ricerca e fare clic sul risultato pertinente.
- Fai clic su Modifica impostazioni di alimentazione avanzate.
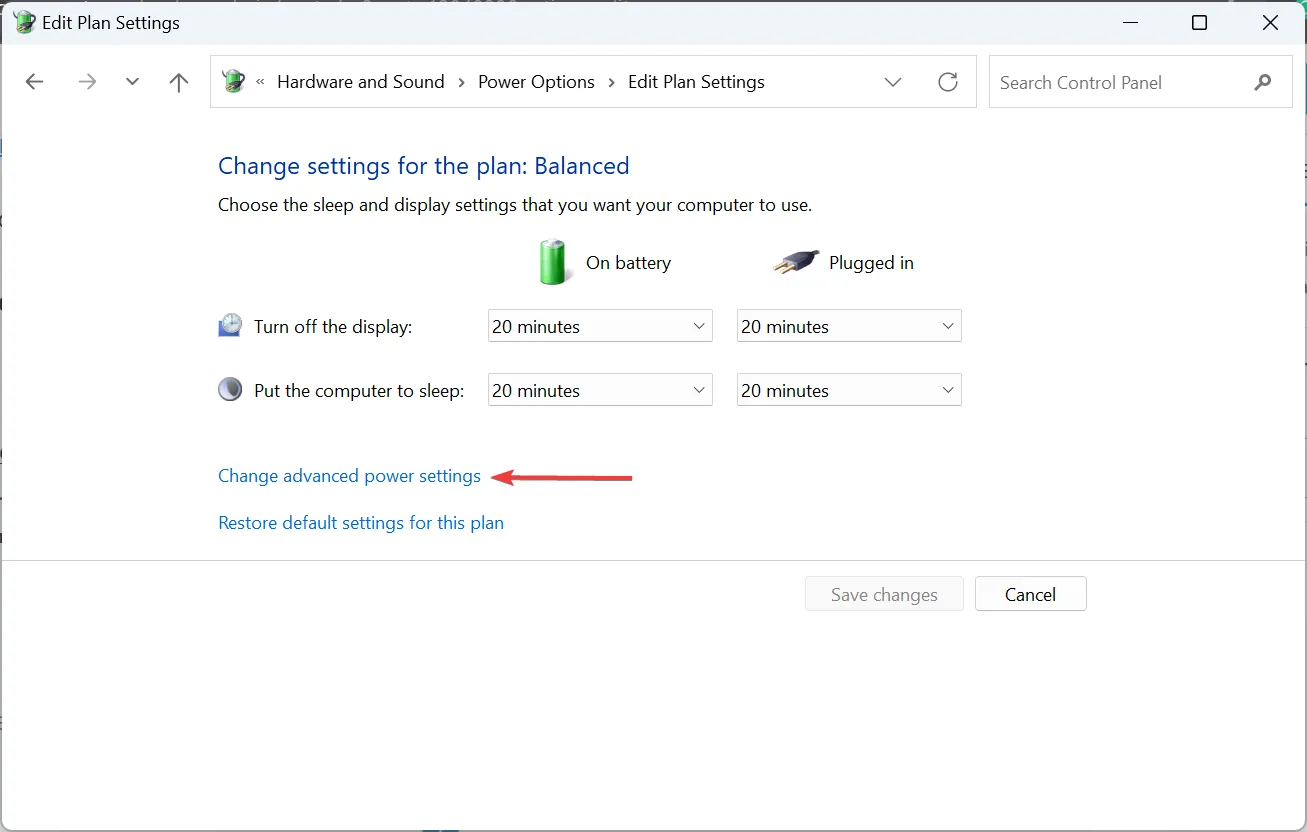
- Fai doppio clic sulla voce Impostazioni USB.
- In Impostazioni di sospensione selettiva USB, seleziona Disabilitato e fai clic su OK per salvare le modifiche.
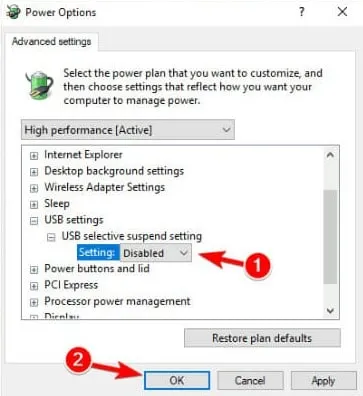
- Infine, riavvia il dispositivo e verifica i miglioramenti.
- Premi Windows + S per aprire la ricerca, digita Gestione dispositivi nella barra di ricerca e fai clic sul risultato pertinente.
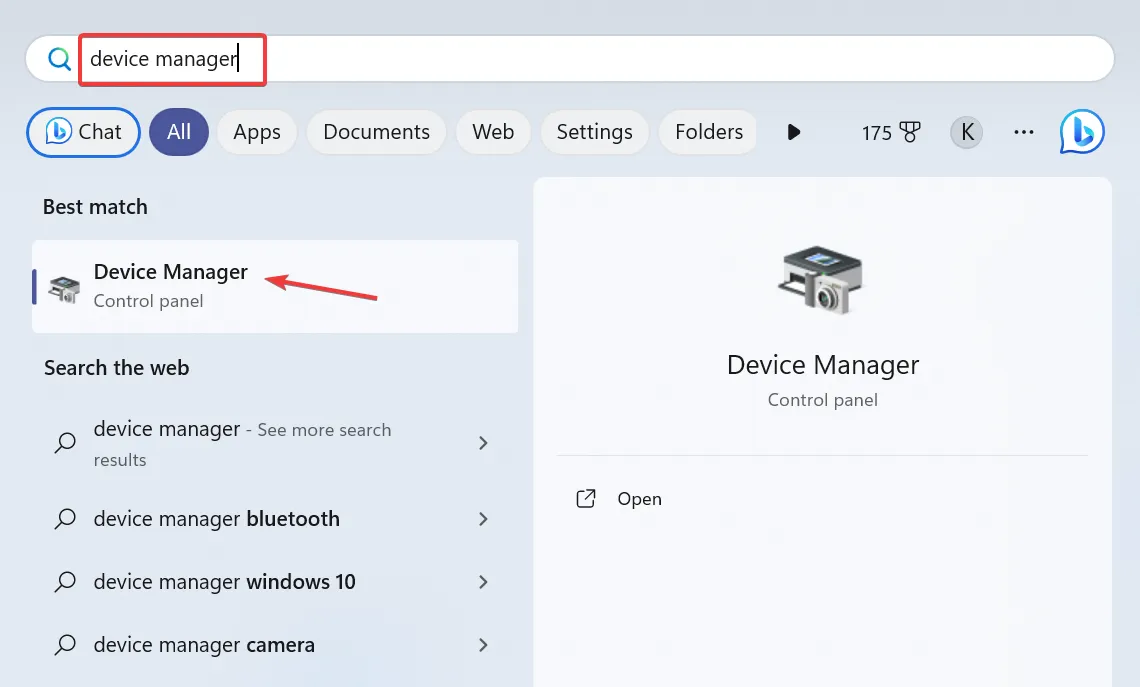
- Espandi la sezione Controller Universal Serial Bus.
- Vai alla scheda Risparmio energia, deseleziona la casella di controllo Consenti al computer di spegnere il dispositivo per risparmiare energia e fai clic su OK per salva le modifiche.
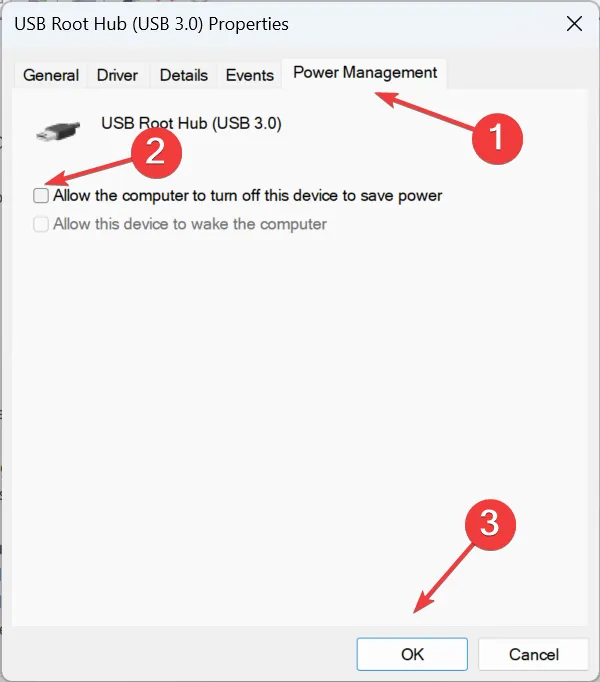
3. Riparare i file di sistema corrotti
- Premi Windows + R per aprire Esegui, digita cmd, e premi Ctrl + Shift + Enter .
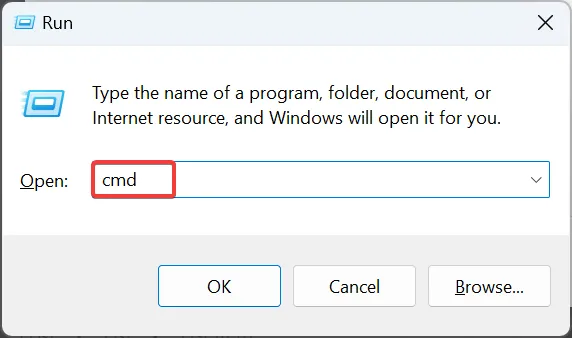
- Fai clic su Sì nel prompt dell’UAC.
- Incolla i seguenti comandi DISM singolarmente e premi Enter dopo ciascuno:
DISM /Online /Cleanup-Image /CheckHealthDISM /Online /Cleanup-Image /ScanHealthDISM /Online /Cleanup-Image /RestoreHealth - Ora esegui questo comando per la scansione SFC:
sfc /scannow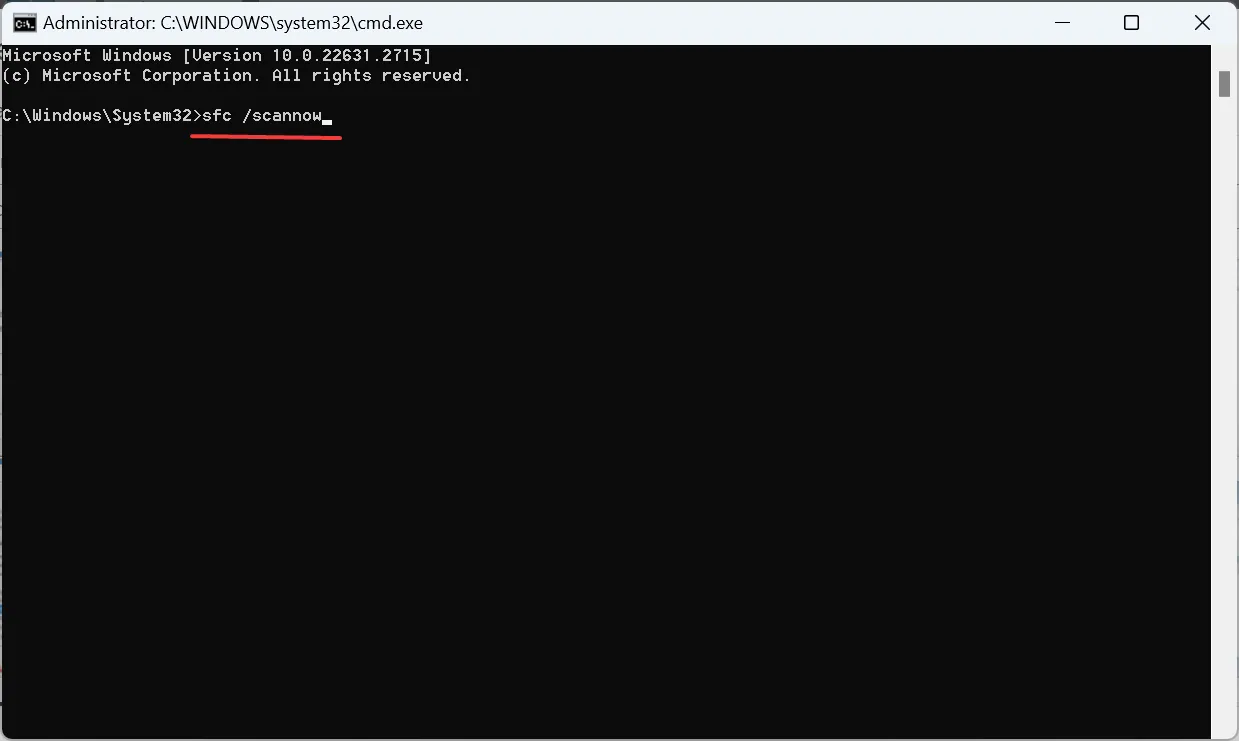
- Infine, riavvia il dispositivo per applicare le modifiche.
Spesso, file di sistema danneggiati possono causare problemi con i componenti integrati e i dispositivi esterni, incluso un ritardo nella digitazione della tastiera in Windows 11. < /span> e la scansione SFC sostituiranno tutti questi file con la relativa copia memorizzata nella cache. L’esecuzione dei comandi DISM
Se il problema non è stato ancora risolto, dovresti prendere in considerazione l’utilizzo di uno strumento di terze parti volto a correggere i file danneggiati sul tuo PC e su qualsiasi altro dispositivo periferico ad esso collegato. Ciò è utile anche quando la tastiera risponde lentamente.
4. Aumenta la memoria virtuale
- Premi Windows + S per aprire la ricerca, digita Visualizza impostazioni di sistema avanzate e fai clic sul risultato pertinente.
- Fai clic sul pulsante Impostazioni sotto Prestazioni.

- Vai alla scheda Avanzate e fai clic su Cambia in Memoria virtuale.
- Deseleziona la casella di controllo Gestisci automaticamente le dimensioni del file di paging per tutte le unità, seleziona Nessun file di paging e fai clic su Imposta.
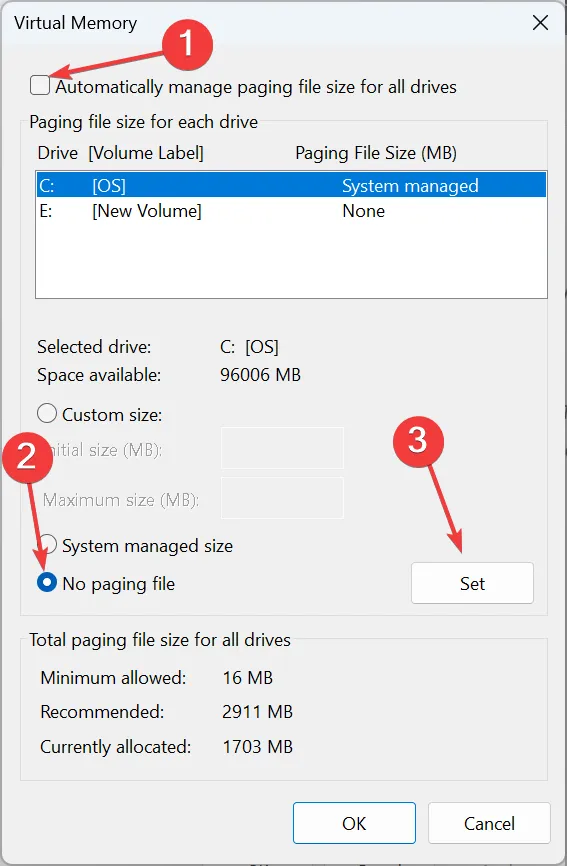
- Una volta terminato, seleziona Dimensione personalizzata e inserisci quanto segue nei campi sottostanti in base al RAM disponibile:
- Dimensione iniziale (MB): 1,5 x Memoria disponibile (in GB) x 1024
- Dimensione massima (MB): 3 x Memoria disponibile (in GB) x 1024
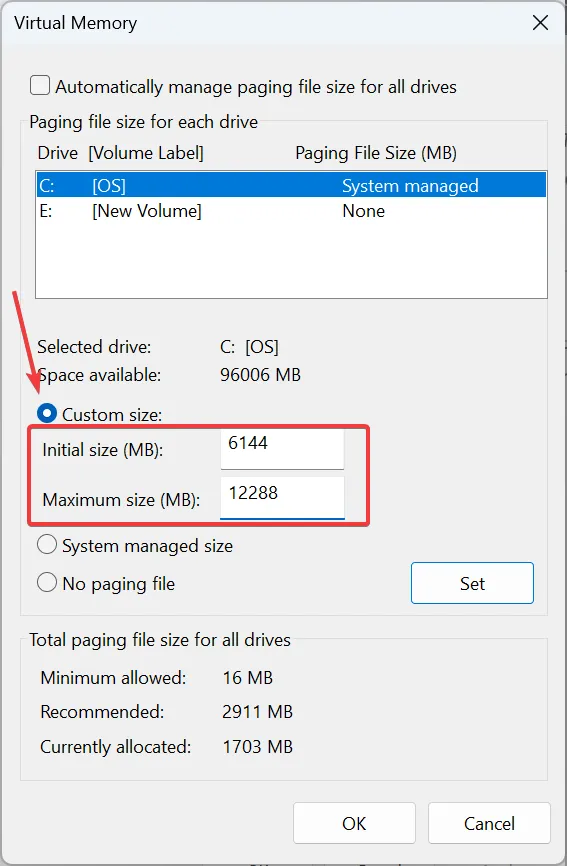
- Infine, fai clic su Imposta e poi su OK per salvare le modifiche.
Quando si aumenta la memoria virtuale, utilizzare la dimensione iniziale e massima consigliata da Microsoft. Ad esempio, se la RAM fisica è 4 GB, la dimensione iniziale diventa 6144 MB (1,5 x 4 x 1024) e la < a i=5>La dimensione massima diventa 12288 MB (3 x 4 x 1024).
5. Modificare il Registro
- Premi Windows + R per aprire Esegui, digita regedit in il campo di testo e fai clic su OK.
- Fai clic su Sì nel prompt dell’UAC.
- Naviga nel seguente percorso o incollalo nella barra degli indirizzi e premi Enter :
HKEY_CURRENT_USER\Control Panel\Accessibility\Keyboard Response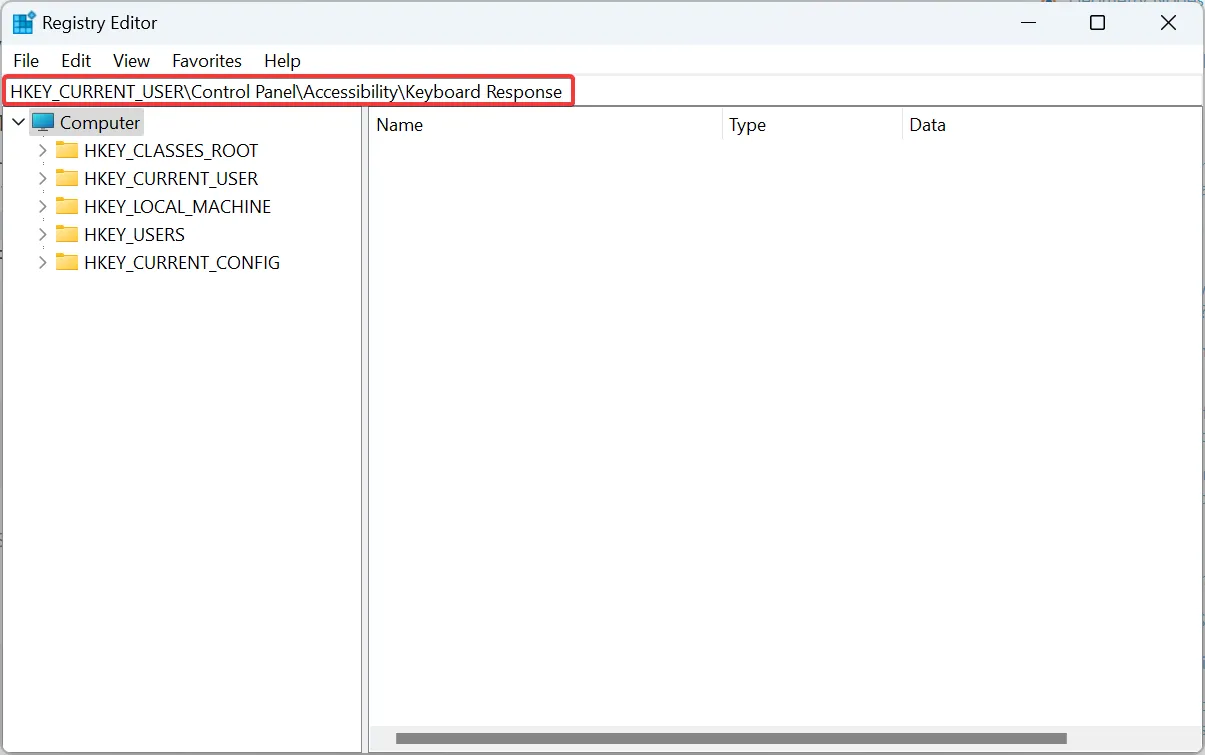
- Fai doppio clic sulla stringa AutoRepeatDelay.
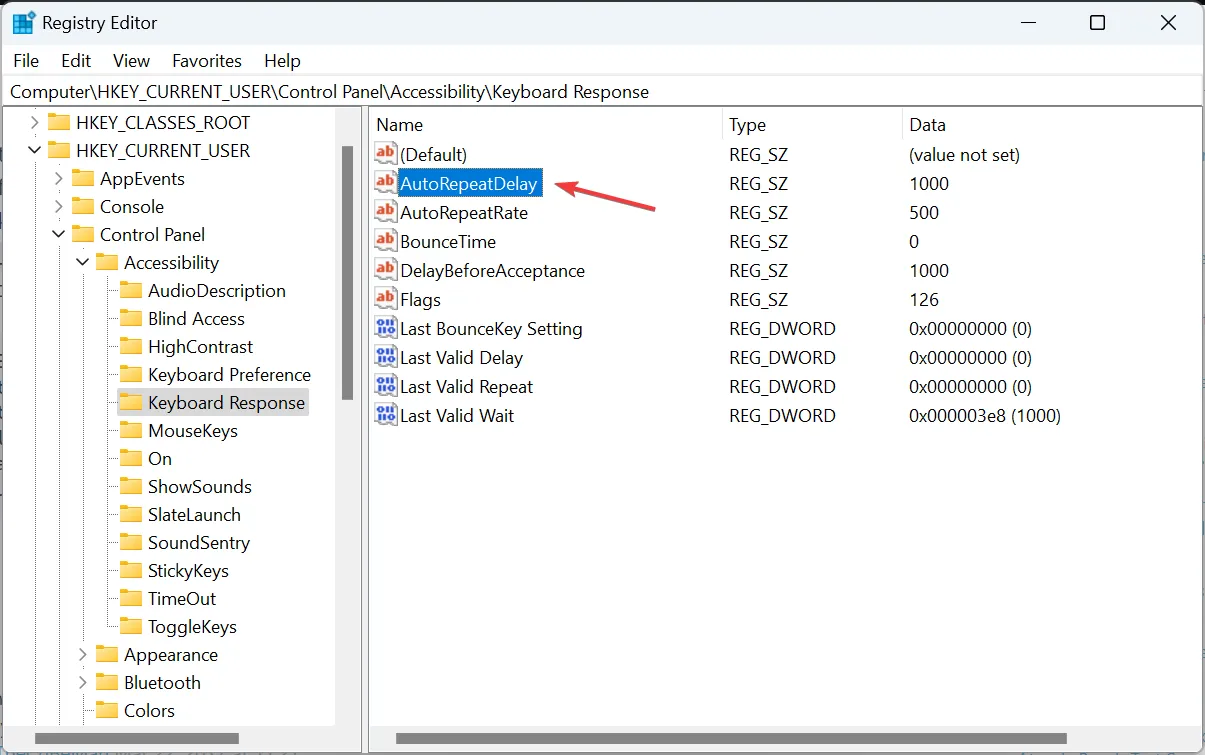
- Ora inserisci 200 nel campo Dati valore e fai clic su OK< un i=4>.
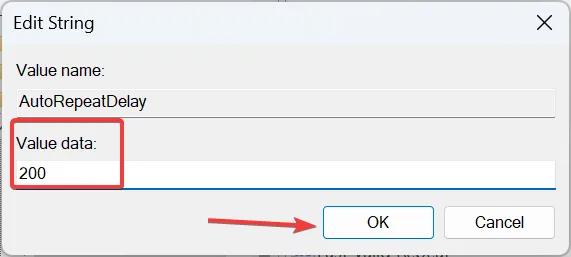
- Allo stesso modo, imposta i seguenti valori per le stringhe rimanenti:
- Velocità di ripetizione automatica: 6
- Ritardo prima dell’accettazione: 0
- Flag: 59
- Tempo di rimbalzo: 0
- Riavvia il dispositivo e controlla i miglioramenti.
6. Riconfigurare le impostazioni della tastiera nel BIOS
Un’altra opzione che ha funzionato per gli utenti è stata quella di impostare il supporto tastiera USB tramite su BIOS anziché sul sistema operativo. Nel caso in cui non riesci a trovarlo, cerca qualcosa sulla falsariga di accettare le impostazioni della tastiera del sistema operativo. Se trovato, disabilitalo per correggere il ritardo della tastiera in Windows 11.
Ricorda, il processo varierà per ogni dispositivo. Pertanto, ti consigliamo di controllare il sito Web del produttore per i passaggi esatti.
7. Eseguire un aggiornamento sul posto
- Vai al sito ufficiale di Microsoft, seleziona l’edizione del sistema operativo e la lingua del prodotto, quindi scarica ISO di Windows 11.
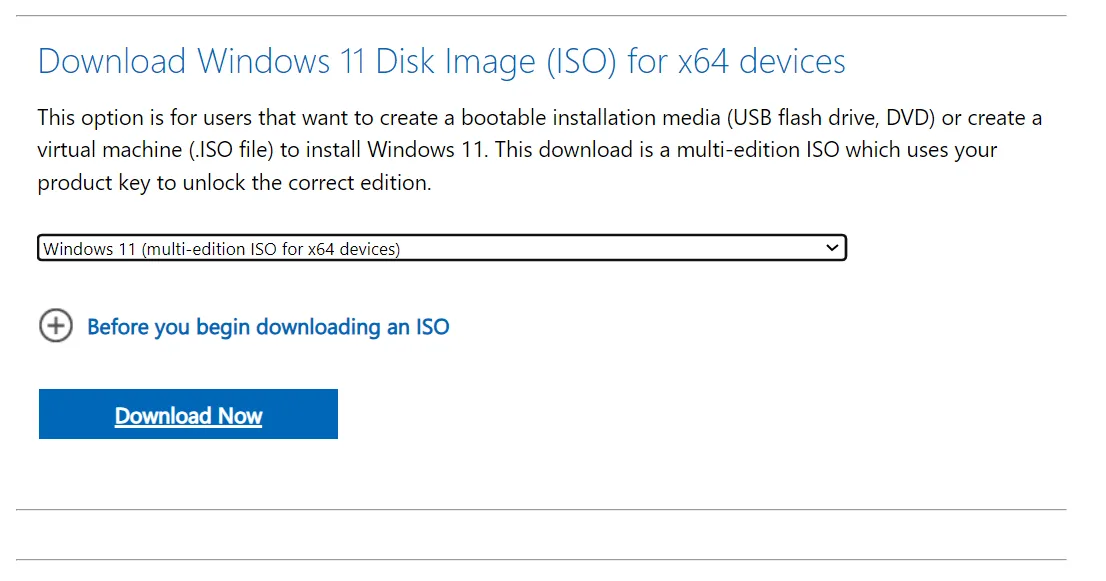
- Una volta scaricato, fare doppio clic sul file ISO e selezionare Apri nella richiesta di conferma.
- Esegui il file setup.exe.
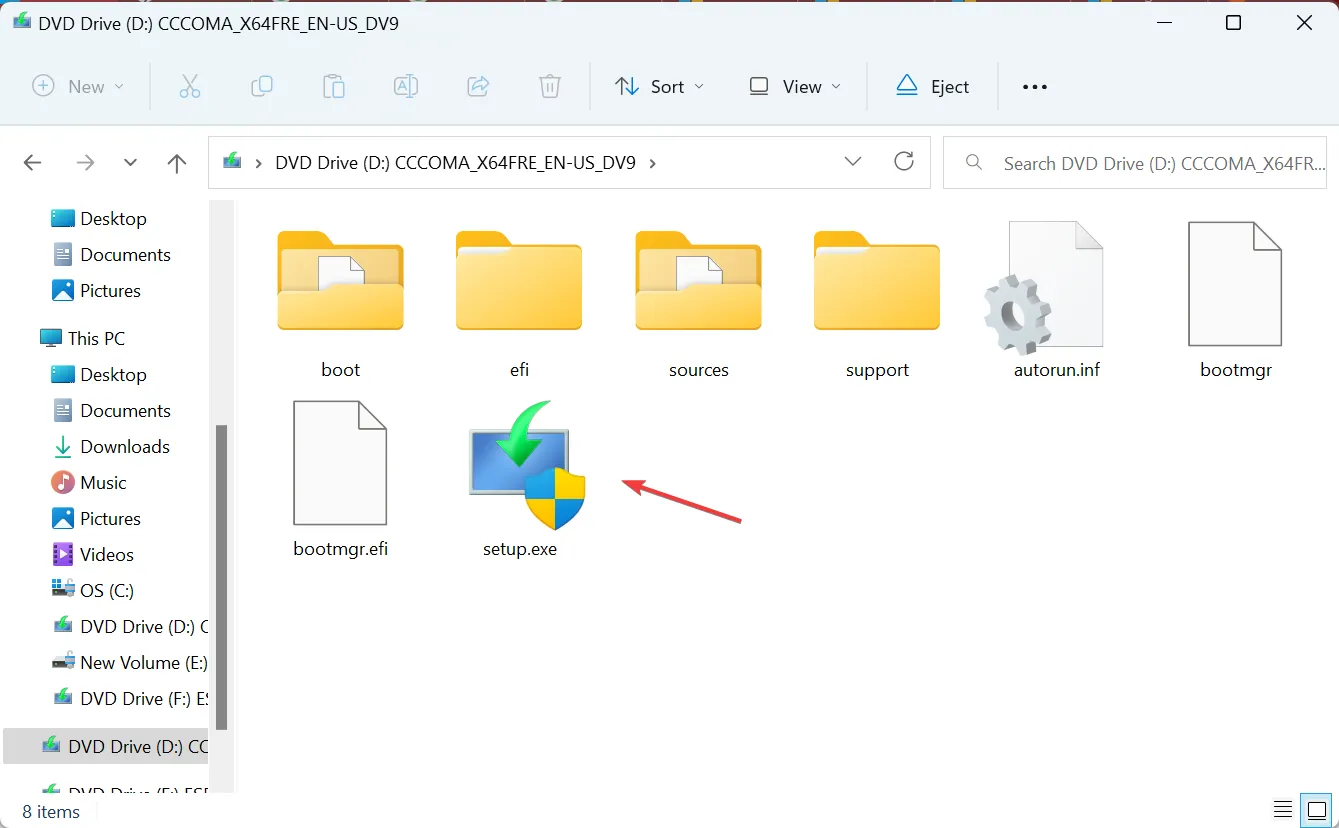
- Fai clic su Sì nel prompt dell’UAC.
- Fai clic su Avanti nella configurazione di Windows 11 per procedere.
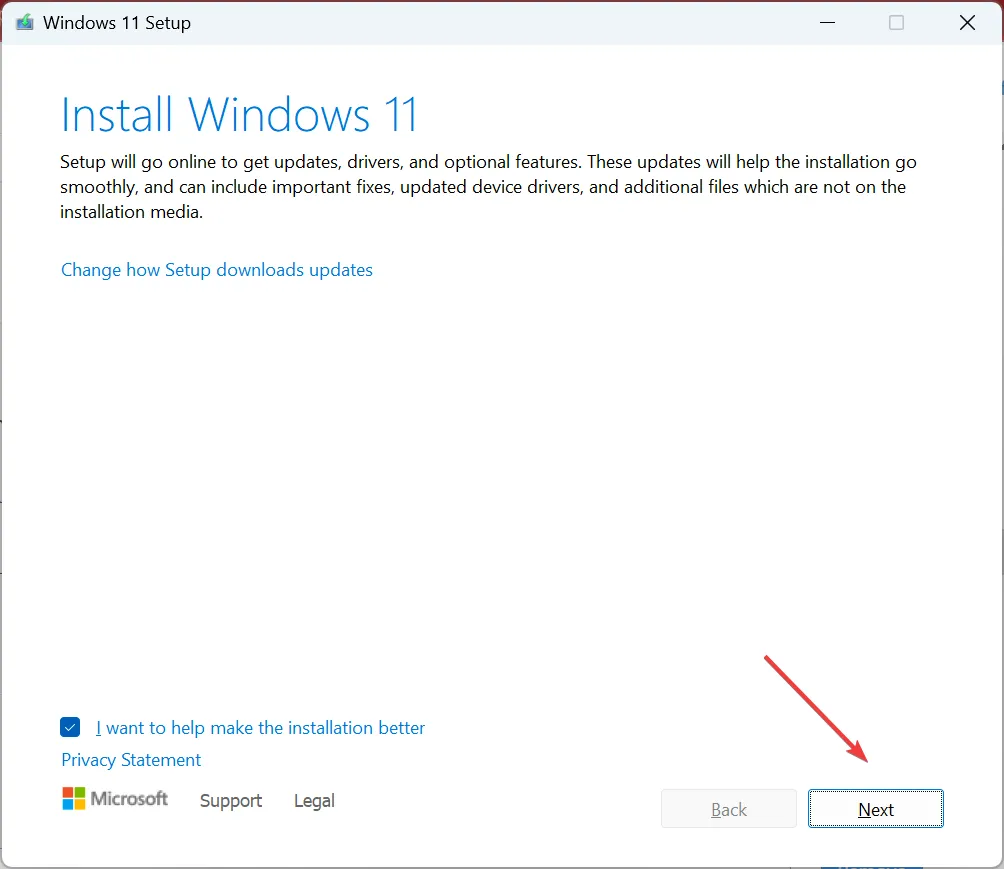
- Ora fai clic su Accetta per accettare i termini di licenza di Microsoft.
- Infine, verifica la configurazione legge, Mantieni file e app personali, fai clic su Installa e attendi il completamento del processo.
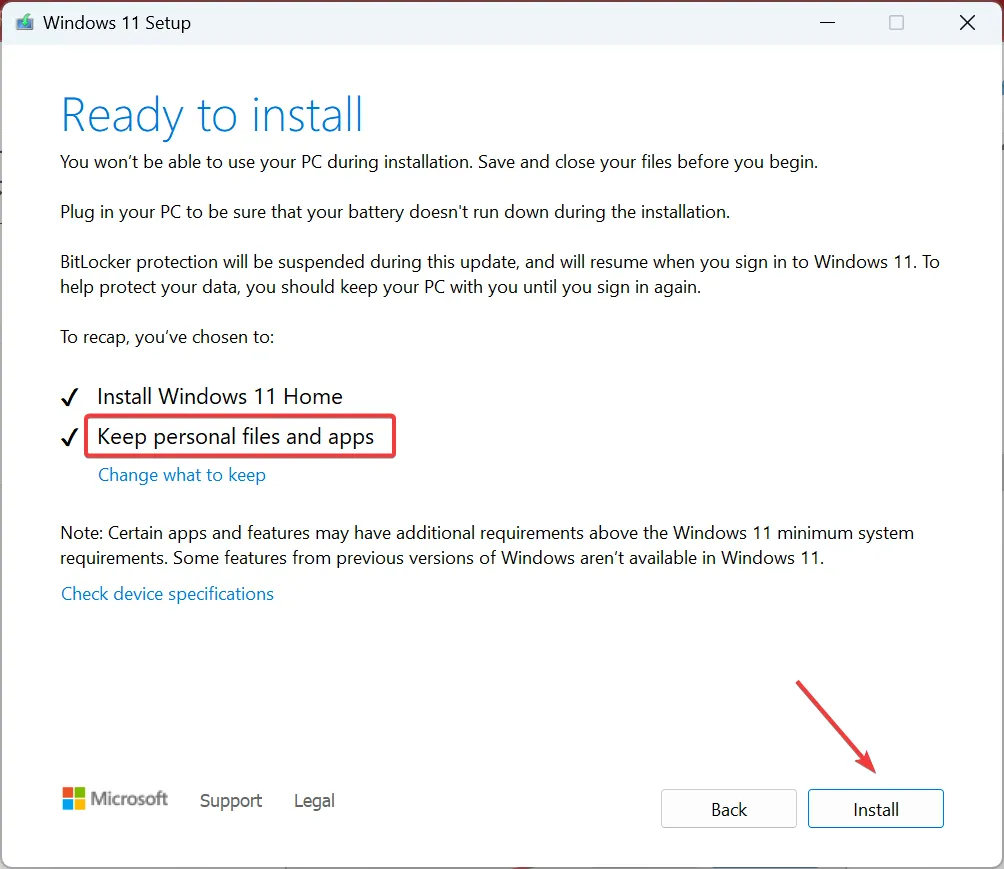
Quando nulla di quanto elencato in precedenza funziona, un aggiornamento sul posto aiuterà a eliminare il ritardo della tastiera in Windows 11 e persino il ritardo della tastiera del laptop. Fondamentalmente è come reinstallare il sistema operativo, ma non perdi le app installate e i file archiviati.
Ricorda, il ritardo o il ritardo potrebbero verificarsi anche quando le risorse di sistema sono scarse, quindi potresti prendere in considerazione ridurre l’utilizzo della RAM. In caso contrario, assicurati che Windows 11 utilizzi tutta la RAM disponibile.
Se il ritardo della tastiera in Windows 11 persiste, è probabile che si tratti di un guasto hardware e dovresti far controllare il dispositivo da un professionista o sostituirlo con una tastiera di alta qualità per PC.
Per qualsiasi domanda o per condividere ciò che ha funzionato per te, lascia un commento qui sotto.



Lascia un commento