Tastiera e mouse non funzionano dopo il ripristino in Windows 11/10

Ripristina questo PC è una funzionalità utile nei computer Windows. Puoi ripristinare le impostazioni di fabbrica del tuo sistema se non funziona correttamente. Alcuni utenti hanno segnalato che la tastiera e il mouse hanno smesso di funzionare dopo aver eseguito il ripristino delle impostazioni di fabbrica sul proprio sistema. In questo articolo vedremo cosa puoi fare se la tastiera e il mouse non funzionano dopo un ripristino di Windows in Windows 11/10 .

Tastiera e mouse non funzionano dopo il ripristino in Windows 11/10

- Riavvia il tuo computer
- Prova altre porte USB
- Effettua un hard reset del tuo laptop
- Aggiorna o reinstalla il driver della tastiera o del mouse
- Utilizza tastiera o mouse PS/2 (se applicabile)
- Avvia in modalità provvisoria
- Ripristina le impostazioni del BIOS ai valori predefiniti
- Eseguire la riparazione all’avvio.
Prima di iniziare, collega un altro mouse e una tastiera al PC e verifica se funziona o meno. Se possibile, collega anche la tastiera e il mouse a un altro PC e controlla. Questo ti aiuterà a capire dove sta la colpa.
1] Riavvia il computer

Hai eseguito il ripristino delle impostazioni di fabbrica sul tuo PC e, successivamente, Windows ha smesso di riconoscere la tastiera e il mouse USB. Questo di solito accade quando Windows non riesce a caricare i driver USB all’avvio. Quando avvii il tuo computer Windows, carica tutti i driver richiesti. Questi driver consentono a Windows di comunicare con i dispositivi hardware collegati al sistema. Ti consigliamo di riavviare il computer.
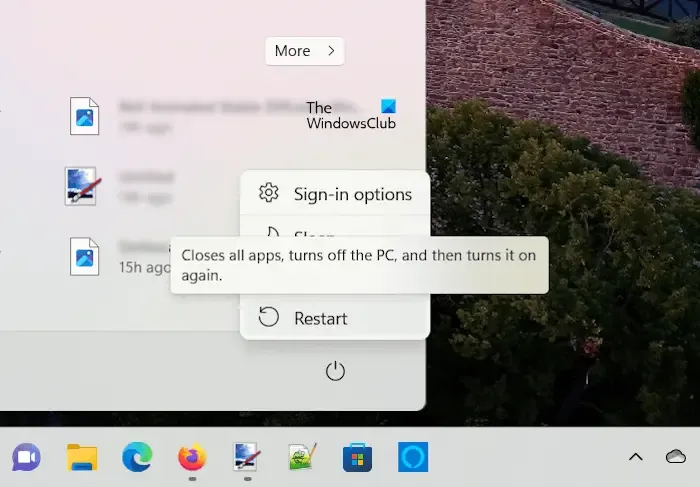
Innanzitutto, disconnetti tutti i dispositivi dal sistema, quindi riavvia il computer. Dopo il riavvio, collega la tastiera e il mouse e controlla se funzionano.
2] Prova altre porte USB
- Apri Gestione dispositivi .
- Espandere il ramo Controller Universal Serial Bus .
- Fare clic con il tasto destro su USB Root Hub (3.0) e selezionare Disinstalla dispositivo .
- Riavviare il computer per reinstallare il driver USB Root Hub disinstallato.
Puoi anche provare un’altra tastiera o un altro mouse. Questo serve per verificare se il problema riguarda la tastiera o il mouse.
3] Effettua il reset completo del tuo laptop
Gli utenti di laptop possono reimpostare a fondo i propri laptop. Il processo di hard reset scaricherà la carica residua dal tuo laptop. Seguire i passaggi forniti di seguito:
- Tieni premuto il pulsante di accensione per spegnere il laptop.
- Scollega tutte le periferiche dal tuo computer.
- Scollegare il caricabatterie e rimuovere la batteria. Se il tuo laptop ha una batteria non rimovibile, puoi saltare questo passaggio.
- Tieni premuto il pulsante di accensione per un massimo di 30 secondi.
- Inserire la batteria e ricollegare il caricabatterie.
- Accendi il laptop e collega tastiera e mouse.
4] Aggiorna o reinstalla il driver della tastiera o del mouse
Se la tastiera o il mouse funzionano, puoi reinstallare il driver del mouse della tastiera o del mouse tramite Gestione dispositivi. Se il tuo sistema dispone di Windows Hello Fingerprint, puoi accedere al sistema utilizzando altre opzioni di accesso. Seguire le istruzioni fornite di seguito:
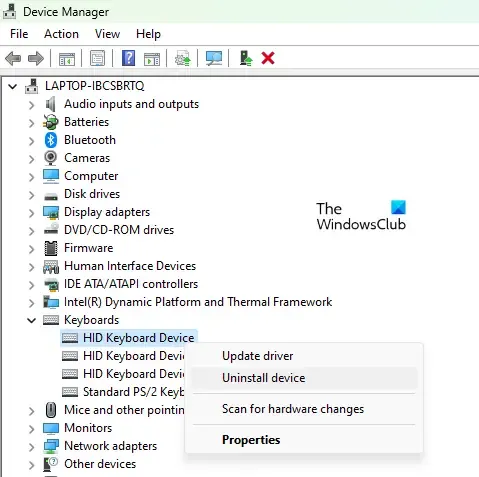
- Apri Gestione dispositivi.
- Espandi il ramo Tastiere o Mouse e altri dispositivi di puntamento .
- Fare clic con il pulsante destro del mouse sul driver della tastiera o del mouse e selezionare Disinstalla dispositivo .
- Riavvia il tuo computer. In alternativa, puoi anche utilizzare l’ opzione Scansione per modifiche hardware .
Dopo aver riavviato il sistema, la tastiera o il mouse dovrebbero riprendere a funzionare.
È inoltre possibile scaricare i driver del mouse dal sito Web del produttore .
5] Usa tastiera o mouse PS/2 (se applicabile)

6] Avvia in modalità provvisoria
Avvia in modalità provvisoria e verifica se la tastiera e il mouse funzionano lì. Puoi avviare in modalità provvisoria utilizzando l’ app MSConfig o riavviando il computer tenendo premuto il tasto Maiusc . Se sia la tastiera che il mouse non funzionano, è necessario accedere all’ambiente ripristino Windows per avviare il computer in modalità provvisoria.
Per accedere all’ambiente ripristino Windows è necessario interrompere il normale processo di avvio. Ecco come farlo:
- Tieni premuto il pulsante di accensione per spegnere completamente il computer.
- Accendi il computer e tieni premuto immediatamente il pulsante di accensione quando viene visualizzato il logo di Windows o del produttore finché il computer non viene nuovamente spento
- Ripeti i passaggi precedenti finché Windows non entra in modalità di riparazione.
- Ora sei nell’ambiente ripristino Windows.
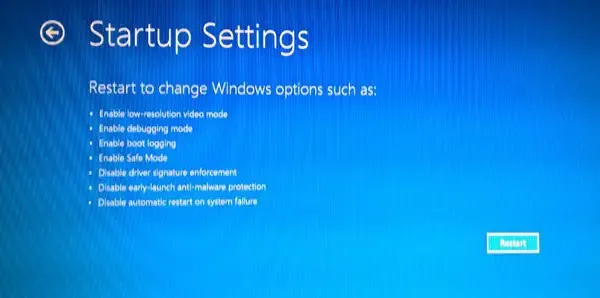
![]() Opzioni avanzate > Risoluzione dei problemi > Opzioni avanzate > Impostazioni di avvio > Riavvia
Opzioni avanzate > Risoluzione dei problemi > Opzioni avanzate > Impostazioni di avvio > Riavvia
Ora, se la tastiera o il mouse funzionano in modalità provvisoria, puoi ripristinare i relativi driver. Apri Gestione dispositivi ed espandi il ramo richiesto. Apri le proprietà del driver della tastiera o del mouse e fai clic sul pulsante Ripristina driver nella scheda Driver . Seguire le istruzioni visualizzate sullo schermo per ripristinare il driver.
7] Ripristina le impostazioni del BIOS predefinite
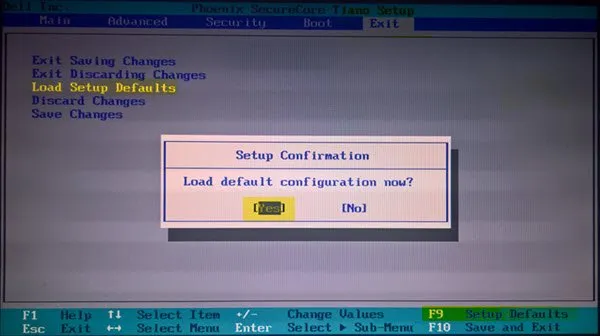
Ripristina le impostazioni del BIOS sui valori predefiniti e vedi se aiuta. Per fare ciò, devi accedere al tuo BIOS. Ma se la tua tastiera non funziona, non puoi accedere al BIOS.
In tal caso, devi seguire un altro metodo per ripristinare le impostazioni predefinite del BIOS.

Il ripristino o la cancellazione del CMOS ripristina anche il BIOS ai valori predefiniti. Se la tastiera e il mouse non funzionano, è necessario cancellare il CMOS per ripristinare il BIOS. Apri il tuo laptop e rimuovi la batteria CMOS. Attendere qualche secondo e inserire nuovamente la batteria CMOS. Se non sai come smontare il tuo laptop, chiedi aiuto a un professionista.
8] Eseguire la riparazione all’avvio
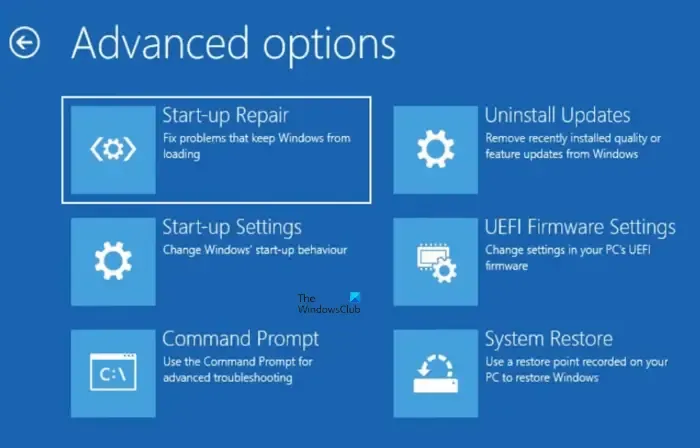
La riparazione dei file di sistema può risolvere questo problema. È possibile utilizzare la riparazione all’avvio per riparare i file di sistema. Accedere all’ambiente ripristino Windows per eseguire il ripristino all’avvio .
Questo è tutto. Spero che aiuti.
Perché il mouse e la tastiera non funzionano in Windows 11?
Il motivo più comune per cui la tastiera e il mouse non funzionano in Windows 11 è il driver danneggiato. Se stai parlando della tastiera o del mouse Bluetooth, verifica la presenza di problemi di interferenza. Altri motivi di questo problema includono una tastiera o un mouse difettosi, una porta USB difettosa, ecc.
Come reinstallare i driver della tastiera?
È possibile utilizzare Gestione dispositivi per reinstallare il driver della tastiera. Apri Gestione dispositivi e disinstalla il driver della tastiera. Successivamente, riavvia il computer. Windows installerà automaticamente il driver mancante al riavvio. Se utilizzi una tastiera da gioco, puoi reinstallare il driver della tastiera dal sito Web del produttore.



Lascia un commento