KB5029263 non si installa su Windows 11? Risolvilo in 6 passaggi
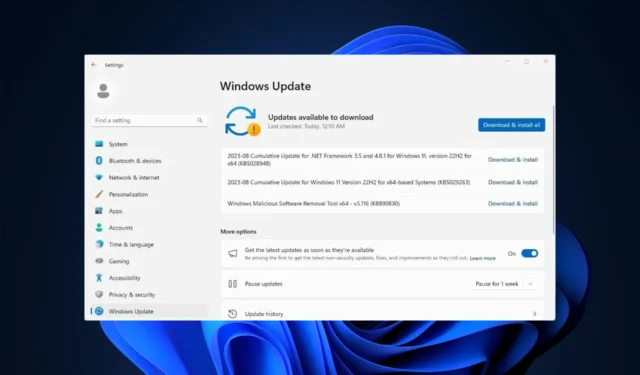
KB5029263 è un aggiornamento cumulativo per Windows 11 versione 22H2 per sistemi basati su x64, che risolve i problemi di sicurezza nelle funzionalità interne del sistema operativo.
Se sei bloccato con KB5029263 che non si installa e un codice di errore di interruzione come 0xEF e si rifiuta di muoversi sul tuo sistema, questa guida può aiutarti!
Esistono vari motivi per cui KB5029263 non funziona sul tuo computer; alcuni di quelli comuni sono:
- Spazio su disco insufficiente .
- File di sistema danneggiati.
- Windows Firewall interferisce con il processo di aggiornamento.
- Connessione internet instabile .
- La funzionalità Windows Update è disabilitata.
- Cache di Windows Update danneggiata.
Come posso risolvere il problema con la mancata installazione di KB5029263 su Windows 11?
Prima di passare alle soluzioni dettagliate di risoluzione dei problemi per risolvere il problema dell’aggiornamento cumulativo non riuscito , assicurati di eseguire questi controlli:
- Riavvia il tuo computer.
- Controlla la tua connessione Internet.
- Disattiva il firewall di Windows .
- Disattiva o disinstalla antivirus di terze parti (se applicabile).
- Scollega tutte le periferiche esterne tranne la tastiera, il cavo LAN e il mouse.
1. Esegui lo strumento di risoluzione dei problemi di Windows Update
- Premi Windows+ Iper aprire l’app Impostazioni.
- Vai su Sistema, quindi fai clic su Risoluzione dei problemi.
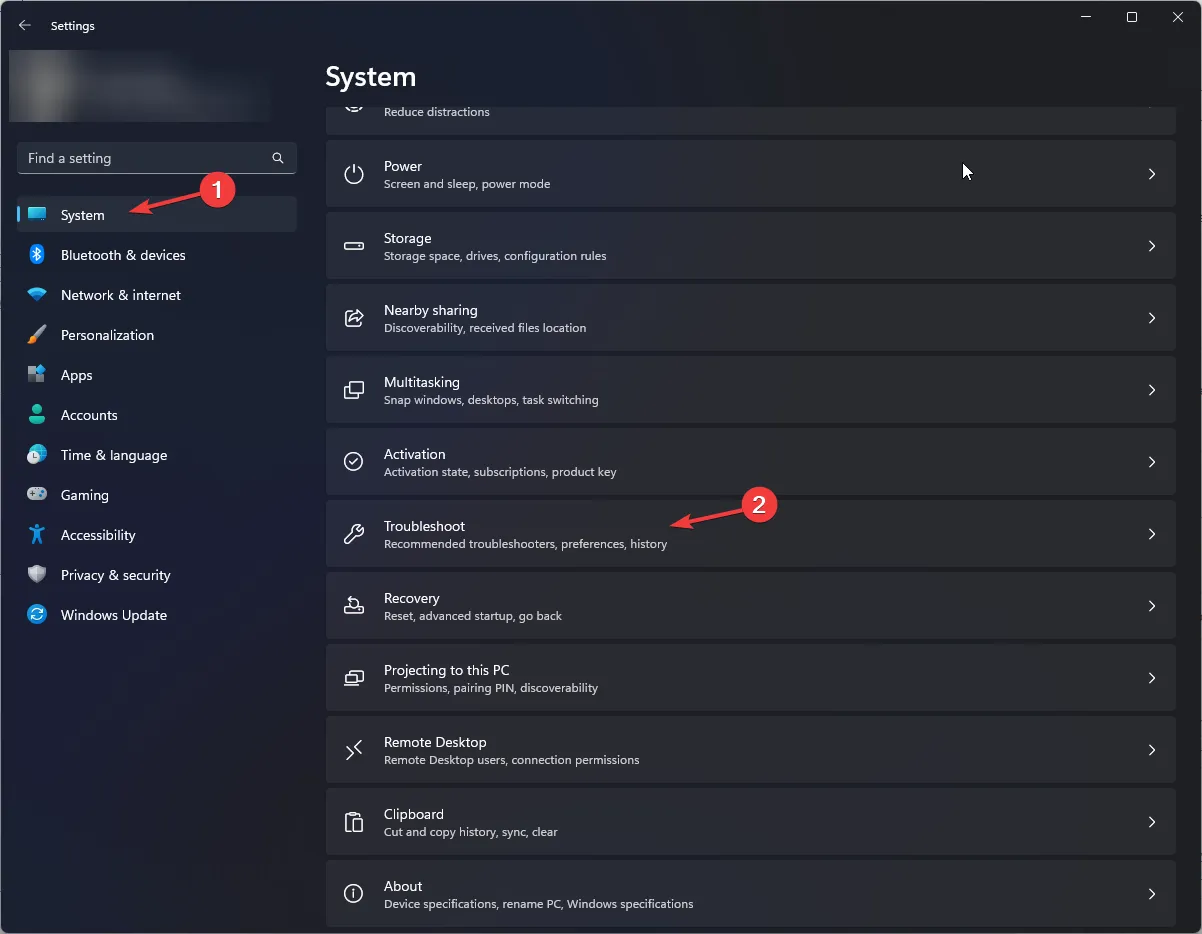
- Successivamente, fai clic su Altri strumenti per la risoluzione dei problemi.
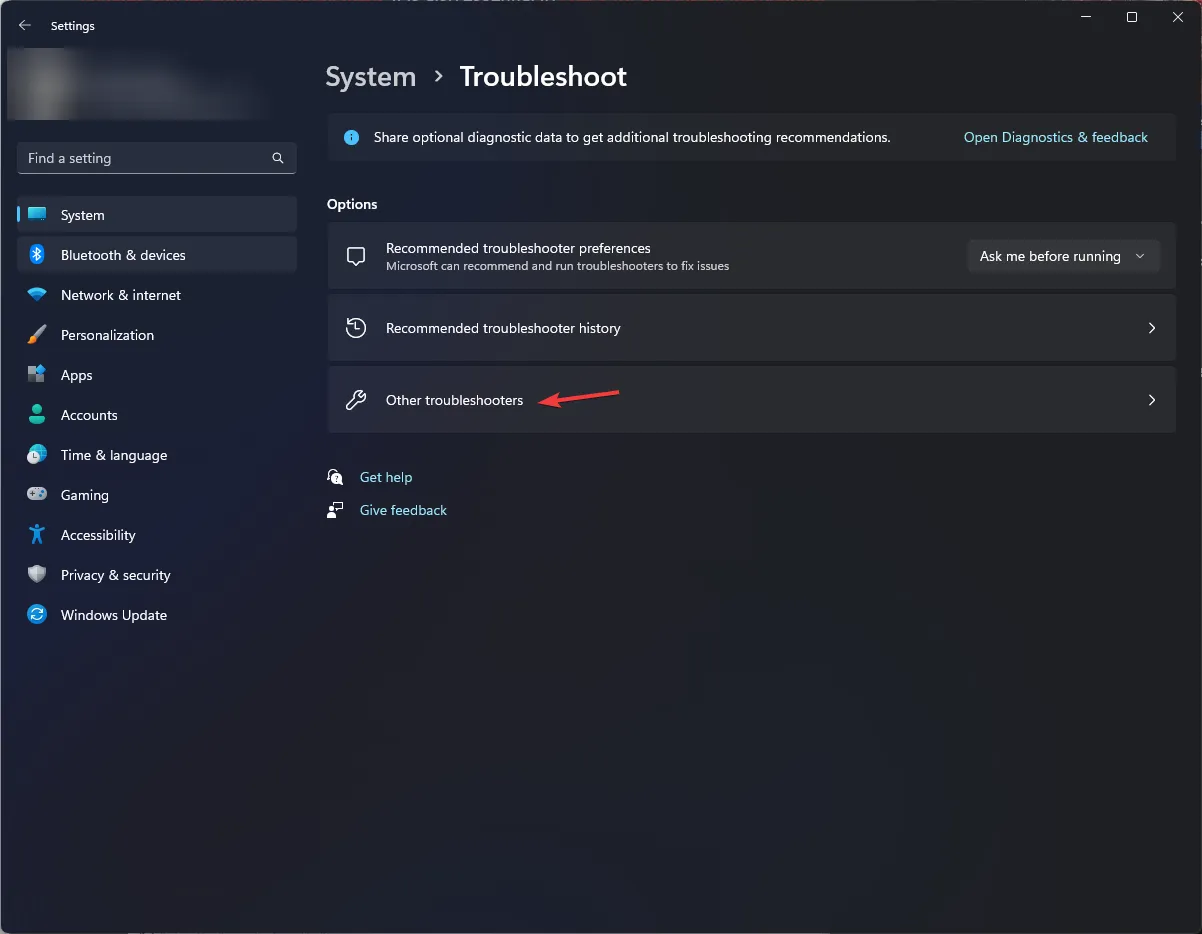
- Nella pagina successiva, individua Windows Update nella sezione Utilizzati più frequentemente e fai clic sul pulsante Esegui.
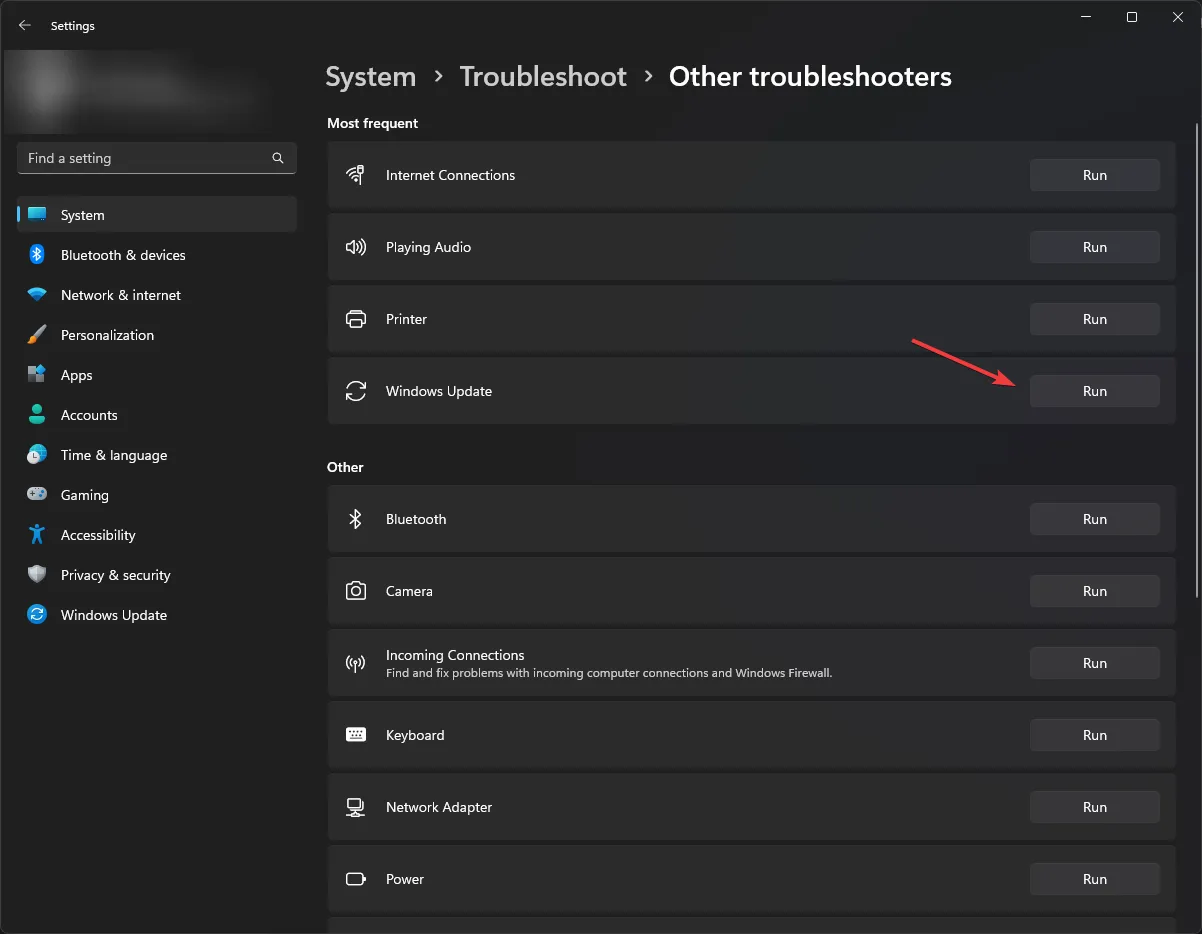
- Attendi il completamento del processo e segui le istruzioni.
2. Riavviare i servizi correlati
- Premere Windows + R per aprire la finestra di dialogo Esegui .
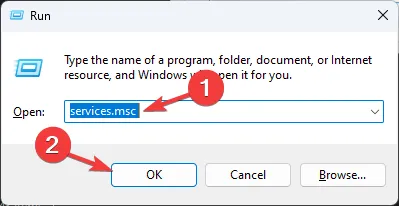
- Digita services.msc e fai clic su OK per aprire l’ app Servizi .
- Individuare Servizio trasferimento intelligente in background (BITS) e fare doppio clic su di esso per aprire Proprietà.
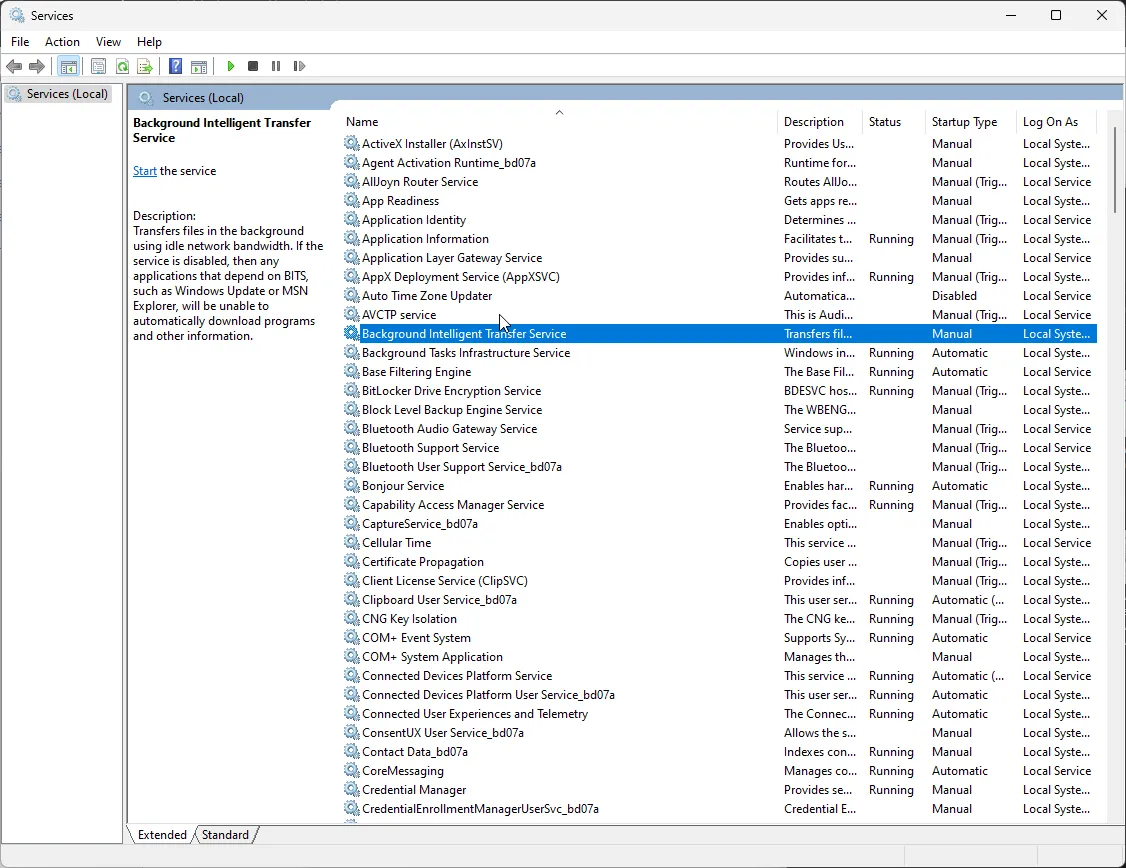
- Successivamente, individua lo stato di avvio ; se dice Interrotto, fai clic su Avvia. Se è in esecuzione, fare clic su Interrompi , quindi su Avvia per riavviare il servizio.
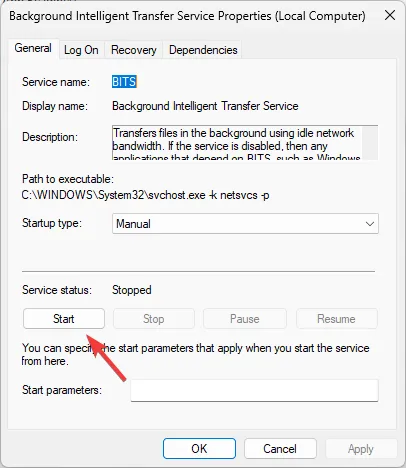
- Nella finestra Servizi , individuare Windows Update e fare doppio clic su di esso per aprire la finestra Proprietà.
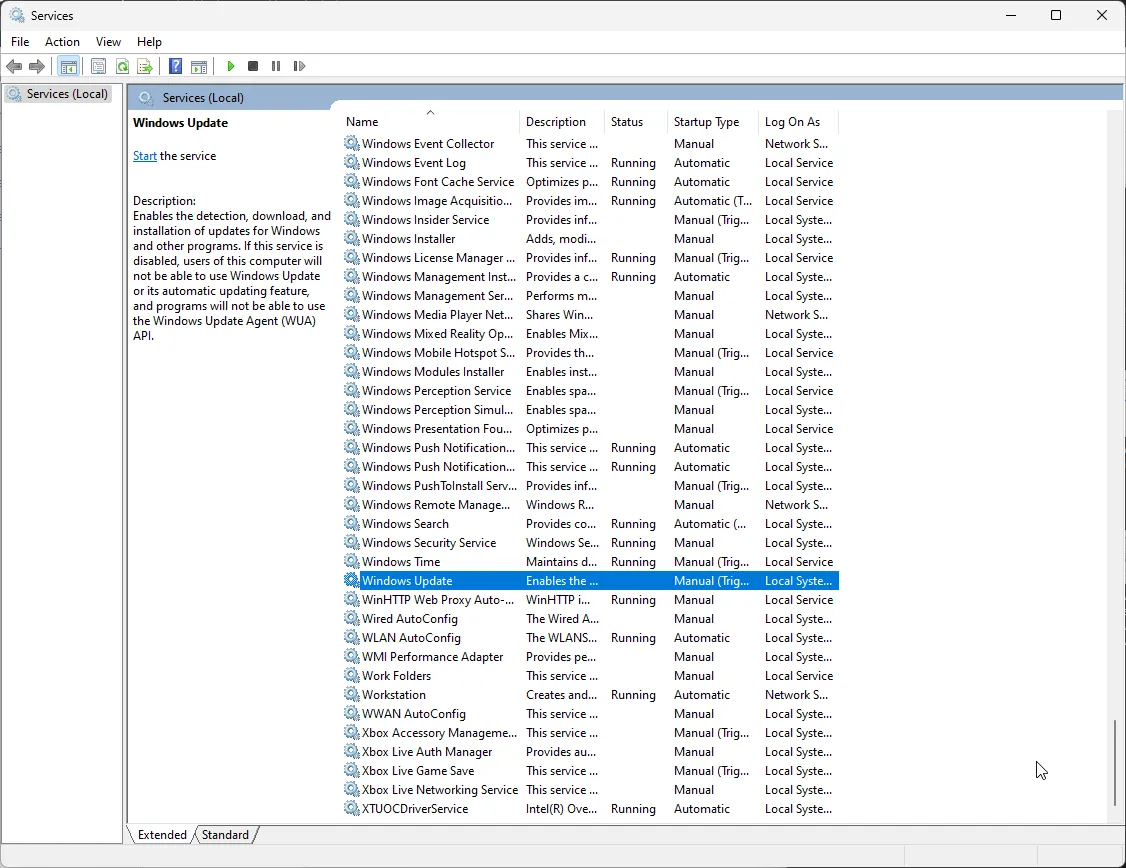
- Vai a Stato di avvio ; se è Arrestato, fare clic su Avvia . In caso contrario, fare clic su Interrompi, quindi su Avvia per riavviarlo.
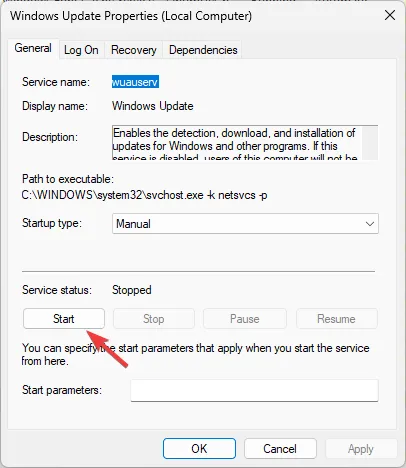
3. Esegui Controllo file di sistema
- Premere il Windows tasto , digitare cmd e fare clic su Esegui come amministratore.
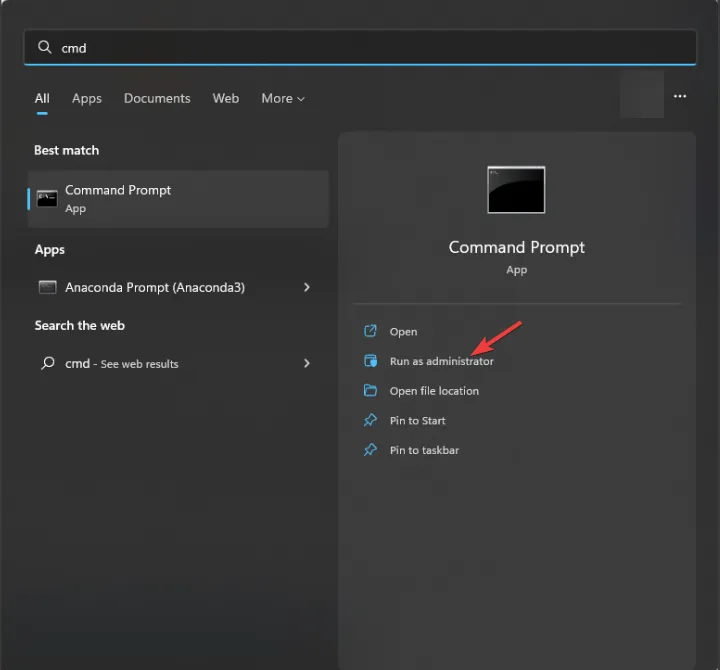
- Copia e incolla il seguente comando per riparare l’immagine Windows utilizzando Windows Update come origine e premi Enter:
DISM /Online /Cleanup-image /Restorehealth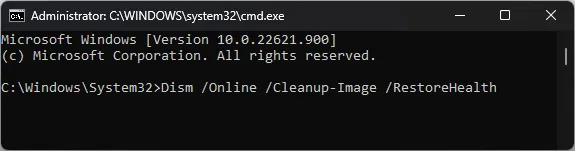
- Attendi il completamento della scansione; una volta visualizzato il messaggio Operazione completata con successo, digitare il comando seguente per sostituire le versioni danneggiate dei file dalla cache locale di Windows e premere Enter:
sfc /scannow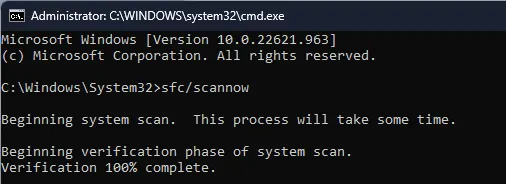
- Dopo aver ricevuto il messaggio di verifica completata al 100%, chiudi la finestra del prompt dei comandi e riavvia il PC.
Se hai applicato questo processo e non hai risolto il problema, niente panico. La soluzione alternativa è progettata per i problemi di Windows relativi a file danneggiati o altri problemi.
4. Reimposta i componenti di Windows Update
- Premere il Windows tasto , digitare cmd e fare clic su Esegui come amministratore.
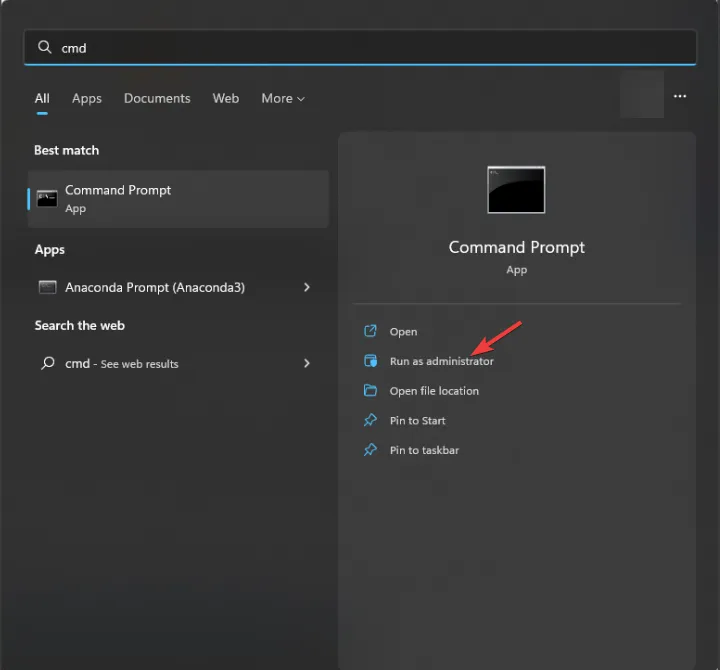
- Per interrompere i servizi BITS, crittografiaEnter e Windows Update, digita i seguenti comandi uno per uno e premi dopo ogni comando:
-
net stop bits
net stop wuauserv
net stop cryptsvc
net stop msiserver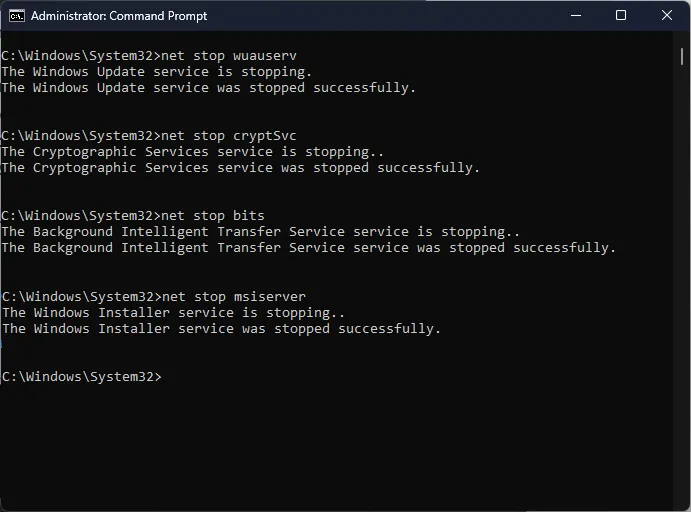
-
- Copia e incolla il seguente comando per eliminare il file qmgr*. dat e premere Enter:
Del "%ALLUSERSPROFILE%\Application Data\Microsoft\Network\Downloader\qmgr*.dat" - Digita il seguente comando e premi Enter:
cd /d %windir%\system32 - Per registrare nuovamente i file BITS e Windows Update , copia e incolla i seguenti comandi uno per uno e premi Enterdopo ogni comando:
-
regsvr32.exe atl.dll
regsvr32.exe urlmon.dll
regsvr32.exe mshtml.dll
regsvr32.exe shdocvw.dll
regsvr32.exe browseui.dll
regsvr32.exe jscript.dll
regsvr32.exe vbscript.dll
regsvr32.exe scrrun.dll
regsvr32.exe msxml.dll
regsvr32.exe msxml3.dll
regsvr32.exe msxml6.dll
regsvr32.exe actxprxy.dll
regsvr32.exe softpub.dll
regsvr32.exe wintrust.dll
regsvr32.exe dssenh.dll
regsvr32.exe rsaenh.dll
regsvr32.exe gpkcsp.dll
regsvr32.exe sccbase.dll
regsvr32.exe slbcsp.dll
regsvr32.exe cryptdlg.dll
regsvr32.exe oleaut32.dll
regsvr32.exe ole32.dll
regsvr32.exe shell32.dll
regsvr32.exe initpki.dll
regsvr32.exe wuapi.dll
regsvr32.exe wuaueng.dll
regsvr32.exe wuaueng1.dll
regsvr32.exe wucltui.dll
regsvr32.exe wups.dll
regsvr32.exe wups2.dll
regsvr32.exe wuweb.dll
regsvr32.exe qmgr.dll
regsvr32.exe qmgrprxy.dll
regsvr32.exe wucltux.dll
regsvr32.exe muweb.dll
regsvr32.exe wuwebv.dll
-
- Digita il seguente comando per ripristinare Winsock e premi Enter:
netsh winsock reset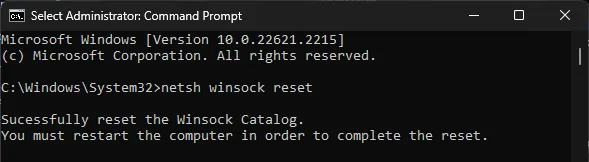
- Per riavviare i servizi BITS, CrittografiaEnter e Windows Update, copia e incolla i seguenti comandi uno per uno e premi dopo ogni comando:
-
net start bits
net start wuauserv
net start cryptsvc
net start msiserver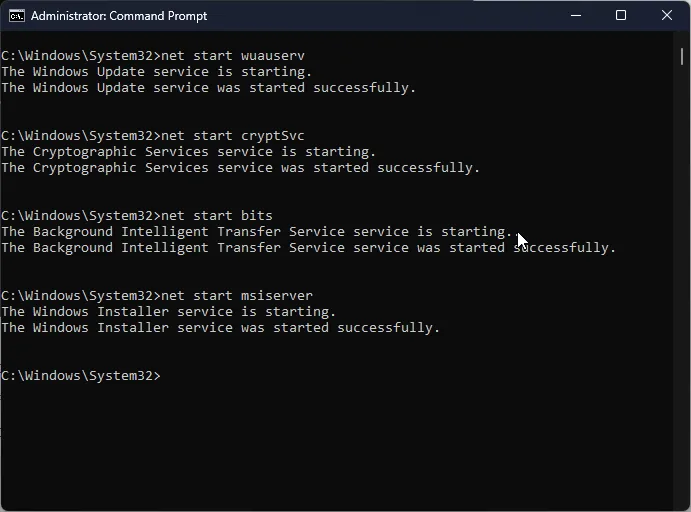
-
- Una volta eseguiti i comandi, riavvia il PC e prova a reinstallare l’aggiornamento.
5. Esegui il computer in un ambiente di avvio pulito
- Premere Windows + R per aprire la finestra di dialogo Esegui .
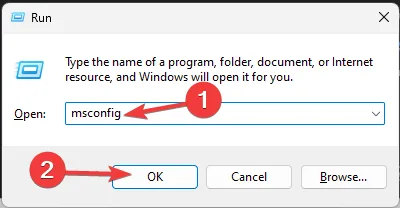
- Digitare msconfig e fare clic su OK per aprire Configurazione di sistema .
- Vai alla scheda Servizi, seleziona Nascondi tutti i servizi Microsoft , quindi fai clic sul pulsante Disabilita tutto.
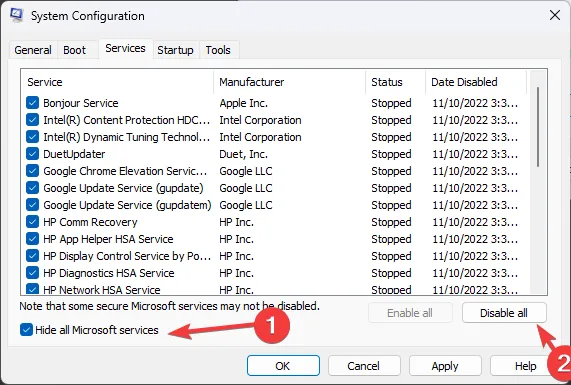
- Passare alla scheda Avvio e fare clic sul collegamento Apri Task Manager .
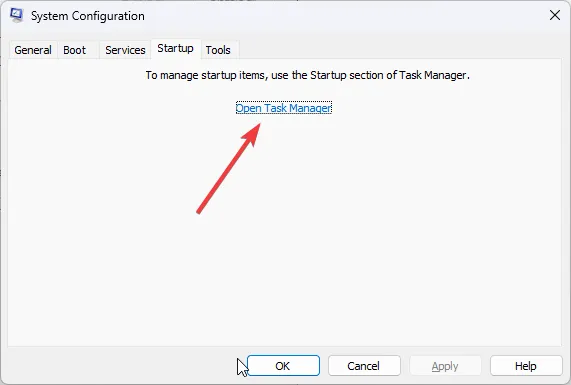
- In Task Manager, per ciascun elemento Abilitato, selezionalo e fai clic su Disabilita nell’angolo in alto a destra della finestra. Chiudi Gestione attività.
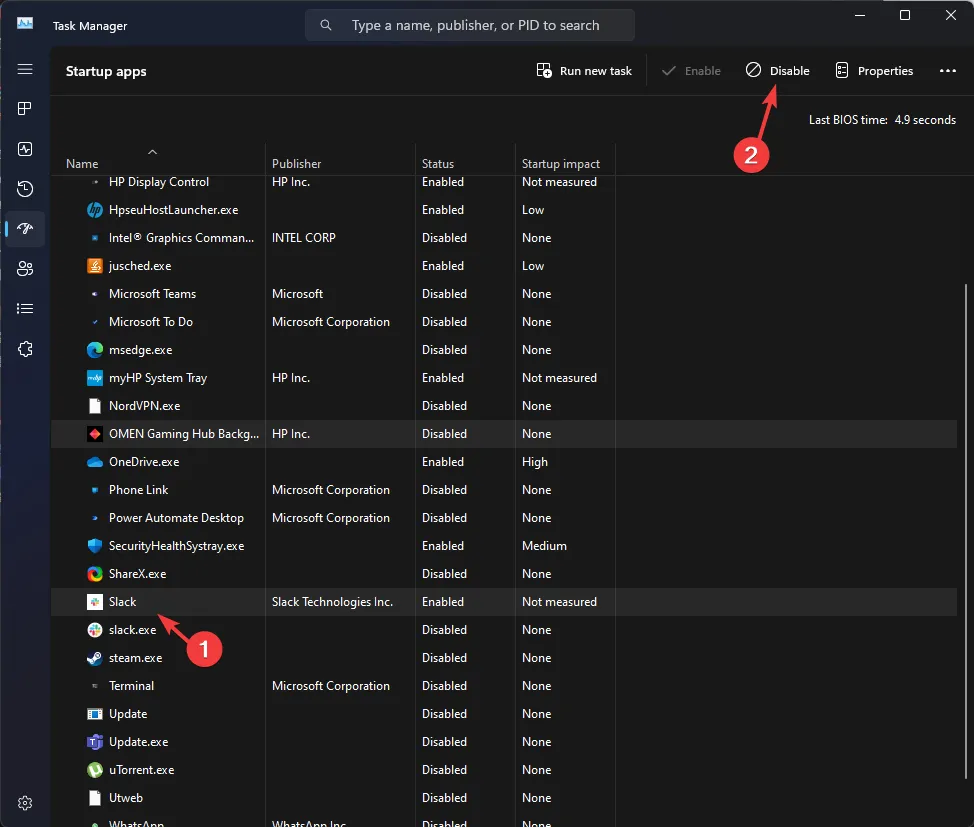
- Andare alla finestra Configurazione di sistema, fare clic su Applica , quindi su OK.
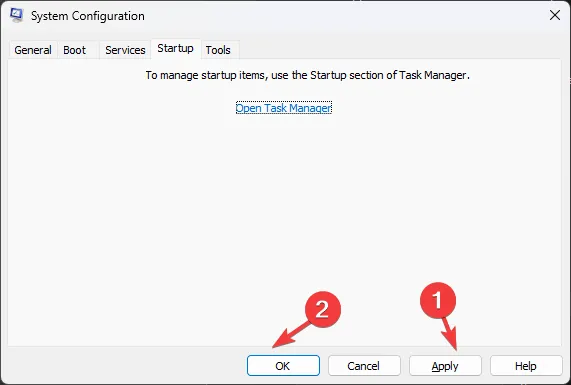
- Seleziona Riavvia dalla finestra successiva.
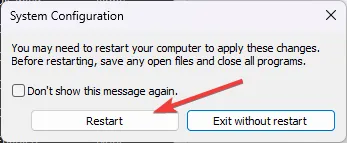
Windows si riavvierà in un ambiente di avvio pulito senza interferenze da parte di app di terze parti e funzionalità limitate; prova a installare l’aggiornamento adesso. Una volta installato correttamente, utilizzare i passaggi precedenti per invertire e ottenere la piena funzionalità.
6. Aggiornamento sul posto (l’ultima risorsa)
- Visita il sito Web di Windows 11 .
- Individua Scarica immagine disco di Windows 11 (ISO), seleziona Windows 11 (ISO multi-edizione) e fai clic su Scarica ora.
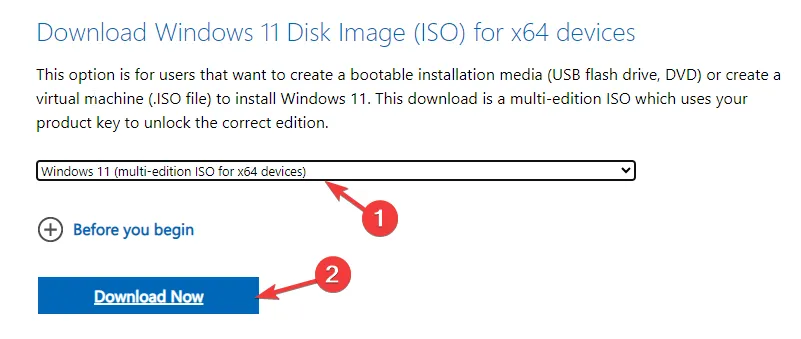
- Selezionare la lingua del prodotto e fare clic su Download .
- Una volta scaricato l’ISO, fai clic con il pulsante destro del mouse e seleziona Monta.
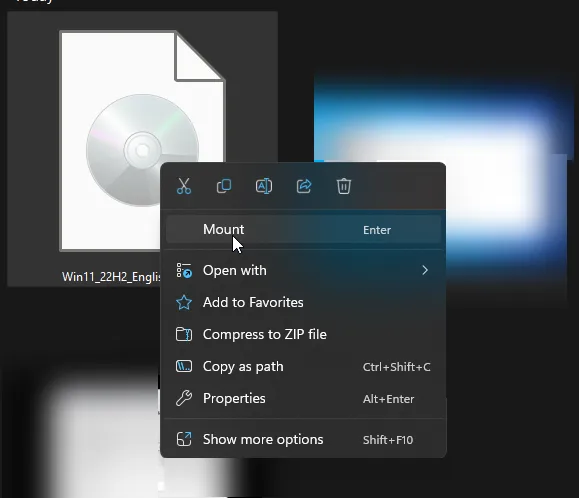
- Si aprirà una finestra, individuare e fare clic su Setup.exe.
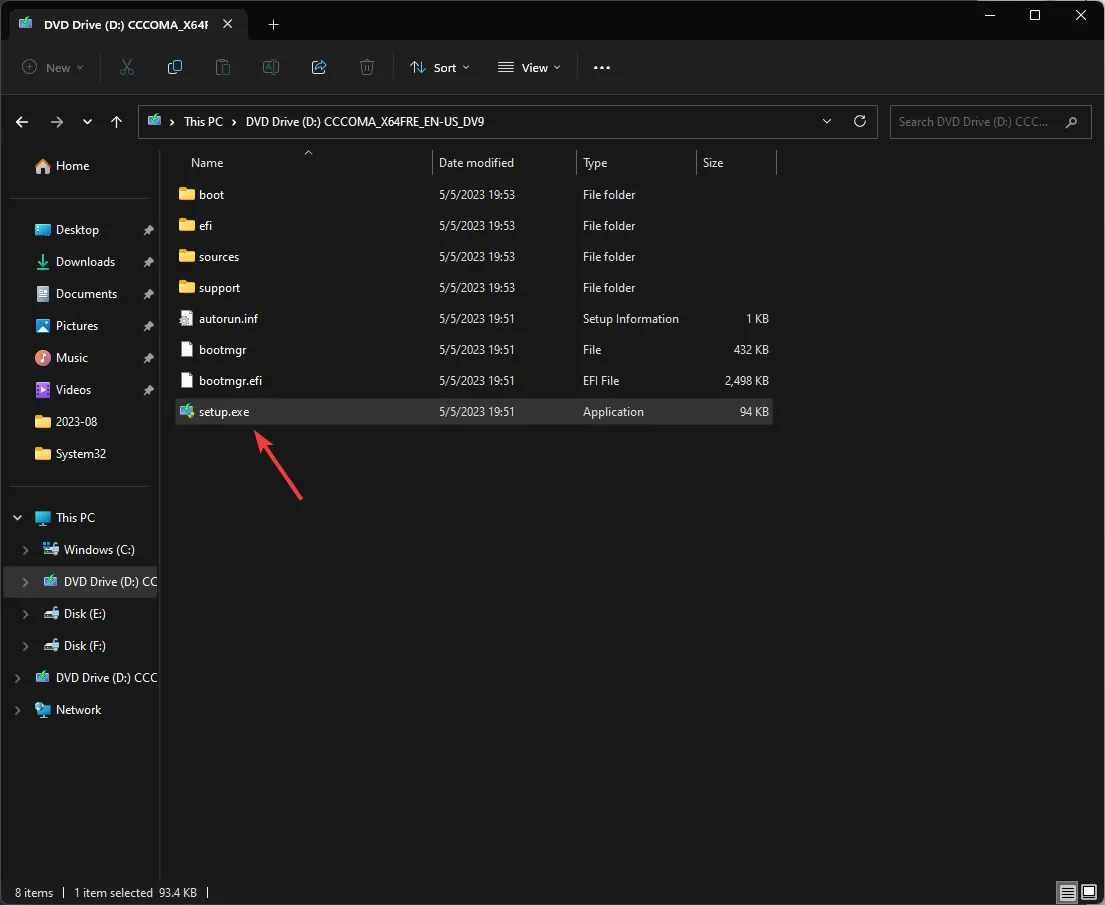
- Fare clic su Sì nel prompt dell’UAC.
- Nella finestra di dialogo Installa Windows 11, fare clic su Avanti .
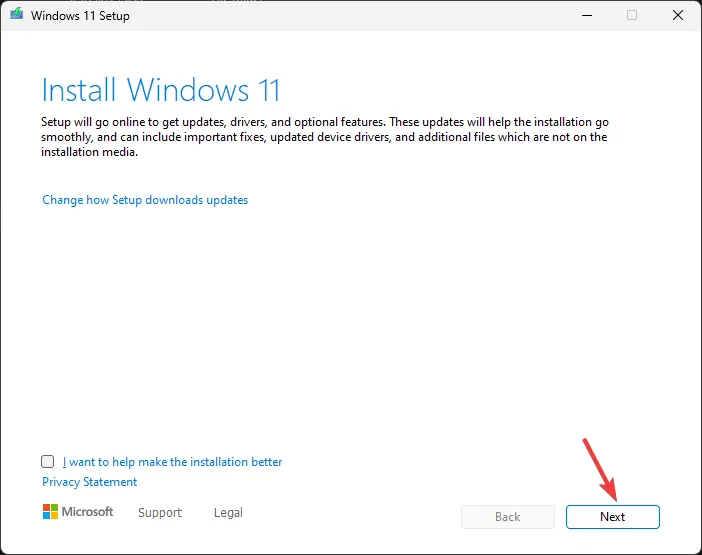
- Fare clic su Accetta nella finestra dei termini di licenza.
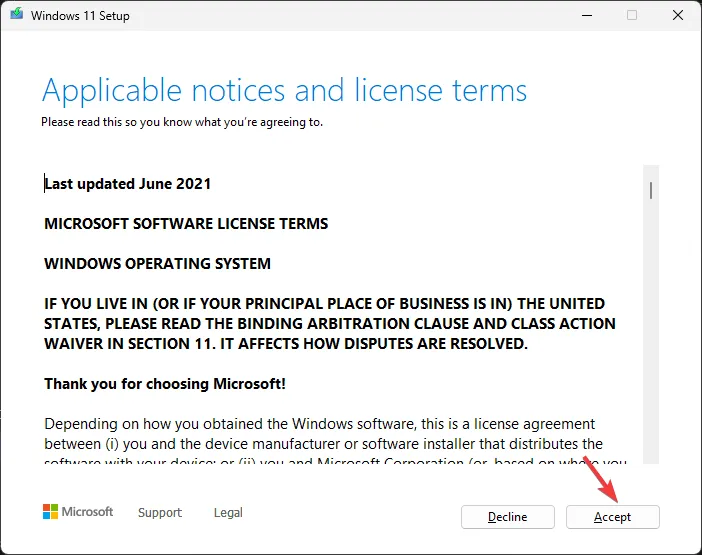
- Successivamente, nella pagina Leggi per installare, assicurati che l’ opzione Conserva file e app personali sia selezionata. In caso contrario, puoi fare clic sull’opzione Cambia cosa tenere per decidere.
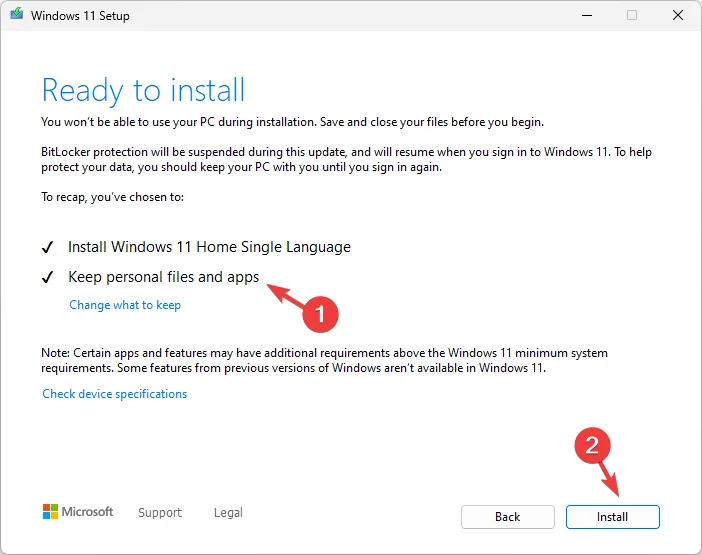
- Fai clic su Installa e segui le istruzioni visualizzate sullo schermo.
Durante il processo, il tuo computer si riavvierà più volte e, una volta terminato, ti troverai nella schermata di blocco del tuo computer. Questo metodo ripara i file del sistema operativo danneggiati senza rimuovere i file personali e le app installate.
Come prevenire problemi di installazione dell’aggiornamento di Windows 11 in futuro?
- Creare un punto di ripristino prima di installare l’aggiornamento.
- Effettua il backup dei tuoi dati importanti
- Utilizza la funzionalità Windows Update per verificare la disponibilità di aggiornamenti.
- Assicurati di avere una connessione Internet stabile.
- Scarica e installa l’aggiornamento cumulativo per Windows 11 utilizzando il sito Web del catalogo Microsoft Update .
- Assicurati che il tuo PC disponga dei driver più recenti modificati da Microsoft.
La mancata installazione di aggiornamenti essenziali come KB5029263 potrebbe avere varie implicazioni, tra cui vulnerabilità della sicurezza, bug, problemi tecnici, instabilità del sistema e altro.
Tuttavia, utilizzando le misure preventive e le soluzioni discusse, puoi evitare errori di Windows Update come l’installazione in sospeso .
Se riscontri altri codici di errore o hai bisogno di maggiori informazioni sull’aggiornamento KB5029263, non esitare a lasciare un commento nella sezione seguente.



Lascia un commento