Come eseguire un’attività pianificata dopo il completamento di un’altra attività in Windows 11/10
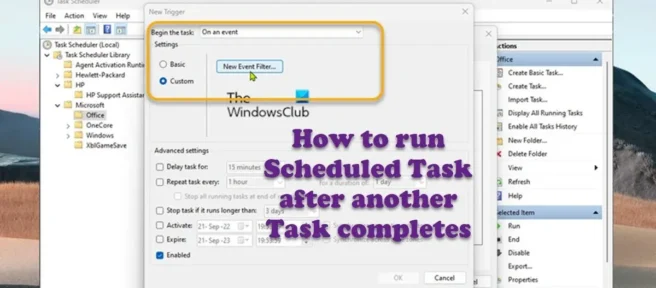
Sul tuo computer Windows 11 o Windows 10, sia che tu stia tentando di utilizzare l’Utilità di pianificazione per eseguire un’attività in un momento specifico o quando si verifica un evento, puoi creare un’attività in almeno due modi diversi utilizzando le impostazioni di base e avanzate. in questo post, ti mostreremo come eseguire un’attività pianificata dopo che un’altra attività è stata completata .
L’Utilità di pianificazione è uno strumento fornito con Windows che consente agli utenti di PC di creare ed eseguire automaticamente quasi tutte le attività sul proprio sistema. In genere, il sistema e alcune applicazioni utilizzano lo scheduler per automatizzare le attività di manutenzione, come la deframmentazione del disco, la pulizia del disco, gli aggiornamenti e così via. Con questa esperienza, puoi avviare applicazioni, eseguire comandi ed eseguire script in un giorno e un’ora specifici ed eseguire attività quando si verifica un evento specifico. Le attività sono il componente principale di Utilità di pianificazione e i seguenti componenti sono:
- Compiti
- Azioni con compiti
- Trigger di attività
- Informazioni sulla registrazione del problema
- Condizioni di inattività dell’attività
- Contesti di sicurezza per le attività
- Ripetizione del compito
- Manutenzione automatica
Come eseguire un’attività pianificata dopo che un’altra attività è stata completata
L’Utilità di pianificazione di Windows consente di creare attività pianificate che possono essere eseguite in base a una pianificazione o quando si verifica un evento specifico nel Visualizzatore eventi. Per questo post, supponiamo che tu abbia un progetto su cui stai lavorando e che hai due attività/lavori, la prima attività si chiama Task1 e la seconda attività si chiama Task2 . È ora necessario che Task2 debba essere eseguito immediatamente dopo il completamento di Task1. Esistono diversi modi per raggiungere questo obiettivo: per questo particolare progetto, al fine di soddisfare i requisiti per l’attività 2, è necessario avviare l’attività 2 in base a un “evento” che è il completamento con successo dell’attività 1.
Quindi, se desideri eseguire un’attività pianificata dopo che un’altra attività è stata completata, puoi seguire le semplici istruzioni passo passo fornite di seguito per completare facilmente questa attività. Sulla base del nostro esempio o scenario, segui questi passaggi per creare correttamente un trigger su Task2:
- Premi il tasto Windows + i tasti R per visualizzare la finestra di dialogo Esegui.
- Nella finestra di dialogo Esegui, digita taskschd.msc e premi Invio per aprire Utilità di pianificazione.
- Nel riquadro sinistro dell’Utilità di pianificazione, espandere la Libreria dell’utilità di pianificazione .
- Ora seleziona la cartella contenente Task2.
- Nel riquadro centrale di una cartella aperta, fare clic con il pulsante destro del mouse sull’attività.
- Seleziona Proprietà dal menu contestuale.
- Nella finestra delle proprietà dell’attività, vai alla scheda Trigger .
- Fare clic sul pulsante ” Crea “.
- Nella finestra Nuovo trigger, fai clic sul menu a discesa Avvia attività .
- Seleziona Ad un evento dal menu.
- Prossimo. nella sezione Impostazioni, seleziona il pulsante di opzione Personalizzato .
- Fare clic sul pulsante Nuovo filtro eventi .
- Quindi, nella finestra Nuovo filtro eventi, fai clic sulla scheda XML .
- Seleziona la casella di controllo ” Modifica query manualmente ” nella parte inferiore della finestra.
- Fare clic sul pulsante Sì per continuare se viene visualizzato il seguente messaggio:
Se scegli di modificare la query manualmente, non potrai più modificare la query utilizzando i controlli nella scheda Filtro. Vuoi continuare?
Ora dovrai inserire l’XPath del filtro eventi che verrà utilizzato per interrogare l’evento di Windows. Nel nostro esempio qui, stai specificando un trigger per eseguire Task2 dopo il completamento di Task1.
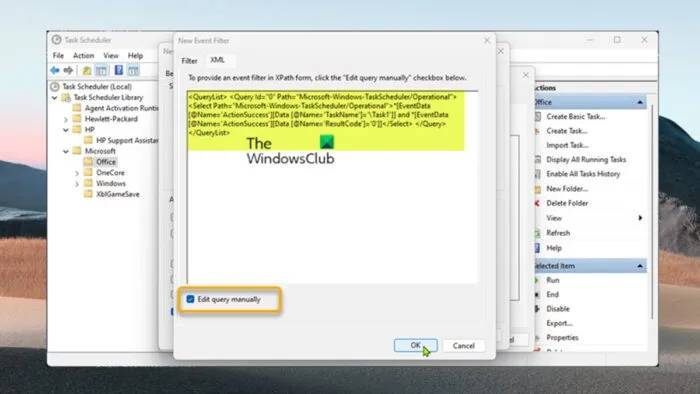
- Nel corpo dell’XML, il filtro di eventi XPath da utilizzare in questo caso sarebbe simile al seguente. Si prega di notare che è possibile personalizzare il codice seguente in base alle proprie esigenze. Molto probabilmente, questo è il nome dell’attività.
<QueryList> <Query Id="0"Path="Microsoft-Windows-TaskScheduler/Operational"> <Select Path="Microsoft-Windows-TaskScheduler/Operational">*[EventData[@Name='ActionSuccess'][Data [@Name='TaskName']='\Task1']] and *[EventData[@Name='ActionSuccess'][Data [@Name='ResultCode']='0']]</Select> </Query></QueryList>
- Fai clic su OK quando hai finito.
- Infine, fai clic su OK per chiudere tutte le finestre.
- Esci dall’Utilità di pianificazione.
Infine, in Windows 11/10, Cronologia attività per Utilità di pianificazione è disabilitata per impostazione predefinita, quindi affinché funzioni, è necessario abilitarla. Per fare ciò, puoi andare all’utilità di pianificazione delle attività e, senza selezionare alcuna attività, fare clic su “Azione ” nel menu in alto, quindi fare clic su “Attiva la cronologia di tutte le attività”.
È tutto! Ora puoi avviare Task1 (manualmente, pianificato o usando PowerShell: Start-ScheduledTask mytasks\Task1). Quando Task1 viene completato correttamente, Task2 verrà eseguito automaticamente immediatamente.
Come avviare automaticamente l’utilità di pianificazione?
Per configurare l’Utilità di pianificazione di Windows per l’esecuzione automatica di una serie di regole: Dal menu Start, selezionare Strumenti di amministrazione > Utilità di pianificazione. In “Task Scheduler (Local)”, seleziona “Task Scheduler Library” e seleziona “Nuova cartella” dal pannello Azioni. Immettere Datacap e fare clic su OK.
L’Utilità di pianificazione consente di eseguire attività come un utente diverso?
Microsoft Windows Server 2003 – Utilità di pianificazione consente a un utente non amministratore di creare un’attività che viene eseguita con l’account di un altro utente. PROBLEMA: un utente non amministratore può pianificare un’attività che viene eseguita con l’account di un altro utente utilizzando l’Utilità di pianificazione. Tuttavia, l’Utilità di pianificazione non si avvia se il computer è spento.
Quali attività settimanali sarebbero utili da eseguire in Utilità di pianificazione?
Ciò dipenderà in gran parte dai singoli casi d’uso. In generale, le seguenti attività possono essere semplici attività giornaliere/settimanali/mensili che è possibile eseguire con l’Utilità di pianificazione:
- Avvia Chrome ogni mattina alle 8:00.
- Invia automaticamente un rapporto mensile al tuo Bbss.
- Riavvia il computer una volta al giorno.
- Scansiona il tuo computer ogni due settimane.
- Aggiorna la tua connessione Internet ogni giorno.
- Registra le statistiche di monitoraggio delle prestazioni.
Che cos’è “Esegui con privilegi massimi” in Utilità di pianificazione?
Esegui con i privilegi più elevati: questa opzione concede essenzialmente i privilegi di amministratore all’attività allo stesso modo di un prompt Controllo account utente (UAC). Se prevedi di usarlo per scopi amministrativi, potresti voler abilitare questa opzione.
Fonte: The Windows Club



Lascia un commento