Come scaricare Windows 11 2022 utilizzando Media Creation Tool

Microsoft sta implementando il primo aggiornamento delle funzionalità per Windows 11 dalla sua versione originale il 20 settembre 2022. Se stavi aspettando la versione stabile di Windows 11 2022, versione 22H2, puoi scaricarla e installarla utilizzando i tre metodi descritti in questo articolo.
Ti consigliamo di utilizzare uno strumento di creazione multimediale in quanto ti consente sia di creare un supporto di avvio che di scaricare un file ISO di Windows. Tuttavia, se preferisci eseguire l’installazione utilizzando l’assistente all’installazione o scaricare direttamente il file ISO, abbiamo trattato anche quelli in dettaglio.
Dovresti installare Windows 11 2022 così presto?
Windows 11 22H2 è una versione abbastanza stabile con funzionalità piuttosto buone come il nuovo File Explorer, le app installate e altro ancora. Non incontrerai alcun problema durante la sua installazione o il successivo utilizzo. Tuttavia, poiché questa è ancora una novità, potresti scoprire che alcune applicazioni sono incompatibili o talvolta un po’ lente quando usi il tuo PC. Spero che questi problemi vengano risolti dal prossimo aggiornamento cumulativo, che uscirà il 13 ottobre 2022.
Scarica Windows 11 22H2 tramite lo strumento di creazione multimediale
In Windows 10, gli utenti possono eseguire l’aggiornamento a una nuova versione semplicemente installando l’aggiornamento cumulativo appropriato. Questo non si applica a Windows 11. È necessario scaricare manualmente il file ISO di Windows 11 2022 (22H2), renderlo avviabile, quindi eseguire un’installazione pulita sul computer.
Se desideri aggiornare il tuo dispositivo a Windows 11 22H2, devi prima scaricare il suo file ISO. Ci sono tre modi ufficiali per farlo e sono i seguenti:
- Strumento di creazione multimediale
- Installazione guidata di Windows 11
- Scarica l’immagine disco (ISO) di Windows 11 22H2 direttamente
1] Strumento per la creazione di contenuti multimediali
Lo strumento di creazione multimediale ha semplificato il salvataggio di tutti i file e il mantenimento intatto delle impostazioni dell’applicazione. Ecco come ottenere un nuovo sistema operativo con questo strumento sul tuo computer −
- Prima di tutto, visita il sito Web ufficiale di Microsoft e scarica il Media Creation Tool .
- Fare doppio clic su ” ” scaricato
mediacreationtool.exeper eseguirlo sul tuo computer. - Quando viene visualizzata la finestra Controllo account utente, fare clic su Sì per consentirne l’apertura.
- Fare clic sul pulsante ” Accetto ” per accettare gli avvisi e le condizioni di licenza applicabili per l’installazione di Windows 11 2022 sul computer.
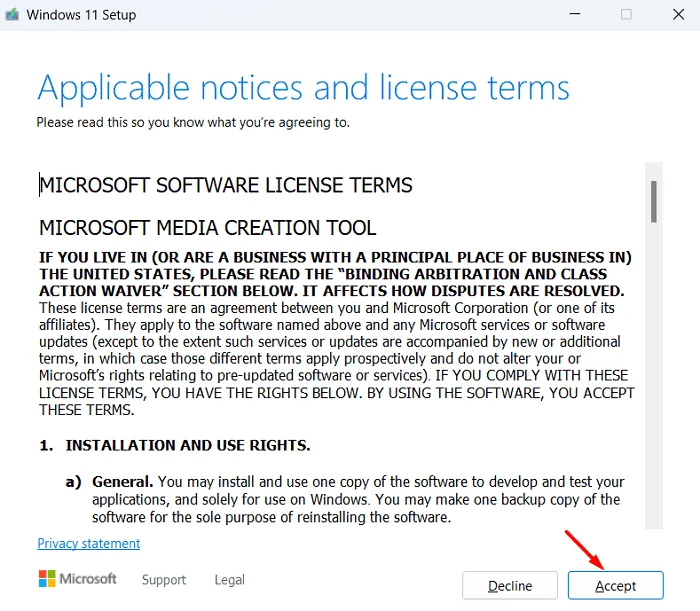
- Questo strumento consiglierà le tue impostazioni preferite in base al tuo computer. Tuttavia, se desideri modificarlo, deseleziona “Utilizza le impostazioni consigliate per questo PC”.
- Seleziona la lingua e la versione preferite dal menu a discesa e fai clic su Avanti .

- Seleziona il pulsante di opzione “File ISO” e fai di nuovo clic su Avanti.
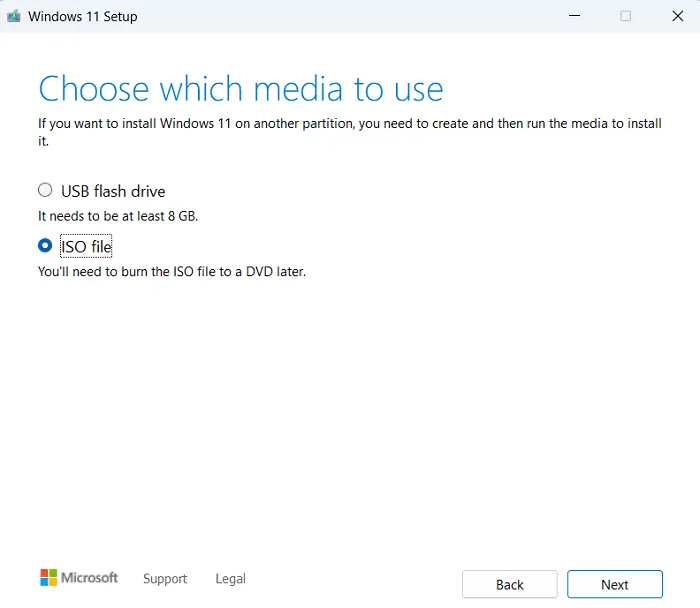
- Facoltativamente, puoi anche selezionare l’ opzione USB Flash Drive. Tuttavia, per fare ciò, è necessario collegare l’unità flash USB al computer. In questo modo non è necessario creare un file ISO avviabile con strumenti di terze parti. Scegli l’opzione che fa per te.

Nota . Se scegli la prima opzione, ovvero salvare il file ISO, vai alla cartella in cui vuoi salvarlo sul tuo PC. Considerando che, se scegli l’opzione dell’unità flash USB, collega l’unità flash da 8 GB a una delle porte del tuo computer e fai clic su Avanti .
Attendi fino a quando l’immagine di avvio non viene generata correttamente sul tuo computer. Quando il progresso raggiunge il 100%, fai clic su ” Fine “. Ora puoi utilizzare questo supporto di installazione ed eseguire un’installazione pulita di Windows 11 2022 sul tuo computer.
2] Configurazione guidata di Windows 11
Sebbene l’Assistente di installazione sia ugualmente utile per l’installazione del nuovo Windows 11 22H2 sul tuo computer, non ti consentirà di scaricare il file ISO. Tutto ciò che fa è aggiornare il dispositivo da cui stai cercando di aggiornare a Windows 11 2022.
Il file ISO di Windows ti aiuta a eseguire un’installazione pulita o persino a ripristinare un sistema operativo esistente sul tuo computer. Tuttavia, se questo non è ciò che stai cercando, puoi continuare con l’assistente di installazione. Scarica questo strumento visitando il sito Web ufficiale e installandolo. Una volta completata l’installazione, è necessario avviare questo strumento e seguire ciò che dice.

3] Scarica direttamente l’immagine disco (ISO) di Windows 11 2022
Questo è il più semplice di tutti e tre i metodi sopra, poiché puoi scaricare l’immagine del disco di Windows 11 2022 direttamente visitando il sito Web Microsoft .
- Dopo aver seguito il collegamento sopra, scorri verso il basso fino a “Scarica immagine disco di Windows 11 (ISO)”.
- Utilizzare il menu a discesa e selezionare Windows 11 (ISO serializzato).
- Fai clic su ” Carica ” e Microsoft esaminerà e approverà la tua richiesta.
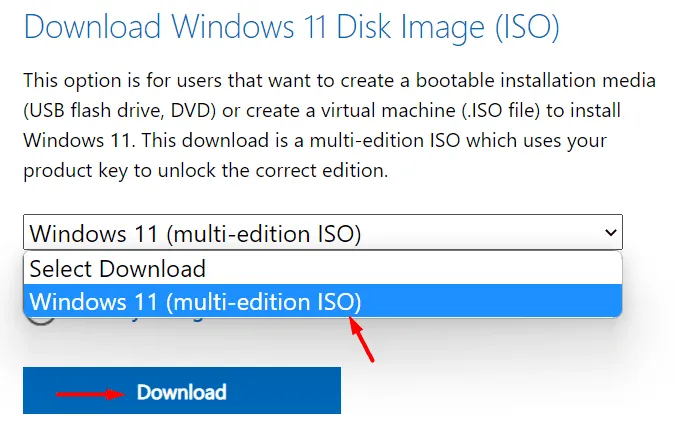
- Seleziona la lingua del prodotto dal seguente menu a tendina e clicca su ” Conferma “.
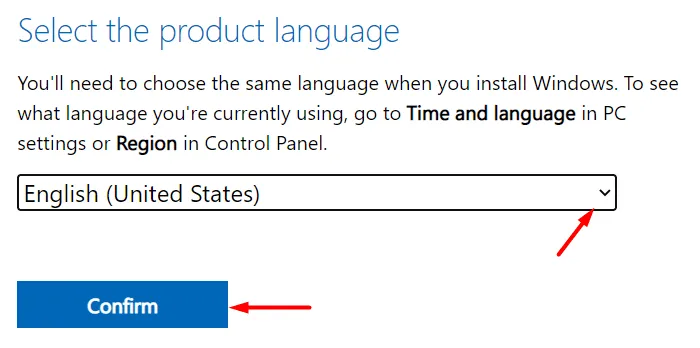
- Microsoft esaminerà e approverà nuovamente la tua richiesta. Attendi il completamento della verifica poiché potrebbero essere necessari 1-2 minuti.
- Vedrai “Windows 11 Chosen_Language” con l’architettura di sistema disponibile.
- Poiché Windows 11 è disponibile solo per 64 bit e ARM64, ti verranno fornite opzioni a seconda del sistema da cui desideri scaricare il file ISO 22H2.
- Fai clic su “Download a 64 bit” e vai alla cartella in cui desideri salvare il file ISO.
Windows 11 2022 ha una dimensione di circa 5,1 GB. Attendi il completamento del download in quanto dipende dalla qualità della tua rete. Una volta scaricato il file ISO, continua a leggere come cambiarlo in un supporto di avvio.
Come creare un file immagine avviabile utilizzando Windows ISO?
Supponendo che tu non abbia creato un supporto di avvio utilizzando lo strumento di creazione multimediale o scaricato direttamente il file ISO di Windows 11 20H2, segui questi passaggi per renderlo avviabile.
- Scarica Rufus dal sito ufficiale. Sebbene tu possa scaricare e installare questo strumento, ti consigliamo di scaricare la sua versione portatile. Pertanto, non è necessario installarlo sul tuo computer.
- Al termine del download, fai doppio clic su di esso. Rufus ti chiederà se vuoi controllare gli aggiornamenti online. Fai clic su “No” poiché hai già scaricato il file ISO.
- Collega un’unità flash da 8 GB al computer e fai clic sul pulsante ” Seleziona “.
- Per impostazione predefinita, lo schema di partizione è impostato su GPT e il sistema di destinazione è impostato su UEFI (non CSM).
- Controllare le altre opzioni come mostrato nell’istantanea qui sotto e fare clic su Avvia .

- Attendi che questo strumento termini la creazione di un Windows 11 22H2 avviabile sull’unità USB.
Quando questo strumento elabora il 100%, fai clic su Fine . Lascia l’unità flash collegata e riavvia il computer. Durante l’avvio del dispositivo, premi il tasto download. Il menu di avvio è diverso per i diversi produttori di PC. Abbiamo incluso una chiave di avvio comunemente usata su diversi PC −
- HP – f9 o Esc
- ASUS – Esc
- DELL – f12
Seleziona la tua unità flash nella finestra successiva e Windows 11 2022 inizierà l’installazione sul tuo computer. Segui le istruzioni sullo schermo che appaiono mentre vai avanti. Dopo aver installato correttamente questo sistema operativo sul tuo computer, assicurati di accedere con il tuo account Microsoft. Pertanto, tutte le impostazioni dell’applicazione di sistema verranno salvate.
Questo è tutto, spero che tu possa trovare utile questa guida per installare Windows 11 2022 sul tuo computer.
Fonte: Howtoedge



Lascia un commento