Come evidenziare i numeri negativi in Excel
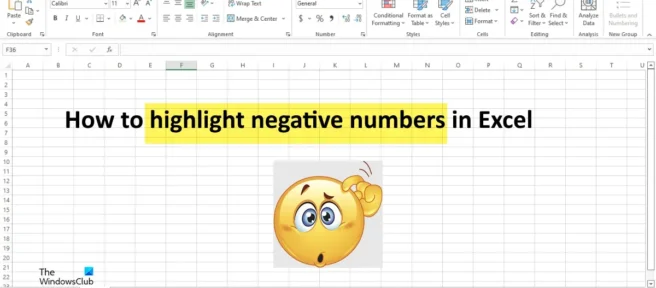
Quando si lavora con i numeri in Microsoft Excel , i numeri negativi possono essere evidenziati in rosso; questo rende i dati più facili da leggere. Esistono diversi metodi che puoi utilizzare per evidenziare i numeri negativi, ad esempio la formattazione condizionale, la formattazione dei numeri incorporata e l’utilizzo della formattazione personalizzata. La funzione di formattazione condizionale rivela facilmente tendenze e modelli nelle barre, nei colori e nelle icone di utilizzo dei dati per evidenziare visivamente i valori importanti. Viene applicato alle celle in base ai valori che contiene.
Come evidenziare i numeri negativi in Excel
Puoi evidenziare le celle con valori negativi in Excel ed evidenziarle in rosso in uno dei seguenti modi:
- Utilizzo della formattazione condizionale
- Utilizzo della formattazione personalizzata
1] Utilizzo della formattazione condizionale
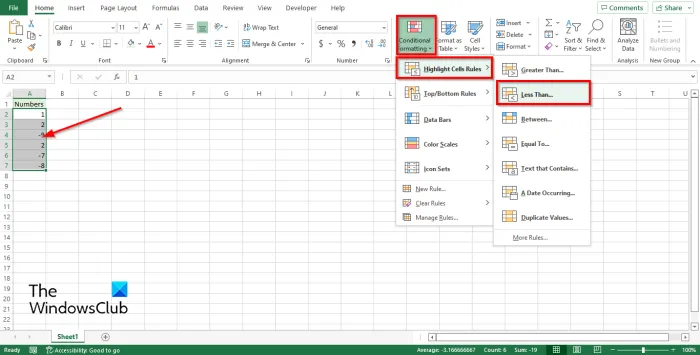
In Excel, puoi formattare un numero negativo creando una regola di formattazione condizionale.
- Seleziona un intervallo di celle contenenti numeri.
- Nella scheda Home , nel gruppo Stili, fare clic sul pulsante Formattazione condizionale.
- Passa il mouse sopra le regole di selezione delle celle e fai clic su “Meno allora”.
- Si aprirà la finestra di dialogo Meno di , fai clic sulla freccia a discesa e seleziona un’evidenziazione, ad esempio un riempimento rosso chiaro con testo rosso scuro.
- Fare clic su OK.

Tutte le celle con numeri negativi diventeranno rosse, mentre i numeri positivi rimarranno gli stessi.
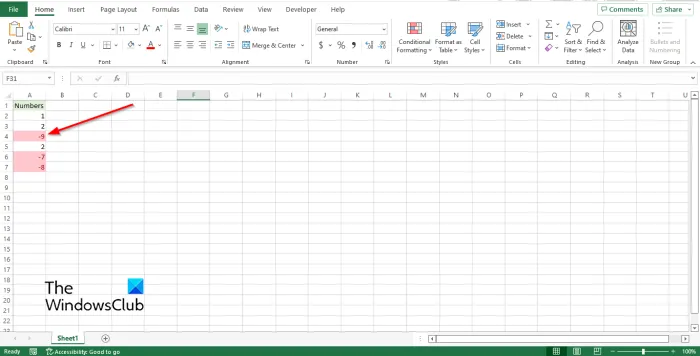
2] Utilizzo della formattazione personalizzata
Puoi creare il tuo formato in Excel per evidenziare i numeri negativi.
Seleziona un intervallo di celle contenenti numeri.
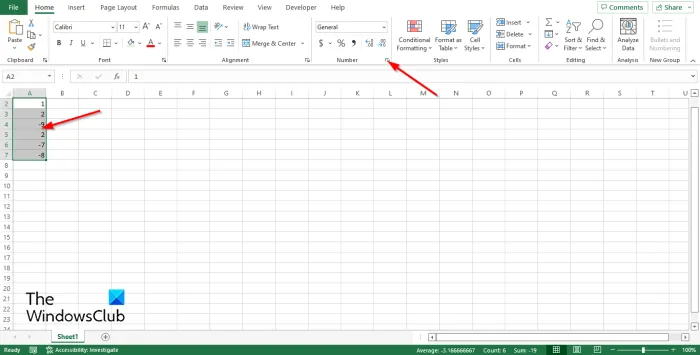
Nella scheda Home , nel gruppo Numeri, fai clic sul pulsante freccia o premi Ctrl+1.
Si apre la finestra di dialogo Formato celle.
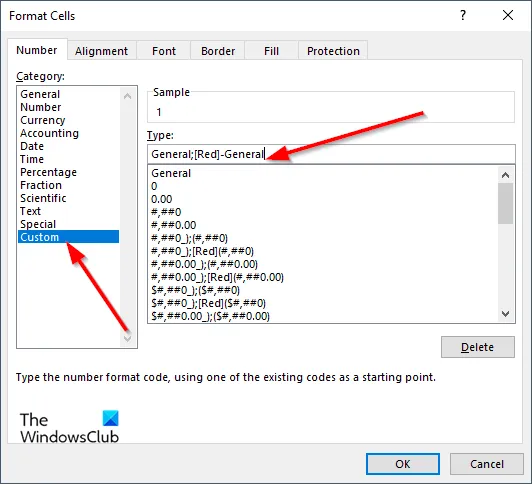
Nella scheda Numero, seleziona Personalizzato dal riquadro di sinistra.
A destra, nella sezione Tipo , inserisci il codice del formato Generale;[Rosso]-Generale nel campo di inserimento.
Quindi fare clic su OK.
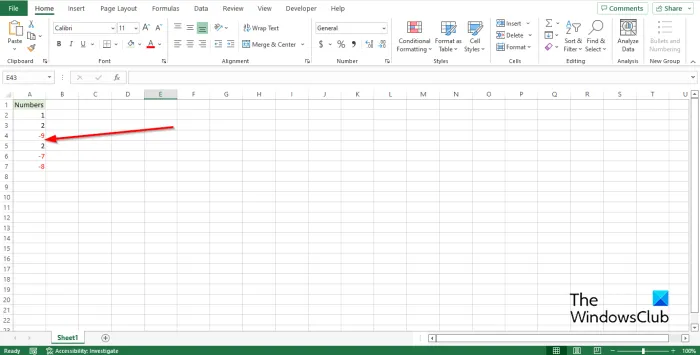
Tutti i numeri negativi diventeranno rossi, mentre i numeri positivi rimarranno gli stessi.
Speriamo che questa guida ti aiuti a capire come evidenziare i numeri negativi in Excel; Se hai domande sul tutorial, faccelo sapere nei commenti.
Come rendere rossi i numeri negativi in Excel?
Puoi evidenziare le celle con valori negativi in Excel ed evidenziarle in rosso in uno dei seguenti modi:
- Utilizzo della formattazione condizionale
- Utilizzo della formattazione personalizzata
Come applicare il colore condizionale in Excel?
Se desideri aggiungere il colore della condizione in Excel, procedi nel seguente modo:
- Fare clic sul pulsante Formattazione condizionale nel gruppo Stili.
- Fare clic su Nuova regola nel menu.
- Seleziona uno stile, ad esempio una scala a 3 colori, seleziona le condizioni desiderate, quindi fai clic su OK.
Quali sono le regole di selezione delle celle in Excel?
Quando fai clic sul pulsante “Formattazione condizionale” in Excel, vedrai la funzione delle regole delle celle di evidenziazione. La funzione Regola di evidenziazione celle è un tipo di formattazione condizionale utilizzata per modificare l’aspetto delle celle in un intervallo in base alle condizioni specificate.
Quali sono i quattro tipi di formattazione condizionale?
Sono disponibili cinque tipi di visualizzazione della formattazione condizionale; questi sono l’ombreggiatura dello sfondo della cella, l’ombreggiatura anteriore della cella, i grafici a barre e le icone, che hanno quattro tipi di immagini e valori.
Come evidenziare automaticamente le celle in Excel in base al valore?
Segui questi passaggi per evidenziare automaticamente le celle in Excel in base al valore.
- Nella scheda Home, nel gruppo Stili, fare clic sul pulsante Formattazione condizionale.
- Fare clic su Gestisci regole.
- Crea una nuova regola.
- Nella casella “Seleziona regola”, seleziona “Usa formula” per determinare quali celle formattare.
- Immettere un valore, ad esempio =A2=3.
- Fare clic sul pulsante Formato.
- Vai alla scheda Riempi e scegli un colore.
- Fare clic su “OK” in entrambi i campi.
- Il colore della cella cambierà.
Fonte: The Windows Club
Lascia un commento