Come incollare un’immagine nella forma desiderata in Photoshop
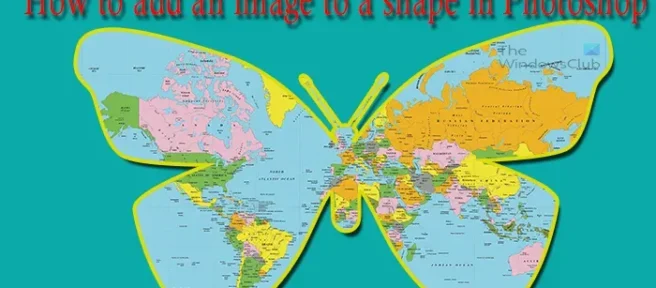
Adobe Photoshop è pieno di molti strumenti e funzionalità utili che possono rendere la creazione di qualsiasi cosa un’esperienza divertente. Un’abilità molto interessante da apprendere è l’aggiunta di un’immagine a una forma in Photoshop. Questo può essere un ottimo modo per creare illustrazioni a tema immagine. Ad esempio, la forma di un elefante con un’immagine inserita di un safari dice molto senza parole. Questo tipo di opere d’arte può essere visto in molti luoghi come poster di film, poster musicali o copertine di album, immobili e altro ancora.
Come incollare un’immagine nella forma desiderata in Photoshop
Imparare come aggiungere un’immagine a una forma in Photoshop è molto semplice. È anche un ottimo modo per aggiungere interesse a un’opera d’arte. La forma funge da cornice, puoi aggiungere un tratto per rendere questo effetto ancora migliore. Puoi posizionare un’immagine all’interno di una forma o ritagliare un’immagine in una forma utilizzando Adobe Photoshop procedendo come segue:
- Prepara il modulo
- Aggiungi un’immagine al modulo
- Aggiungi un tratto alla forma
- Aggiungi ombra
- Cambia sfondo
1] Preparare il modulo
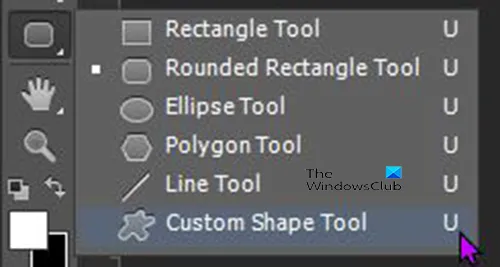
Strumenti Rettangolo arrotondato Ellisse Poligono Linea Maiusc + Alt
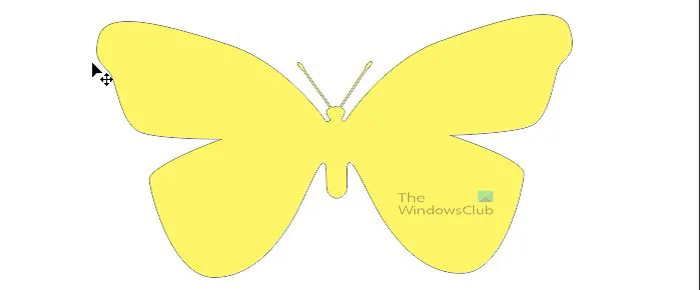
2] Aggiungi un’immagine al modulo
Dovrai quindi selezionare un’immagine e quindi aggiungerla alla forma.
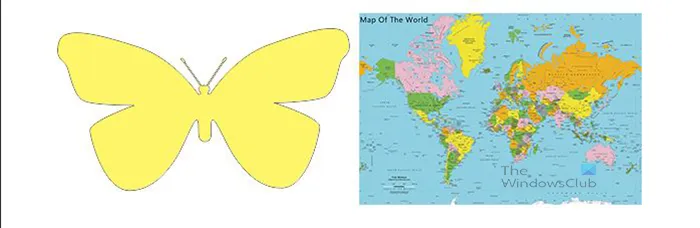
È un’immagine e una forma insieme.
Ctrl ]
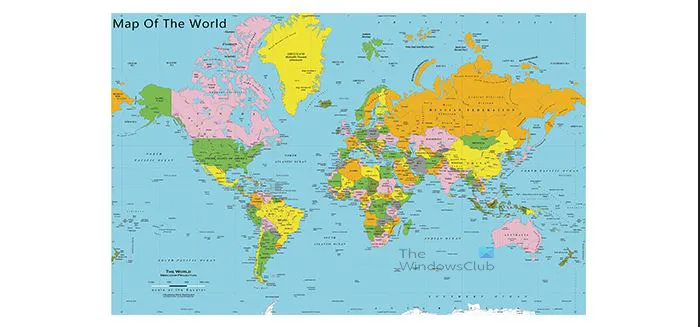
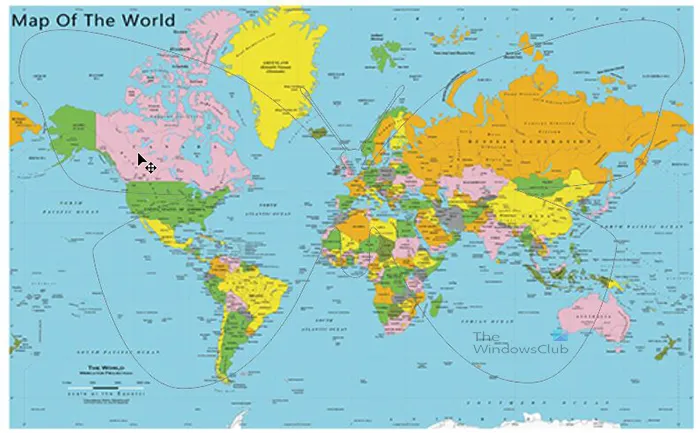
Puoi aggirare questo facendo clic sul livello della forma, questo mostrerà il contorno della forma attraverso l’immagine. in questo modo è possibile apportare modifiche se necessario.
Creare maschera di ritaglio
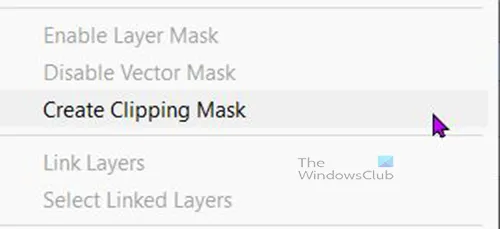
Con il livello dell’immagine sopra il livello della forma, fai clic con il pulsante destro del mouse sul livello dell’immagine e seleziona “Crea maschera di ritaglio”.
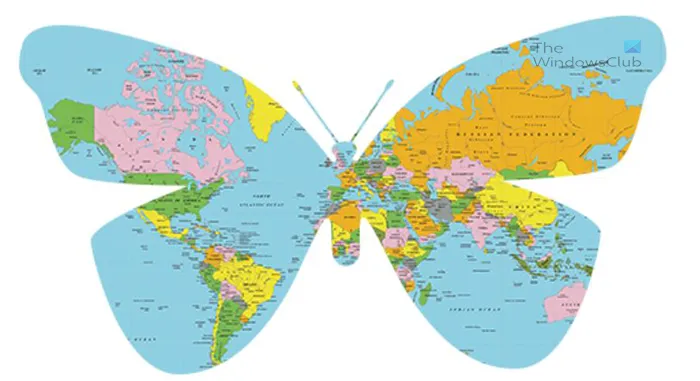
Noterai che l’immagine assume la forma di una forma. Nel pannello dei livelli, vedrai che il livello dell’immagine ha una freccia rivolta verso il basso, il che significa che ha applicato una maschera di ritaglio.
Apporta le modifiche
Anche se viene applicata una maschera di ritaglio, la forma e l’immagine possono essere regolate perché sono ancora indipendenti. Puoi ridimensionare la forma per ingrandire o rimpicciolire l’immagine. Puoi ridimensionare il modulo così come le immagini in quanto sono ancora indipendenti. Fare clic sul livello che si desidera spostare o ridimensionare e spostarlo o ridimensionarlo. Potresti desiderare che una certa parte dell’immagine sia più visibile all’interno della forma, quindi fai clic sul livello dell’immagine e quindi usa il mouse oi tasti di direzione per spostare l’immagine. quando hai finito di apportare le modifiche, dovresti collegare entrambi i livelli per impedire il movimento. Devi selezionare entrambi i livelli nel pannello dei livelli, quindi fare clic sull’icona della catena nella parte inferiore del pannello dei livelli. Questo legherà entrambi i livelli, e si sposteranno insieme e si ridimensioneranno insieme. Se vuoi separare i livelli,
3] Aggiungi un tratto alla forma
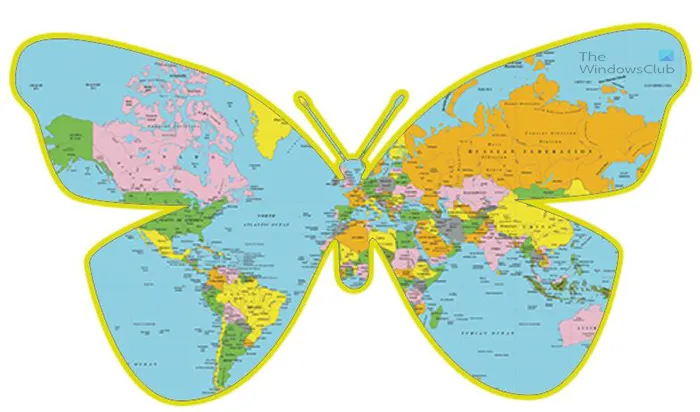
Puoi aggiungere il colore e la dimensione del tratto in base alle tue preferenze. Puoi aggiungere altri miglioramenti come un’ombra. Nota che questo dovrà essere fatto con il livello della forma, non con il livello dell’immagine.
4] Aggiungi ombra
Puoi migliorare un po’ l’immagine aggiungendo un’ombra. Puoi fare clic con il pulsante destro del mouse sul livello della forma e scegliere Opzioni di fusione, quindi fare clic sulla parola Ombra. Puoi scegliere la dimensione e la dimensione dell’ombra. Fai la scelta che meglio si adatta al tuo design.
5] Cambia sfondo
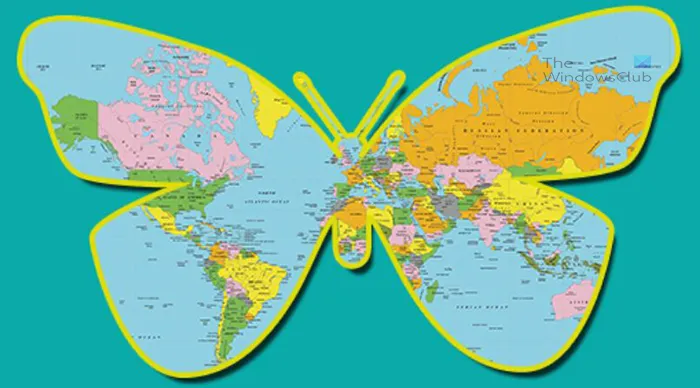
È possibile migliorare l’immagine complessiva per renderla più attraente. È possibile ottenere ciò modificando lo sfondo. Fare clic sullo sfondo, quindi fare clic sull’icona Crea nuovo riempimento o livello di regolazione nella parte inferiore del pannello Livelli. Apparirà un menu, seleziona Tinta unita. Apparirà un selettore di colori, selezionare il colore desiderato e fare clic su OK.
Risoluzione dei problemi
Hai creato seguendo i passaggi e l’immagine è sopra il modulo, l’immagine ha anche una freccia sul suo livello, ma l’immagine scompare e non appare nel modulo.
Questo accade quando l’immagine è lontana dalla forma. La maschera di livello è stata creata, ma l’immagine è nascosta dalla parte visibile della forma. La maschera nasconderà qualsiasi parte dell’immagine che non si trova nella parte visibile della forma. Esistono diversi modi per risolvere questo problema. Puoi selezionare una forma e spostarla sulla tela finché l’immagine non inizia a essere visibile. Un altro modo è selezionare il livello dell’immagine e utilizzare i tasti di direzione per spostarlo finché non viene visualizzato attraverso la forma. Tuttavia, il modo più semplice sarebbe rimuovere la maschera fredda, quindi riorganizzare l’immagine e la forma sulla tela, quindi ripetere la maschera di ritaglio. Per fare ciò, vai al pannello dei livelli, quindi fai clic con il pulsante destro del mouse sull’immagine e seleziona “Unclipping Mask”. Quindi vedrai sia l’immagine che la forma sulla tela. Quindi posizionerai l’immagine sopra la forma, in modo che sia visibile solo l’immagine. Quindi dovresti andare al pannello dei livelli, fare clic con il tasto destro sull’immagine e selezionareCrea una maschera di ritaglio. Questo risolverà il problema.
La maschera di ritaglio è stata creata, ma l’immagine non riempie la forma.
Questo accade quando l’immagine è più piccola della forma. Questo può essere risolto senza rimuovere la maschera di ritaglio. Devi solo selezionare il livello dell’immagine e quindi premere Ctrl + T per aprire la finestra di controllo dell’immagine, quindi puoi ridimensionare l’immagine usando il mouse per trascinare i punti di controllo finché non riempie la forma.
Il problema può anche essere causato dall’immagine che non copre completamente il modulo e l’immagine potrebbe essere abbastanza grande ma solo leggermente, puoi regolare le dimensioni o fare clic e trascinarla finché non riempie il modulo.
Come convertire qualsiasi immagine in una forma personalizzata in Photoshop
- Apri l’immagine in Photoshop
- Fai una selezione di immagini con la bacchetta magica
- Fare clic con il pulsante destro del mouse sull’immagine e selezionare Crea percorso di lavoro. Impostare la tolleranza su 5, quindi fare clic su OK.
- Vai al menu in alto e fai clic su “Seleziona “quindi su “Modifica “quindi su “Smussa”.
- Vai al menu dei livelli e fai clic sulla scheda “Percorsi”e vedrai il percorso.
- Fare clic con il tasto destro sul percorso e selezionare Traccia percorso in modo che il percorso sia facilmente visibile.
Ora puoi utilizzare questa forma come maschera di ritaglio o scrivere del testo attorno ad essa come se stessi creando una forma.
Come creare una forma personalizzata in Photoshop?
Esistono molti modi per creare immagini personalizzate in Photoshop. Un modo semplice è combinare due o più forme e quindi combinarle per creare una forma personalizzata. Questa forma personalizzata si comporterà proprio come le forme normali. Questo è un buon metodo quando hai bisogno di forme uniche che Photoshop non ha.
Fonte: Windows Club



Lascia un commento