Come abilitare il TPM e l’avvio protetto nel BIOS per Windows 11
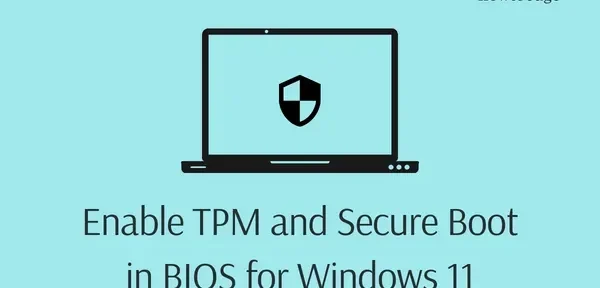
Avere il TPM v2.0 e l’avvio protetto abilitati sono i due prerequisiti più importanti prima di poter aggiornare il dispositivo a Windows 11 o versioni successive. Queste due limitazioni si applicano anche a Windows 11 2022. Se stai già utilizzando Windows 11, non devi preoccuparti. Tuttavia, se stai ancora utilizzando Windows 10 e prevedi di eseguire l’aggiornamento a Windows 11 versione 22H2, assicurati di abilitare TPM e Secure Boot nel BIOS.
In questo post, discuteremo dei modi per controllare sia TPM che Secure Boot su un computer e come abilitarli. Anche nei casi in cui desideri installare Windows 11 su una workstation virtuale, devi assicurarti che entrambe queste funzionalità siano abilitate.
Verifica e abilita TPM e avvio sicuro nel BIOS
Windows 11 versione 22H2 impone le stesse restrizioni necessarie per installare Windows 11 dalla versione originale. Le restrizioni erano le seguenti:
- TPM versione 2.0 in esecuzione sul tuo dispositivo
- Secure Boot è abilitato sul tuo PC
Quindi, se hai intenzione di aggiornare il tuo dispositivo da Windows 10 a Windows 11 2022, dovresti verificare se il tuo dispositivo supporta queste due funzionalità o meno.
Verifica dello stato corrente del TPM su un PC Windows 10 :
- Premi Win + R per aprire la finestra di dialogo Esegui.
- Immettere ”
tpm.msc” e premere OK . - Successivamente, verrà visualizzata la finestra Manage Trusted Platform Modules.
- Guarda nelle sezioni Stato e Informazioni sul produttore TPM.
- Lo stato dovrebbe indicare “Il TPM è pronto per l’uso ” e la sua versione è 2.0 , il tuo dispositivo è pronto per ricevere il prossimo aggiornamento delle funzionalità di Windows 11, ovvero 22H2.
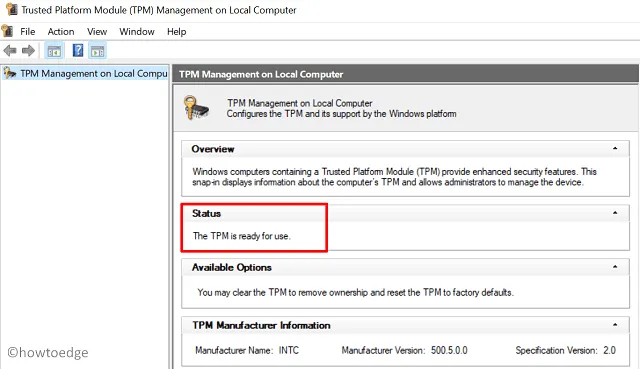
Se il tuo dispositivo non supporta un chip TPM, non vedrai alcuna informazione sull’hardware. Inoltre, il suo stato dice “Impossibile trovare un TPM compatibile”. In questo caso, non sarai in grado di procedere con l’installazione di Windows 11 sul tuo computer.
Verifica se l’avvio protetto è disponibile sul tuo PC :
- Premi Win + R e digita ” msinfo32 “.
- Fare clic su OK e la finestra delle informazioni di sistema apparirà sullo schermo.
- Passare a “Riepilogo sistema” sulla barra di navigazione a sinistra e controllare il valore accanto a “Stato di avvio protetto”. Vedi istantanea di seguito.
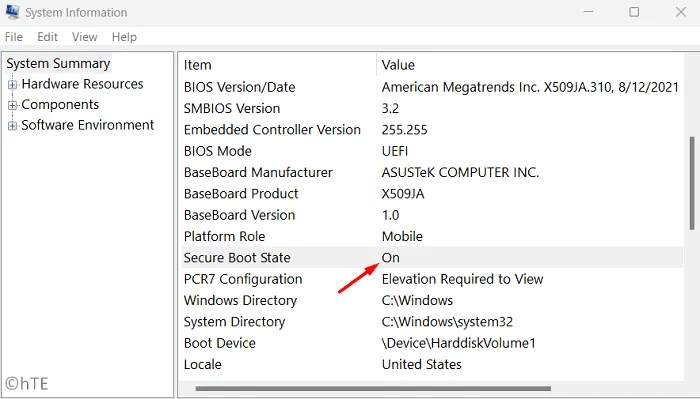
- Se il valore è “ON”, l’avvio protetto è già abilitato sul tuo computer. Tuttavia, se è indicato “Off”, è necessario modificare il valore di “Secure Boot” su “On”.
Ora che hai verificato sia TPM 2.0 che Secure Boot, segui la sezione seguente su come abilitarli entrambi. Se sono abilitati sia TPM che Secure Boot, puoi saltare la sezione successiva e passare direttamente all’installazione di Windows 11 22H2 sul tuo computer.
Abilita TPM 2.0 e Avvio protetto in Windows 11
Supponendo che il tuo dispositivo supporti entrambe queste funzionalità, ovvero TPM v2.0 e avvio protetto, controlla la versione del BIOS. Se hai già utilizzato il BIOS legacy, devi prima convertire il tuo disco MBR in GPT usando Diskpart. Dopo aver modificato il formato HDD/SSD, assicurati di passare alla modalità UEFI e di abilitare Secure Boot sul tuo PC.
Se non riesci a convertire il BIOS legacy in UEFI, il supporto di avvio non si avvierà. Per prima cosa controlliamo come abilitare il TPM 2.0 e l’avvio protetto all’interno del BIOS in Windows 11.
Abilita TPM v2.0 in Windows 11
- Premi Win + I e seleziona Aggiornamento e sicurezza .
- Nella schermata successiva, seleziona Recupero disponibile dalla barra di navigazione a sinistra.
- Vai al riquadro di destra e fai clic su Riavvia ora in Avvio avanzato.

- Poco dopo, il computer si riavvierà. Al riavvio di Windows 10, vai al percorso indicato di seguito −
Troubleshoot > Advanced Options > UEFI Firmware Settings
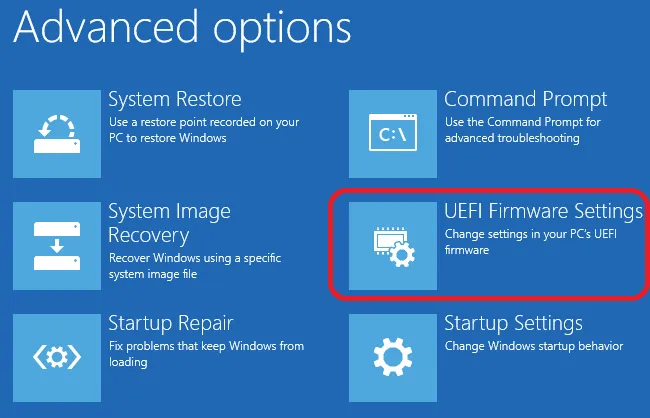
- Fai clic su “Riavvia” e attendi il riavvio del sistema nelle impostazioni del firmware.
- La maggior parte dei produttori inserisce un’opzione Secure Boot nella scheda Boot. Se non trovi l’opzione appropriata nella sezione Download, controlla le schede Avanzate o Sicurezza.
- Quando trovi l’opzione Avvio protetto, seleziona Abilitato utilizzando i tasti freccia su/giù.
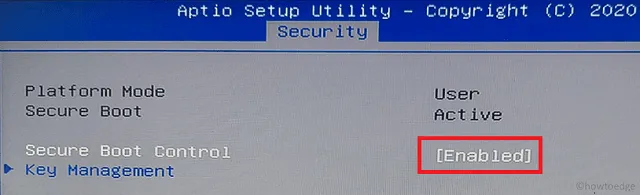
Nota . Se il tuo sistema non ha più di 5-6 anni, dovresti cercare questa opzione “Avvio sicuro”. Se il tuo dispositivo non supporta questa opzione di download, puoi acquistare un nuovo PC per goderti Windows 11 e le sue nuove funzionalità.
- Ora che hai trovato Secure Boot e l’hai abilitato in Windows 10, dai un’occhiata a TPM 2.0 in Opzioni avanzate, Sicurezza o di avvio.
- Se trovata, seleziona l’opzione TPM 2.0 e abilitala.
Consiglio . Trovare il TPM è un compito davvero difficile in quanto dipende da diversi processori. La complessità aumenta quando non vedi il nome del TPM da nessuna parte all’interno del BIOS. Bene, devi capire una cosa di base e questo renderà più facile trovarlo e abilitarlo sul tuo computer.
Sui processori Intel, potresti anche trovare TPM come “Intel Platform Trust Technology (PTT)”. Quindi controlla PTT mentre rimani nel BIOS. Su uno dei nostri computer, troviamo questo PTT in Peripherals. Vedi istantanea di seguito.
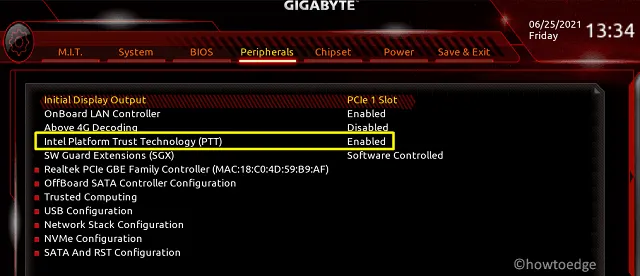
Sui processori AMD, puoi trovare il TPM installato come fTPM o AMD fTPM. Quindi, trova e abilita questo modulo. Dopo aver abilitato TPM, PTT, fTPM o AMD fTPM, dovresti essere in grado di eseguire l’aggiornamento a Windows 11.
Come affermato in precedenza, se in precedenza hai utilizzato Windows 10 in un BIOS legacy, dovrai anche modificare il formato del tuo disco rigido da MBR a GPT. Scarica il file ISO del nuovo sistema operativo e creane un’immagine avviabile. Assicurati di cambiare il BIOS in UEFI durante la creazione dell’immagine di avvio.
Abbiamo scritto una guida dettagliata su come scaricare il file ISO di Windows 11 2022 e poi installarlo sul tuo PC Windows. Fammi sapere nella sezione commenti se trovi difficoltà dopo questo post.
Devo bypassare il TPM 2.0 e l’avvio sicuro sul mio PC Windows?
Puoi anche installare Windows 11 su dispositivi non supportati. Tuttavia, poiché il supporto per Windows 10 non durerà fino al 2024, non è necessario aggiornare il sistema operativo. TPM 2.0 e avvio sicuro sono essenzialmente funzionalità di sicurezza che Microsoft utilizza per migliorare il proprio sistema operativo. Secondo loro, questi due sono molto utili per proteggere i tuoi dispositivi da attacchi di malware, ransomware o altre minacce.
Sia TPM che Secure Boot differiscono nel modo in cui vengono utilizzati per aumentare la sicurezza del computer. Secure Boot è un modulo che assicura che il tuo dispositivo si avvii solo utilizzando applicazioni considerate affidabili dal produttore del tuo PC. D’altra parte, TPM è un componente hardware che offre un ambiente sicuro per l’archiviazione e la protezione delle chiavi di crittografia. Questo è molto utile quando terze parti ottengono l’accesso al tuo PC e tenta di decrittografare i dati che hai sul tuo disco rigido. In breve, non dovresti installare Windows 11 su dispositivi non supportati.
Fonte: Howtoedge



Lascia un commento