Come abilitare l’overflow della barra delle applicazioni in Windows 11
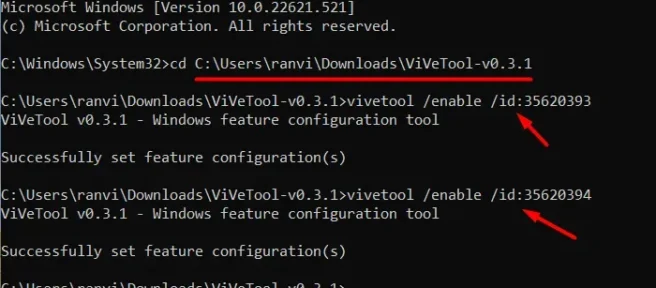
In questo post, discuteremo di cosa sia l’overflow della barra delle applicazioni, i pro ei contro di averlo e come abilitarlo o disabilitarlo su un PC Windows 11.
La barra delle applicazioni di Windows ti consente di appuntare i tuoi elementi preferiti su di essa. È possibile aggiungere alla barra delle applicazioni app di terze parti, app di sistema, icone di ricerca, visualizzazioni attività e vittorie. Quando il numero di elementi aggiunti raggiunge il limite massimo, l’aggiunta di un nuovo elemento rimuove semplicemente l’ultima app dalla barra delle applicazioni.
Gli sviluppatori Microsoft hanno lavorato a un progetto che consente di includere un numero qualsiasi di applicazioni sulla barra delle applicazioni. Ciò è possibile abilitando l’overflow della barra delle applicazioni ed è ora disponibile per Windows Insider nella versione 22h2. Questa nuova funzionalità dovrebbe essere disponibile per tutti gli utenti entro il prossimo aggiornamento cumulativo, che verrà rilasciato l’11 ottobre 2022 .
L’overflow della barra delle applicazioni è buono?
Se non blocchi molti elementi sulla barra delle applicazioni, questa nuova funzionalità non fa per te. Tuttavia, se aggiungi alcuni elementi alla barra delle applicazioni per riordinare il disordine sullo schermo del desktop, vale sicuramente la pena avere questo attributo su un PC Windows.
Una volta abilitato sul tuo computer, gli elementi aggiuntivi che altrimenti scomparirebbero verranno raggruppati in questo overflow della barra delle applicazioni di Windows 11. Questo aiuta gli utenti a passare abbastanza facilmente tra i diversi elementi aggiunti sulla barra delle applicazioni. La cosa migliore è che si chiude automaticamente quando fai clic al di fuori di esso o semplicemente ti allontani da esso.
Poiché questo progetto è ancora in fase di revisione, non è possibile abilitarlo su Windows 11 versione 22h2. Tuttavia, se non vedi l’ora di usare questa app, puoi ottenere la sua cartella zip ufficiale da GitHub .
Abilita overflow della barra delle applicazioni in Windows 11
Segui i passaggi seguenti per abilitare questo overflow della barra delle applicazioni in Windows 11 versione 22H2.
- Prima di tutto, visita
ViVeTool official pageGitHub. - Trova ViVeTool v0.3.1 e scarica il file zip in Risorse. Vedi istantanea sotto –
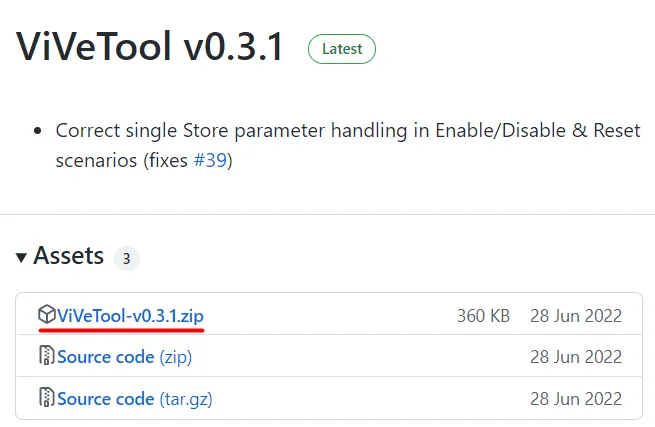
- Al termine del download, vai alla cartella contenente questo file.
- Selezionare ViVeTool-v0.3.1 e fare clic sul pulsante Estrai tutto.
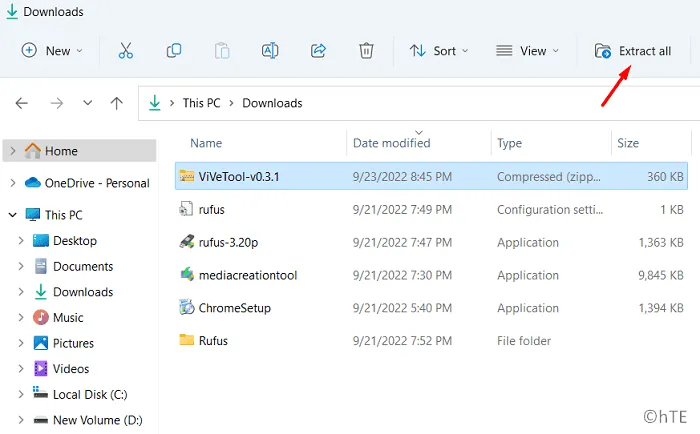
- Questo file verrà quindi decompresso in una nuova cartella con lo stesso nome.
- Apri questa cartella appena creata e copia il suo URL.
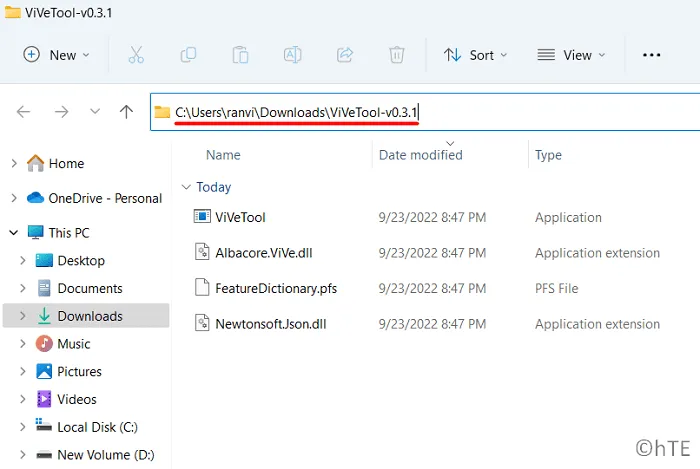
- Quindi premi Win + X per avviare il menu di alimentazione e seleziona Windows Terminal (Admin).
- Usa Ctrl + Maiusc + 2 per avviare il prompt dei comandi in una nuova scheda del terminale.
- Digita “URL copiato dal CD” senza virgolette e premi Invio . L’URL dovrebbe essere simile a questo con una leggera modifica del nome utente. Assicurati di sostituire “nome utente” con il nome del tuo profilo utente effettivo.
cd C:\Users\username\Downloads\ViVeTool-v0.3.1
- CMD ti reindirizzerà quindi alla cartella ViVeTool.
- Esegui questi due comandi fianco a fianco per abilitare l’overflow della barra delle applicazioni sul tuo PC.
vivetool /enable /id:35620393
vivetool /enable /id:35620394
- Riavvia il computer e il menu di overflow apparirà sulla barra delle applicazioni. Questo viene attivato solo quando gli elementi disponibili sulla barra delle applicazioni sono pieni o più.
Ecco fatto, hai abilitato con successo la visualizzazione in overflow degli elementi sulla barra delle applicazioni di Windows.
Come disabilitare l’overflow della barra delle applicazioni usando CMD?
Se cambi idea e non vuoi che questo strumento di terze parti funzioni sul tuo PC, puoi disabilitarlo inserendo alcuni codici sulla riga di comando.
I codici sono simili a quelli che abbiamo usato per abilitare l’overflow della barra delle applicazioni. Quindi, esegui il prompt dei comandi come amministratore ed esegui questi codici –
C:\Users\username\Downloads\ViVeTool-v0.3.1
Assicurati di sostituire il nome utente con il nome del tuo profilo utente effettivo. Quando questo comando viene eseguito correttamente, è necessario disabilitare entrambi gli identificatori abilitati in precedenza. I codici per disabilitare entrambi questi identificatori sono i seguenti:
vivetool /disable /id:35620393
vivetool /disable /id:35620394
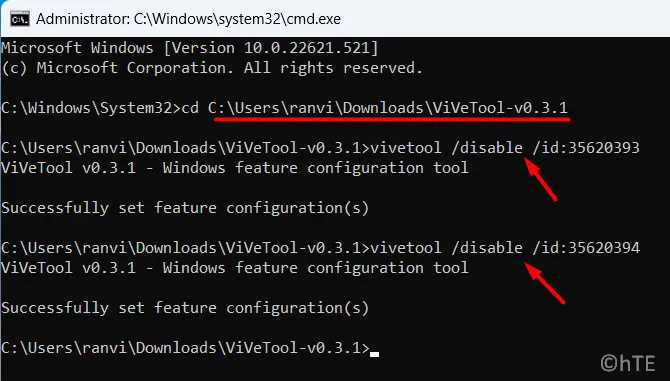
- Digita exit e premi Invio per uscire dalla console di Windows.
Riavvia il computer e troverai overflow sulla barra delle applicazioni di Windows.
Fonte: Howtoedge



Lascia un commento