Come abilitare o disabilitare Snap Layouts quando si trascina una finestra verso l’alto
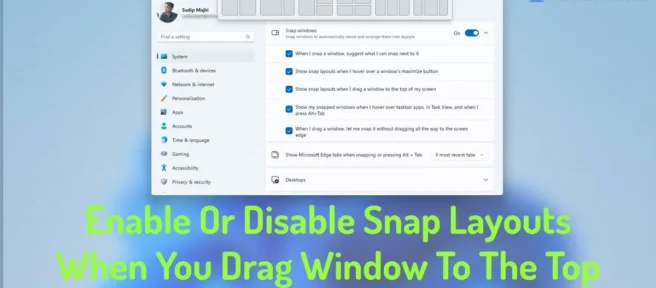
Se desideri abilitare o disabilitare i layout di ancoraggio quando trascini una finestra in alto in Windows 11, ecco come puoi farlo. Questa funzionalità è disponibile in Windows 11 2022 Update versione 22H2 e successive. Se hai aggiornato il tuo PC all’ultima versione di Windows 11, puoi seguire questa guida per abilitare o disabilitare i layout di ancoraggio quando trascini le finestre delle app nella parte superiore dello schermo.
Snap Layouts è una delle funzionalità più convenienti di Windows 11 che consente agli utenti di agganciare una finestra a una parte specifica dello schermo senza trascinarla. In precedenza, questa funzione era disponibile quando si passava il mouse sopra il pulsante Riduci/Ingrandisci di qualsiasi finestra. Tuttavia, ora puoi trovare le stesse opzioni o layout facendo clic su una finestra e spostandola nella parte superiore dello schermo o del monitor.
Come con il passaggio del mouse sul pulsante Riduci/Espandi, puoi trovare automaticamente i layout di ancoraggio nella parte superiore dello schermo. Cordiali saluti, entrambi i pannelli mostrano lo stesso set di layout in modo che gli utenti non si confondano.
Tuttavia, se non desideri utilizzare Snap Layouts quando trascini una finestra nella parte superiore dello schermo, puoi disattivarla. Sebbene Microsoft abbia incluso questa funzionalità per aiutare gli utenti a fare clic rapidamente su una finestra da qualche altra parte, può creare confusione se si dispone di uno schermo piccolo. Ecco perché puoi utilizzare la seguente guida per disabilitare questa funzione nell’ultima versione di Windows 11.
Come abilitare o disabilitare Snap Layouts quando si trascina una finestra verso l’alto
Per abilitare o disabilitare i layout di ancoraggio quando si trascina una finestra in alto in Windows 11, attenersi alla seguente procedura:
- Premi Win+I per aprire le Impostazioni di Windows.
- Vai a Sistema > Multitasking.
- Espandi la sezione Snap finestre.
- Deseleziona “Mostra layout di ancoraggio quando trascini una finestra nella parte superiore dello schermo” per disabilitarlo.
- Seleziona questa casella per abilitarlo.
Per saperne di più su questi passaggi, continua a leggere.
Per iniziare, devi prima aprire il pannello Impostazioni di Windows. Sebbene ci siano molti modi, puoi usare la scorciatoia da tastiera Win+I per aprirlo sul tuo computer.
Quindi assicurati di essere nella scheda Sistema. In tal caso, fai clic sul menu Multitasking a destra.
Quindi espandi la sezione Snap windows. Qui puoi trovare l’opzione Mostra layout di ancoraggio quando trascino una finestra nella parte superiore dello schermo .

Devi deselezionare questa casella per disabilitare Snap Layouts quando trascini una finestra nella parte superiore dello schermo. Se invece vuoi abilitare questa funzione, devi selezionare la casella corrispondente.
Come abilitare o disabilitare i layout Snap in Windows 11?
Per abilitare o disabilitare i layout di ancoraggio in Windows 11, è necessario utilizzare l’aiuto del pannello Impostazioni di Windows. Innanzitutto, premi Win+I per aprire le Impostazioni di Windows. Quindi vai su Sistema> Multitasking. Successivamente, attiva il pulsante Snap windows per abilitare o disabilitare Snap Layouts. Puoi anche configurare varie impostazioni espandendo la sezione Snap windows.
Come disabilitare il layout Snap?
Per disabilitare Snap Layout in Windows 11, premi prima Win+I per aprire il pannello Impostazioni di Windows. Assicurati di essere nella scheda Sistema. Successivamente, fai clic sul menu Multitasking e attiva il pulsante Snap Windows. Allo stesso modo, se vuoi abilitarlo, attiva lo stesso pulsante nel pannello delle impostazioni di Windows.
È tutto! Spero che questa guida abbia aiutato.
Fonte: The Windows Club



Lascia un commento