Come impostare i controlli parentali su iPhone?
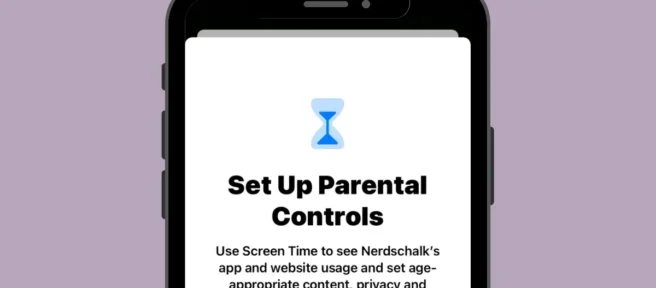
Non c’è niente di sbagliato nel dare a tuo figlio un iPhone, ma devi essere consapevole di come lo usano e a cosa possono accedere da soli. Se tu e tuo figlio avete un iPhone, potete connettere l’account di vostro figlio al vostro e controllare a cosa può accedere, quanto tempo trascorre sul proprio dispositivo e impostare limiti per varie funzionalità e contenuti.
In questo post, spiegheremo tutto ciò che devi sapere sull’impostazione del controllo genitori per l’iPhone di tuo figlio in modo da poter limitare il tempo di visualizzazione e l’utilizzo del dispositivo di tuo figlio.
Cosa può essere controllato con i controlli parentali su iPhone?
Con le restrizioni sui contenuti e sulla privacy di Apple su iPhone, puoi controllare molti aspetti di come tuo figlio utilizza il suo iPhone, limitare alcune funzionalità, disabilitare l’accesso a determinate app, impedire il download o l’acquisto di elementi e apportare altre modifiche alla privacy del tuo dispositivo. bambino è connesso al tuo account Apple, sarai in grado di controllare le seguenti cose:
- Imposta un tempo di utilizzo dello schermo dopo il quale tuo figlio non sarà in grado di utilizzare il proprio iPhone per divertimento e relax.
- Assicurati che tutti gli acquisti effettuati con il telefono di tuo figlio siano approvati da te, il suo genitore/tutore.
- Impedisci a tuo figlio di installare o rimuovere app dall’App Store e proibisci gli acquisti in-app.
- Nascondere temporaneamente un’app o una funzionalità dalla schermata Home e dalla Libreria app limitando l’uso di determinate app o funzionalità.
- Non consentire a tuo figlio di visualizzare contenuti espliciti o film e programmi TV con una determinata classificazione.
- Limita l’accesso ai contenuti per adulti durante la navigazione sul Web in Safari e blocca l’accesso a determinati siti Web.
- Limita l’uso di Siri Web Search e impedisci che mostri volgarità.
- Limita alcune funzionalità in Game Center impedendo a tuo figlio di giocare a giochi multiplayer, aggiungere amici, inviare messaggi o cambiare il proprio avatar.
- Controlla in che modo le app accedono alle funzionalità hardware dell’iPhone di tuo figlio e impediscigli di utilizzare la fotocamera, il microfono, la posizione, i contatti, le foto e altro ancora.
- Impedisci le modifiche alla password del dispositivo, all’account, al volume, alle app in background, alla rete dati e altro ancora.
Puoi limitare o consentire ognuna di queste restrizioni individualmente e persino personalizzarle a tuo piacimento per assicurarti che tuo figlio stia utilizzando correttamente il proprio iPhone.
Come impostare un account per bambini sul tuo iPhone
Prima di poter configurare il controllo parentale sull’iPhone di tuo figlio, dovrai creare un ID Apple per tuo figlio che puoi gestire dal tuo iPhone e, per fare ciò, devi prima configurare Family Sharing sul tuo ID Apple.
Passaggio 1: configura la condivisione con la famiglia
Puoi configurare “In famiglia” da qualsiasi dispositivo Apple, incluso iPhone. Se hai già configurato un gruppo famiglia sul tuo Apple, puoi saltare questo passaggio e passare a quello successivo.
Per iniziare, apri l’app Impostazioni sul tuo iPhone.

In Impostazioni, seleziona la tua carta ID Apple in alto.
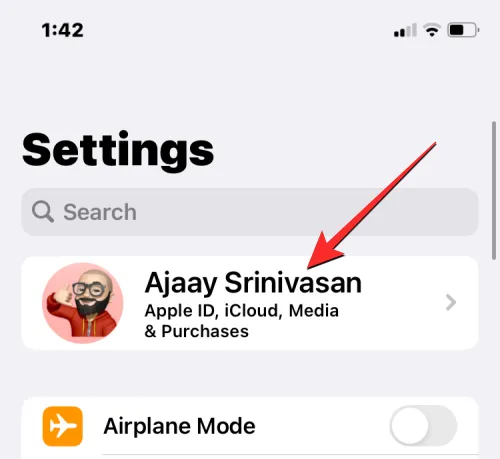
Nella schermata successiva, fai clic su “In famiglia”.
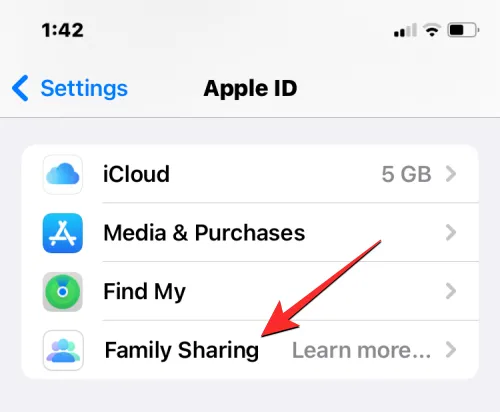
Qui fai clic su “Continua “.
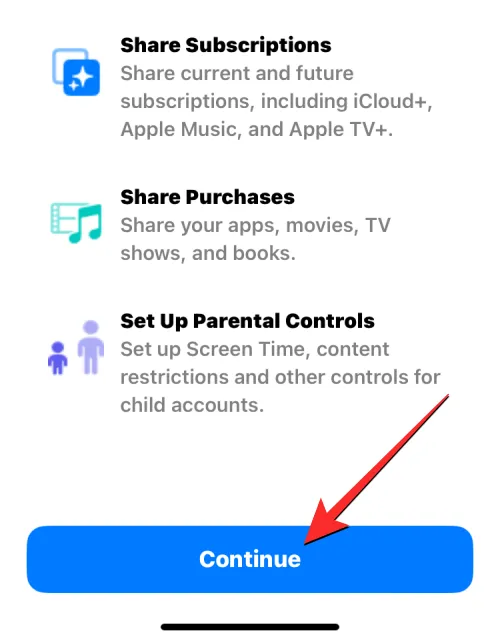
Puoi seguire le istruzioni sullo schermo per invitare i membri della tua famiglia e configurarlo nel modo desiderato.
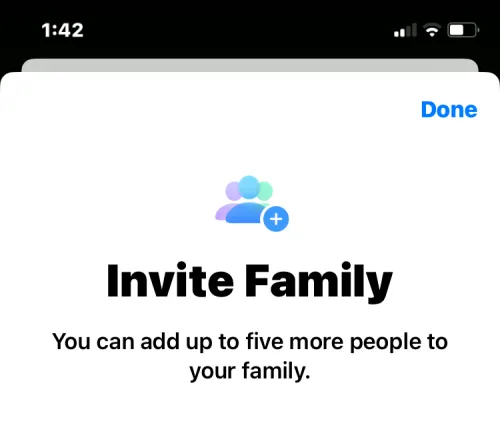
Puoi aggiungere fino a 5 membri della famiglia in più al gruppo (6 persone incluso te in totale) anche dopo la configurazione iniziale, quindi passare al passaggio successivo in cui puoi creare un ID Apple per tuo figlio.
Passaggio 2: crea un ID Apple per tuo figlio
Dopo aver attivato “In famiglia” per il tuo account Apple, puoi iniziare a creare un ID Apple che tuo figlio possa utilizzare sul proprio iPhone. Per creare un ID Apple per tuo figlio, apri l’app Impostazioni sul tuo iPhone.
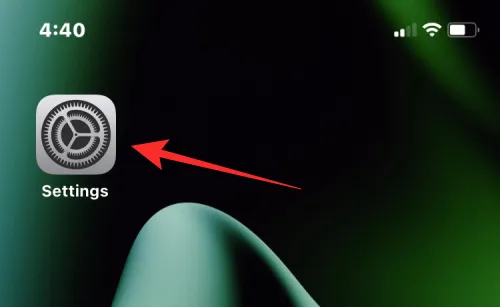
In Impostazioni, tocca Famiglia sotto il nome del tuo ID Apple. Se questa sezione non è disponibile, tocca invece la tua scheda ID Apple.
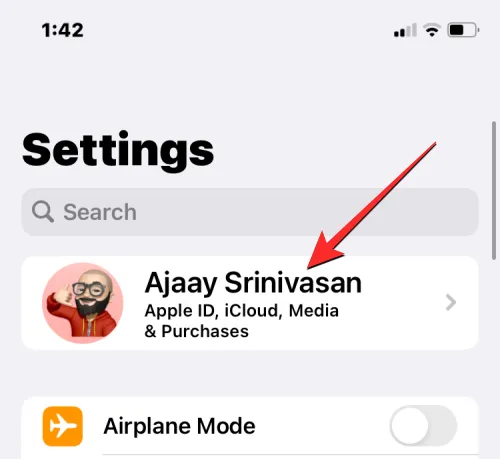
Nella schermata dell’ID Apple, seleziona “In famiglia”.

Quando viene visualizzata la schermata Famiglia, fai clic sul pulsante Aggiungi membro nell’angolo in alto a destra.

Nella schermata Invita famiglia, seleziona Crea account figlio.
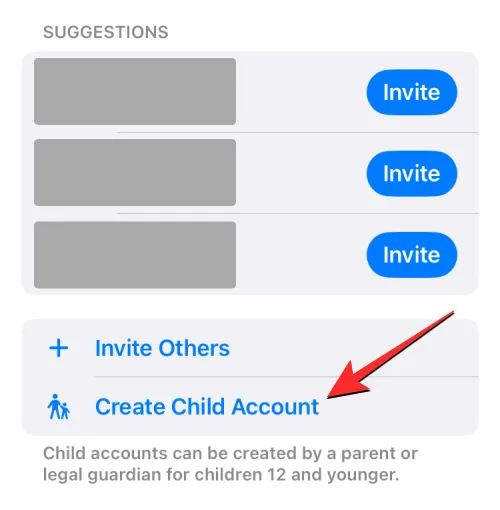
Dovresti vedere una nuova schermata in cui Apple ti chiederà di inserire il nome e la data di nascita di tuo figlio. Qui, inserisci il nome e il cognome del bambino nei campi appropriati, quindi fai clic su “Data di nascita” per selezionare una data.
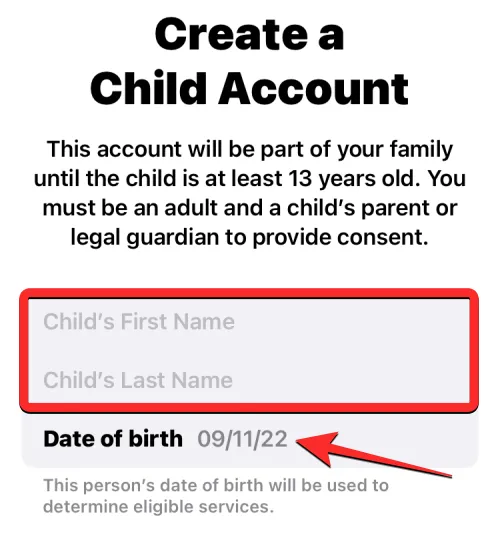
Nel calendario che appare sotto, seleziona l’anno, il mese e la data di nascita di tuo figlio.
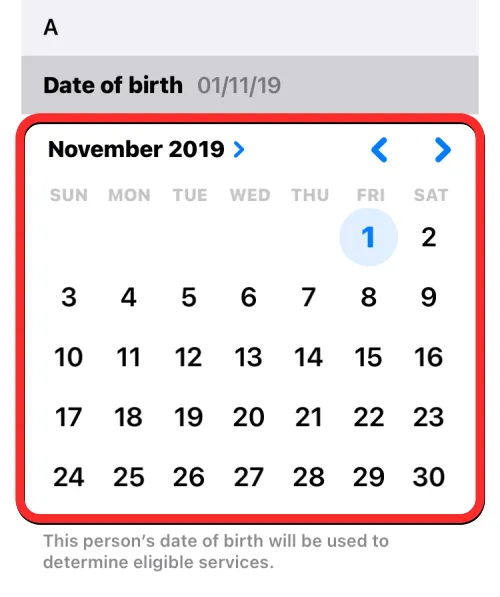
Dopo aver inserito tutti questi dettagli, fai clic su “Verifica di essere maggiorenne” in basso.

Ora vedrai la schermata del consenso dei genitori. Qui ti verrà chiesto di inserire la password del tuo account Apple. Inserisci la tua password e fai clic su “Avanti “nell’angolo in alto a destra.
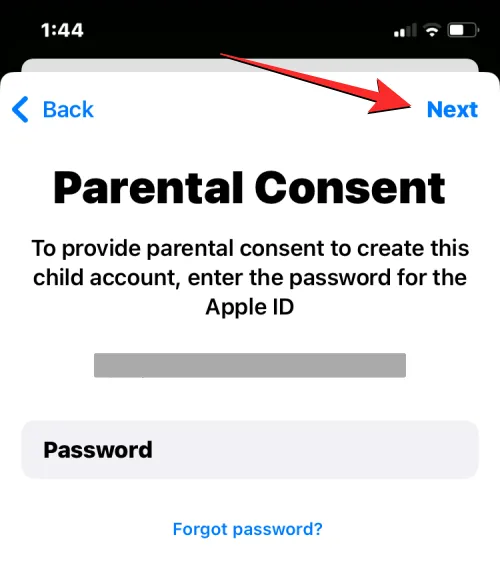
Ora Apple ti chiederà come desideri ricevere il codice di verifica. In questo invito, seleziona un indirizzo email dall’elenco di opzioni.
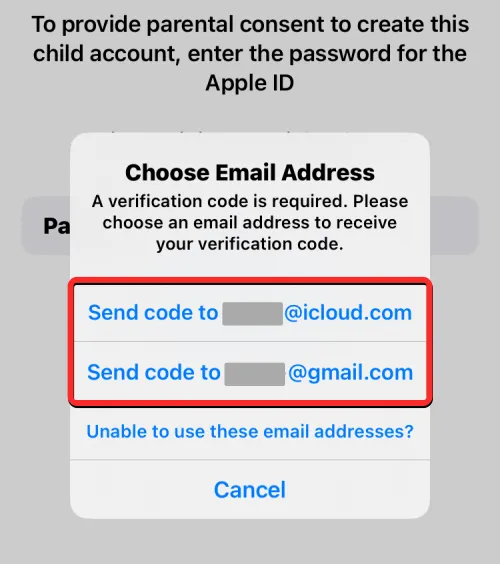
Apple ti invierà ora un codice di verifica tramite e-mail all’indirizzo e-mail che hai selezionato. Nella schermata successiva, dovrai inserire questo codice di verifica.
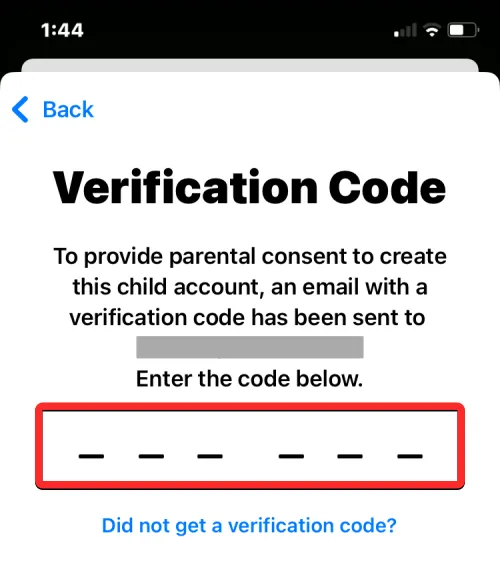
Ora dovrai accettare le informative sulla privacy della famiglia di Apple facendo clic su “Accetto “nell’angolo in basso a destra. Allo stesso modo, tocca “Accetto “nell’angolo in basso a destra quando viene visualizzata la schermata “Termini e condizioni”.
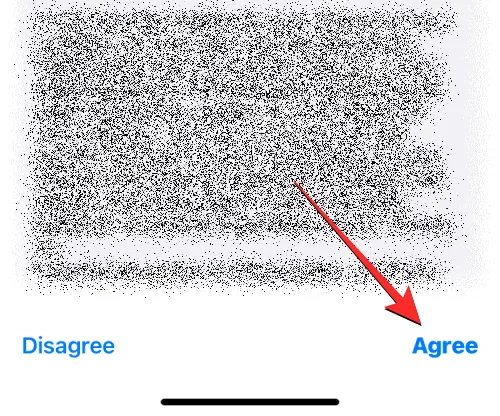
Nella schermata successiva, Apple ti chiederà se desideri che l’ID Apple di tuo figlio venga creato utilizzando un numero di telefono o un indirizzo e-mail.
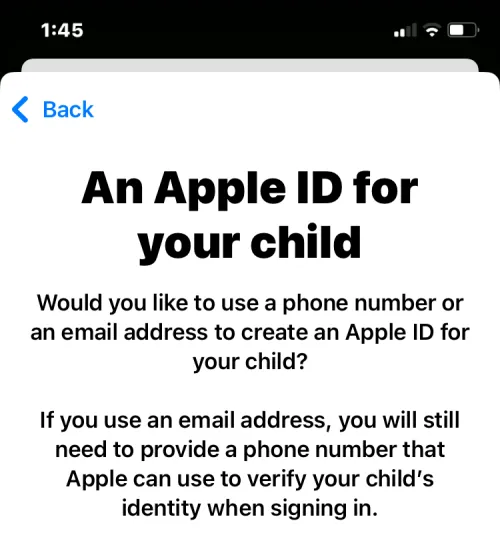
Abbiamo selezionato Usa un indirizzo e-mail per comodità.
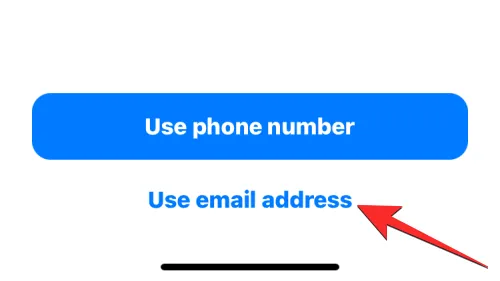
Apple ora suggerirà un nuovo indirizzo e-mail per tuo figlio nel campo E-mail. Puoi cambiarlo con qualcos’altro se hai in mente qualcosa o lasciare l’indirizzo email suggerito così com’è.

Quando sei pronto, fai clic su “Continua “in basso.
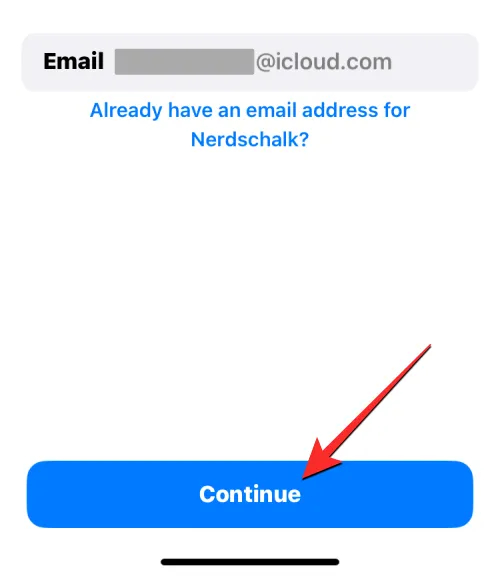
Nel prompt che appare in basso, seleziona “Crea un indirizzo email “.

Nella schermata successiva, dovrai scegliere una password per l’account Apple di tuo figlio.

Dopo aver creato una password, Apple ti chiederà dove desideri ottenere un codice di verifica quando l’account Apple di tuo figlio accede a un nuovo dispositivo.
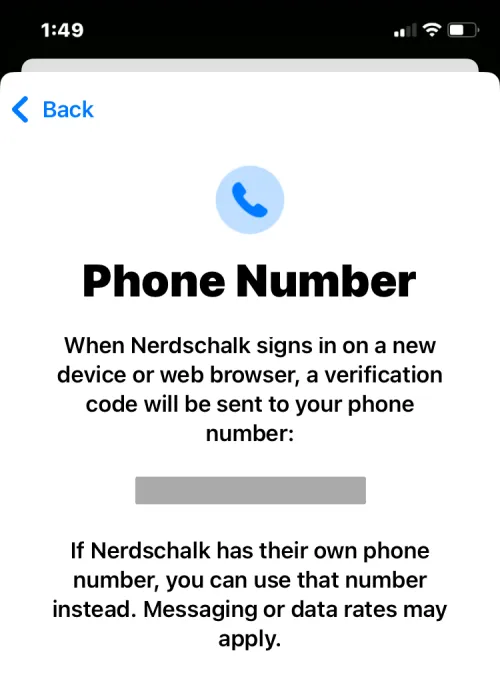
Se accetti che il codice di verifica venga inviato direttamente al numero di telefono di tuo figlio, seleziona Usa un numero diverso per <tuo figlio>. Se non sei soddisfatto, fai clic su Usa <il tuo numero> invece.

Ora ti verrà chiesto di impostare i controlli parentali nella schermata successiva. Poiché lo configureremo manualmente, possiamo selezionare “Configura in seguito” in basso. Se desideri impostare subito i controlli parentali, puoi fare clic su Attiva tempo di utilizzo e seguire le istruzioni sullo schermo.
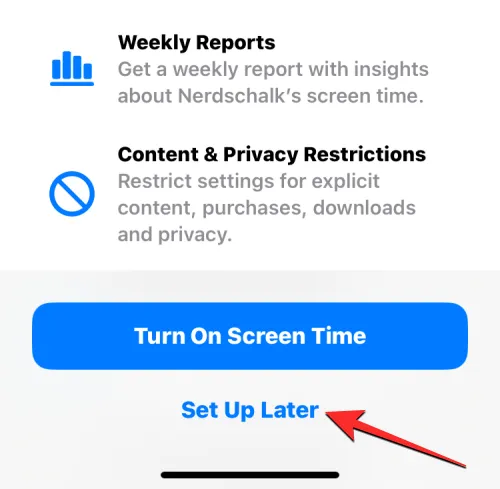
Nella schermata successiva, Apple ti dirà che Chiedi di acquistare è abilitato per impostazione predefinita.
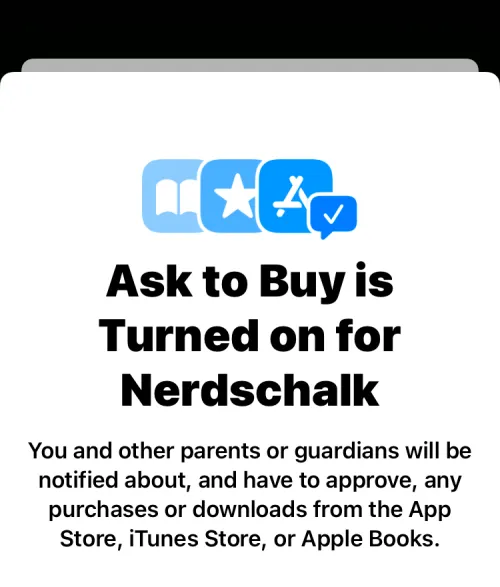
Questa è una funzione che impedisce a tuo figlio di acquistare o scaricare articoli dall’App Store. Se desideri mantenere attiva questa funzione, fai clic su “Continua “o seleziona “Disattiva la richiesta di acquisto “per configurarla in un secondo momento.
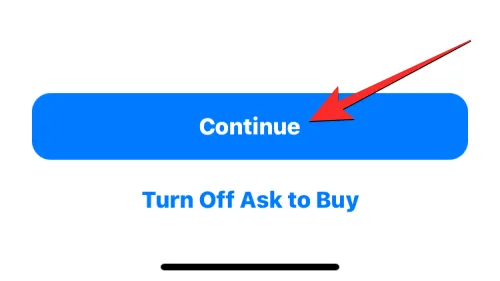
Apple ora ti chiederà se desideri che la posizione di tuo figlio sia visibile a te e agli altri membri della famiglia nel gruppo. Se desideri trovare costantemente tuo figlio, fai clic su Condividi posizione ; oppure fai clic su “Salta “per disabilitare l’accesso alla posizione per il momento.
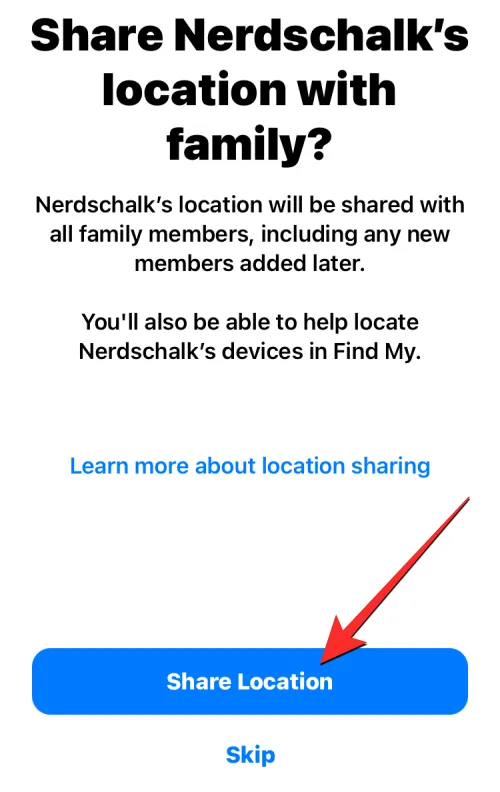
Ora hai completato la configurazione iniziale, dopodiché Apple ti dirà che sei “Tutto pronto”. Vedrai il nuovo indirizzo email di tuo figlio, che è anche un ID Apple che può utilizzare per accedere ai propri iPhone.
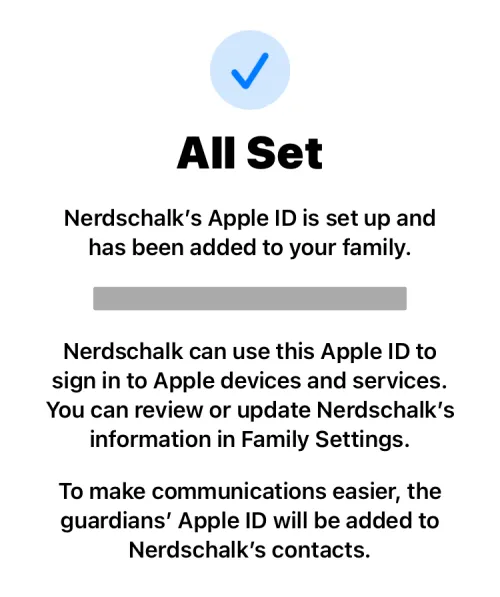
Una volta che il loro ID Apple è pronto, puoi accendere l’iPhone di tuo figlio e accedere a iCloud utilizzando l’indirizzo email dell’ID Apple che hai creato pochi minuti fa. L’iPhone a cui accedi con quell’ID Apple può essere monitorato e controllato in modo permanente dal tuo iPhone.
Come impostare il tempo davanti allo schermo per tuo figlio
Una volta impostato l’ID Apple di tuo figlio e aver effettuato l’accesso al proprio iPhone, puoi procedere con il primo passaggio del controllo parentale, che consiste nell’impostare il tempo dello schermo. Se utilizzi iOS 16, puoi anche impostare automaticamente le limitazioni di app e contenuti per l’iPhone di tuo figlio in base alla fascia di età in cui si trova. In questo modo non è necessario configurarli manualmente uno per uno.
Per impostare Screen Time per tuo figlio, apri l’app Impostazioni sul tuo iPhone.
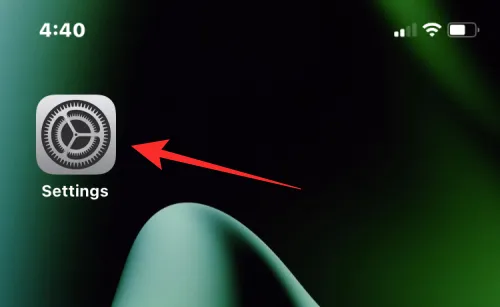
In Impostazioni, seleziona “Famiglia” sotto il nome del tuo ID Apple.
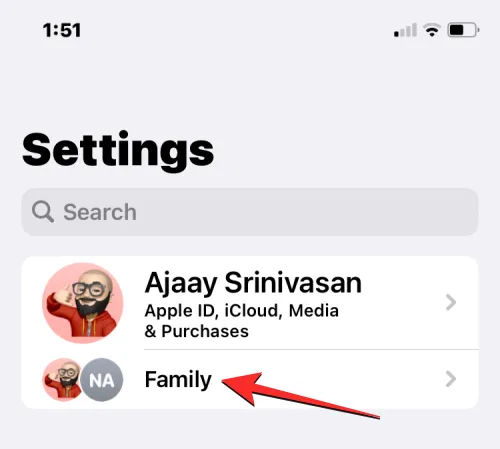
Nella schermata Famiglia, seleziona il bambino di cui desideri impostare Screen Time sull’iPhone.
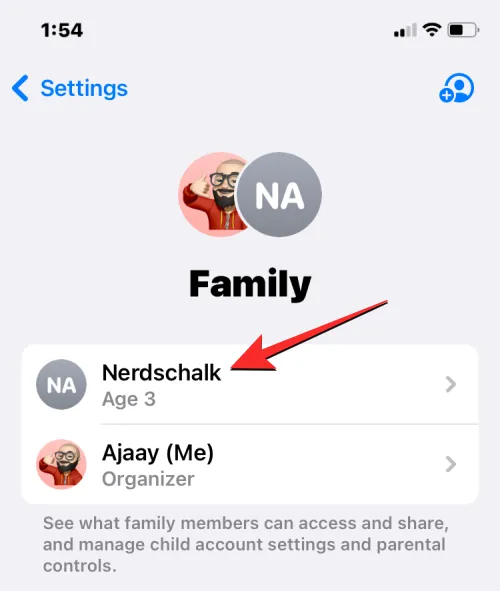
Quando vengono visualizzati i dettagli di tuo figlio, fai clic su Tempo di utilizzo.
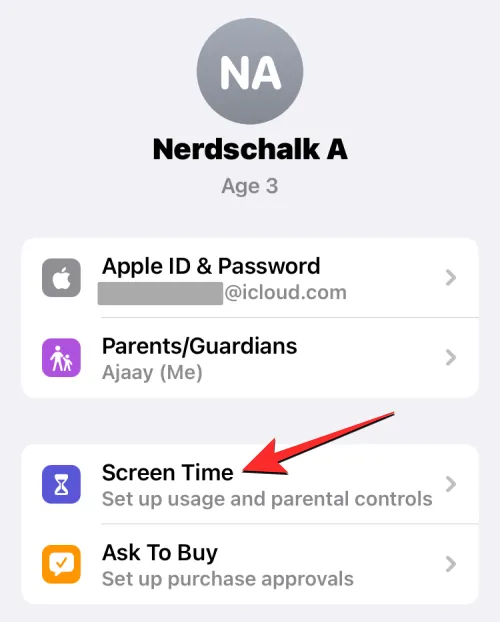
Nella schermata successiva, tocca Attiva tempo di utilizzo.

Ora vedrai il pop-up Impostazioni controllo genitori.

Qui, seleziona Attiva tempo di utilizzo.
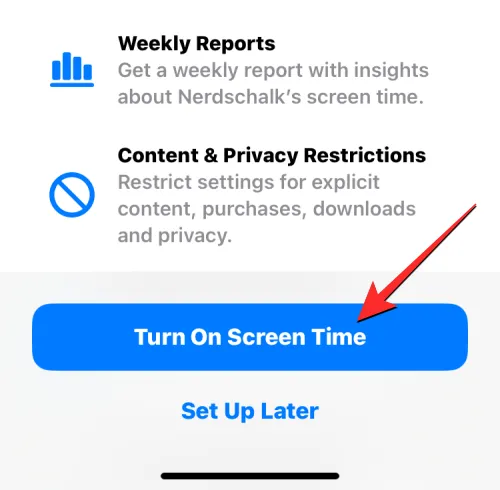
In “A quali contenuti può accedere <tuo figlio>?”Sullo schermo, vedrai che puoi selezionare diverse app e limitazioni delle funzionalità per l’iPhone di tuo figlio.
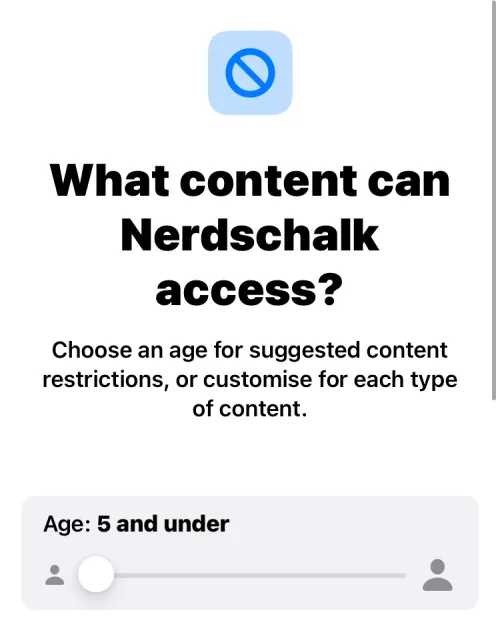
Se utilizzi iOS 16, sarai in grado di selezionare automaticamente una serie di restrizioni mentre ti sposti tra diverse fasce d’età. Ad esempio, le restrizioni saranno molto più rigide se tuo figlio ha 5 anni o meno e tali restrizioni si allenteranno mentre scorri verso destra.
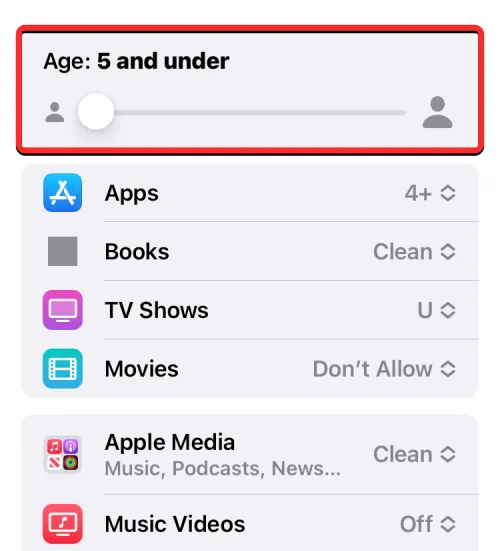
Puoi selezionare la fascia d’età di appartenenza di tuo figlio, dai 5 ai 18 anni, spostando il cursore nella posizione desiderata.
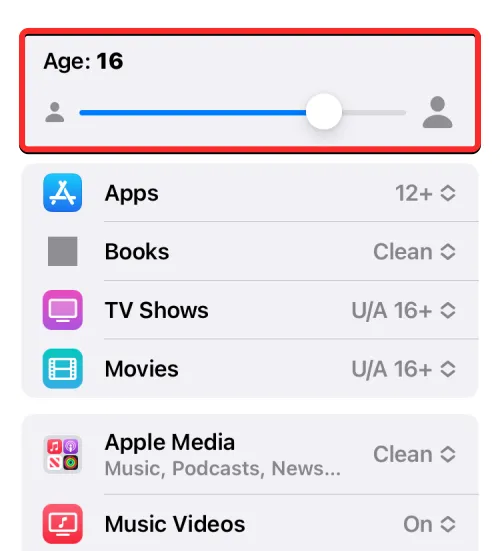
Indipendentemente dal fatto che tu decida di scegliere di limitare i contenuti in base all’età o meno, puoi impostare manualmente una restrizione per una qualsiasi di queste categorie: app, libri, programmi TV, film, Apple Media, video musicali “,”Profili musicali “,”Contenuti Web “, “Web Siri”. Ricerca, volgarità e rimozione delle applicazioni. Puoi impostare una qualsiasi di queste categorie con la tua restrizione preferita facendo clic su di essa e selezionando l’impostazione appropriata per tuo figlio.
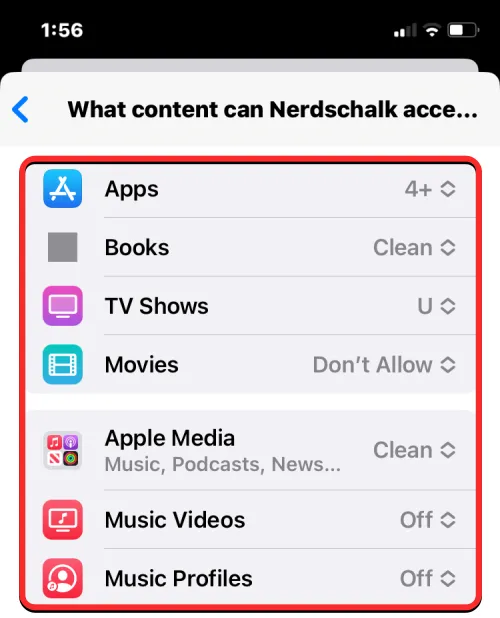
Quando sei pronto per impostare le restrizioni sui contenuti, fai clic su “Abilita restrizioni “in basso.
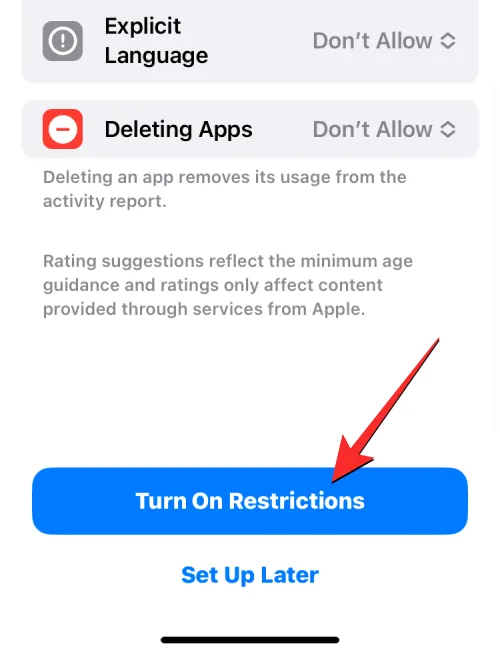
Nella schermata successiva, ti verrà chiesto di selezionare il tempo di inattività dell’iPhone di tuo figlio, durante il quale tuo figlio avrà bisogno della tua approvazione per continuare a utilizzare il proprio iPhone.
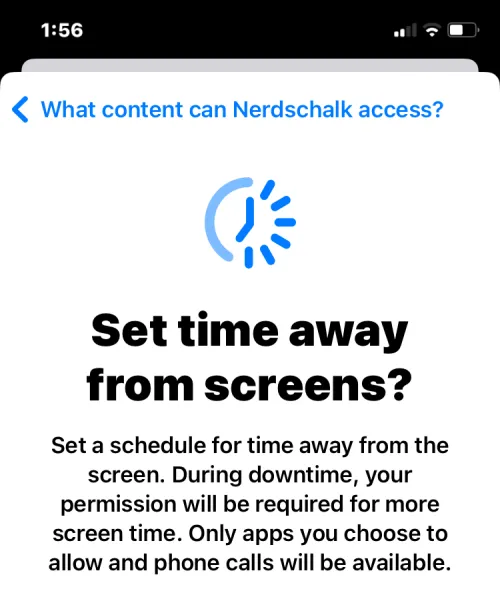
In questa schermata, scegli l’ ora di inizio e di fine preferita di tuo figlio per stare lontano dai suoi telefoni, quindi tocca “Abilita tempo di inattività “.

Nella schermata successiva, puoi impostare i limiti giornalieri delle app per diverse categorie sull’iPhone di tuo figlio. Questo è il momento in cui tuo figlio può utilizzare il proprio iPhone per lo scopo che scegli. Trascorso questo tempo, tuo figlio dovrà chiedere il permesso al tuo iPhone per concedergli più tempo di utilizzo.
In questa schermata, seleziona la categoria di app per la quale desideri assegnare un tempo di utilizzo. Se non sei sicuro di quale categoria scegliere, seleziona “Tutte le app e le categorie “per impostare l’ora per tutte le app.

Quindi tocca Quantità di tempo per selezionare il periodo di utilizzo preferito quando desideri approvare il telefono di tuo figlio.
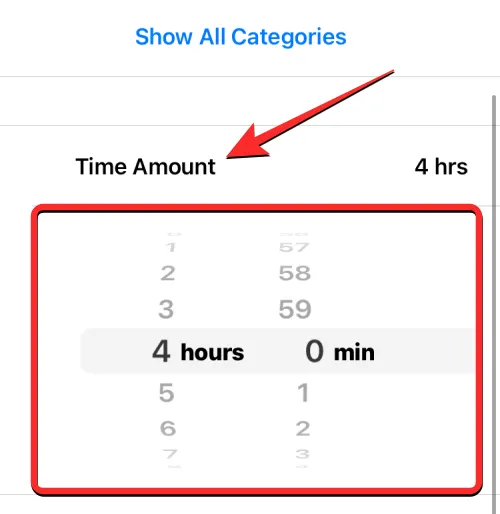
Dopo aver configurato questa impostazione, fai clic su “Imposta limite app “in basso.
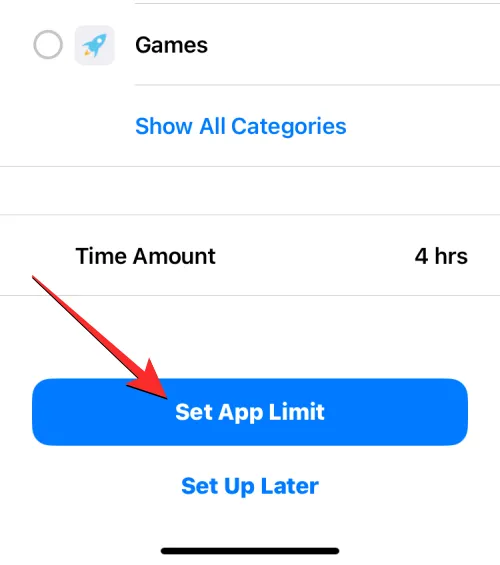
Nella schermata successiva, dovrai creare un codice Screen Time che puoi utilizzare per allocare più tempo e impostare Screen Time di tuo figlio in futuro. Quando imposti questo codice, assicurati che sia diverso dal passcode del tuo iPhone e difficile da indovinare. Sarà necessario inserire nuovamente questa password per la conferma.
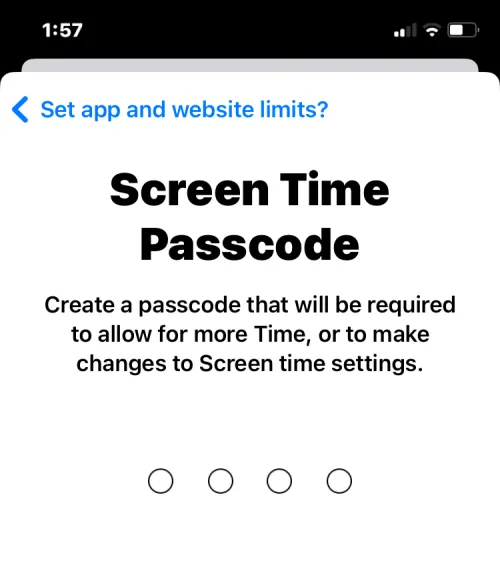
Screen Time sarà ora abilitato per l’ID Apple di tuo figlio e potrai seguirli direttamente dal tuo iPhone.
Come abilitare Chiedi di acquistare per gli acquisti dei bambini
Quando hai un account Apple associato a tuo figlio, sarai in grado di utilizzare la funzione Chiedi di acquistare, che costringe tuo figlio a ottenere la tua approvazione quando tenta di effettuare un acquisto o scaricare un’app dall’App Store. Se non hai attivato Chiedi di acquistare quando hai configurato per la prima volta l’account di tuo figlio, puoi attivarlo successivamente nelle impostazioni di iOS.
Per abilitare Chiedi di acquistare sull’account Apple di tuo figlio, apri l’app Impostazioni sul tuo iPhone.
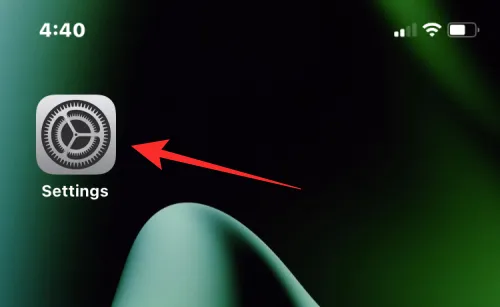
In Impostazioni, tocca Famiglia sotto il nome del tuo ID Apple.
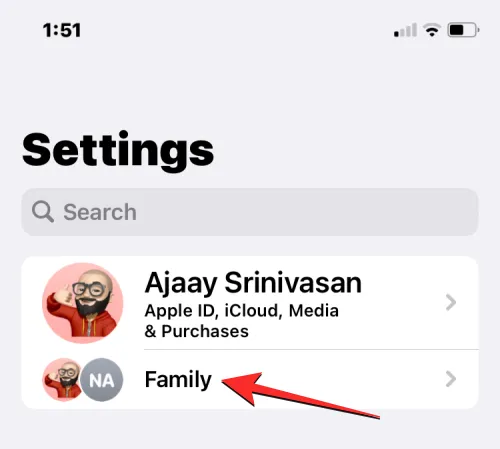
Nella schermata Famiglia, tocca il bambino per il quale desideri impostare Chiedi di acquistare.
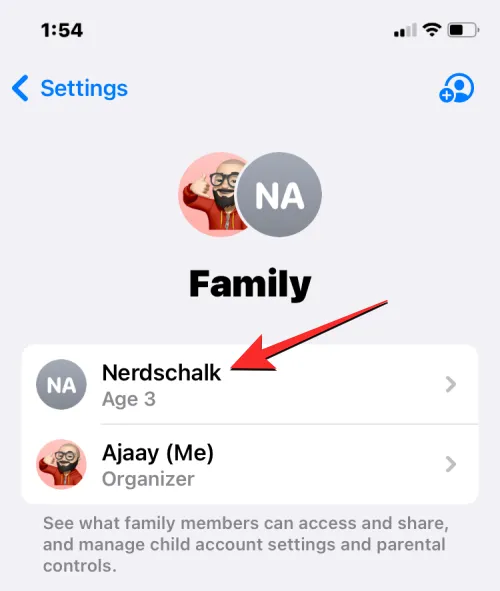
Quando viene caricata la schermata dei dettagli del bambino, seleziona “Chiedi di acquistare “.
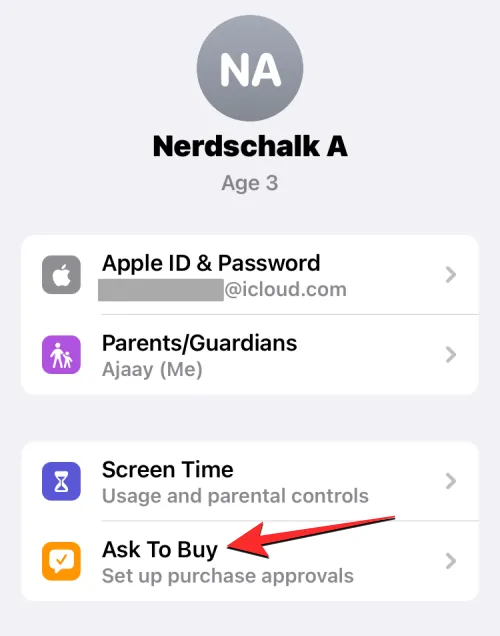
Nella schermata successiva, Apple ti dirà di più su questa funzione.
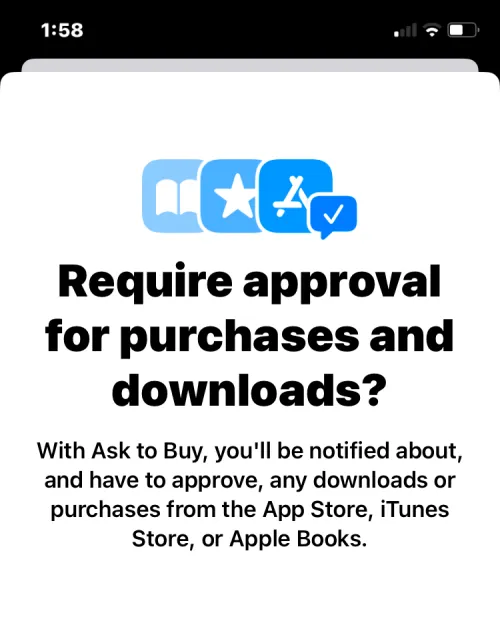
Per procedere e abilitarlo, fai clic su “Abilita richiesta di acquisto “.
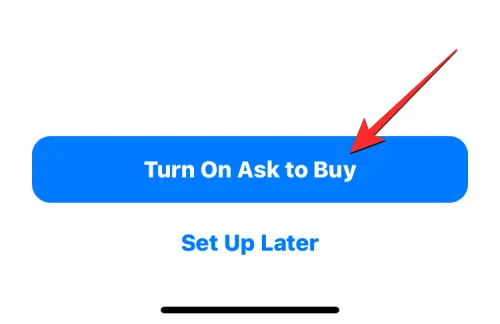
Una volta abilitato, tuo figlio chiederà la tua approvazione ogni volta che scarica o acquista qualcosa da App Store, iTunes Store o Apple Books. Se ritieni che tuo figlio non abbia più bisogno della tua approvazione per farlo, puoi disabilitare questa opzione andando su Impostazioni > Famiglia > Tuo figlio > Chiedi di acquistare e disattivando l’interruttore “Richiedi approvazione acquisto “in alto.
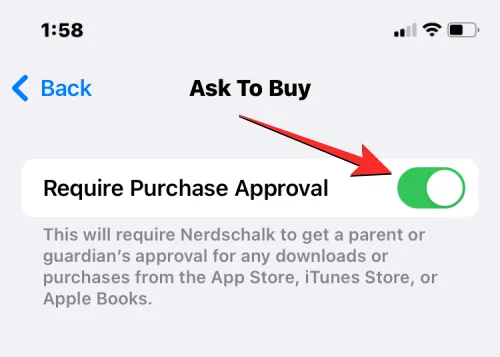
Come impostare i controlli parentali sull’iPhone di tuo figlio
I controlli parentali possono essere configurati in due modi:
- Creando un nuovo account Apple per tuo figlio e collegandolo al tuo iPhone: se hai selezionato un nuovo account figlio associato al tuo ID Apple, puoi impostare il controllo parentale per tuo figlio andando su Impostazioni > Famiglia > Tuo figlio»> “Schermo”. Tempo.
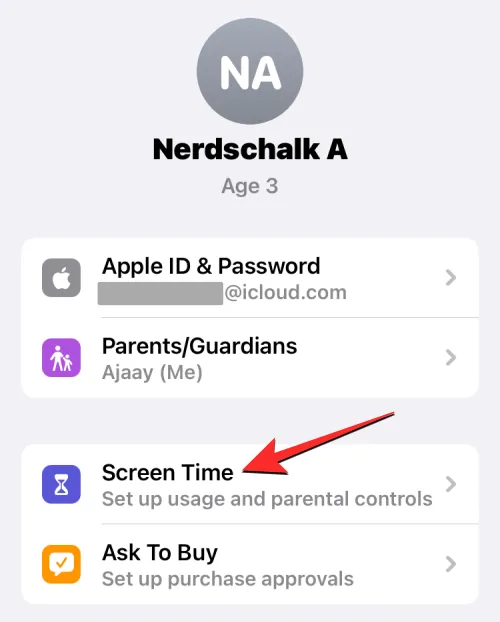
- Impostando le restrizioni sui contenuti direttamente sull’iPhone di tuo figlio : se per qualche motivo non desideri impostare un gruppo di condivisione familiare o se tuo figlio ha già un account Apple, puoi impostare i controlli parentali direttamente sull’iPhone del bambino. Sull’iPhone interessato, vai su Impostazioni > Tempo di utilizzo per avviare subito la configurazione iniziale.
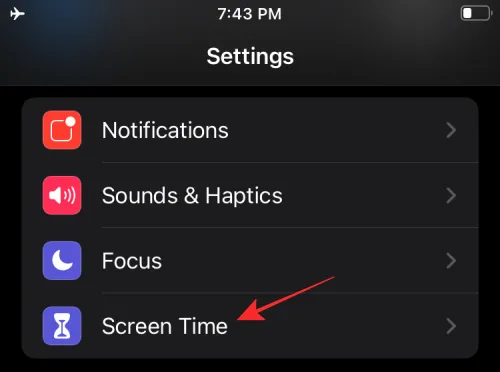
Mentre la configurazione iniziale dovrebbe essere più o meno la stessa in entrambi i casi, c’è un netto vantaggio nell’usare la prima. Quando crei un ID Apple per tuo figlio, sarai anche in grado di controllare l’utilizzo del telefono di tuo figlio, impostare limiti di tempo e vedere in remoto la sua posizione dal tuo iPhone senza dover accedere fisicamente al dispositivo di tuo figlio.
Indipendentemente dal metodo scelto, i passaggi che devi seguire da qui saranno gli stessi in entrambi i casi. Per semplicità, configureremo i controlli parentali sull’iPhone di tuo figlio creando un nuovo account per loro (il primo metodo).
Gestisci il programma dei tempi di inattività di tuo figlio
Dopo aver impostato Screen Time sull’iPhone di tuo figlio, puoi gestire la pianificazione dei tempi di inattività del dispositivo. Per farlo, vai su Impostazioni > Famiglia > Tuo figlio > Tempo di utilizzo. All’interno di Screen Time, seleziona Downtime.
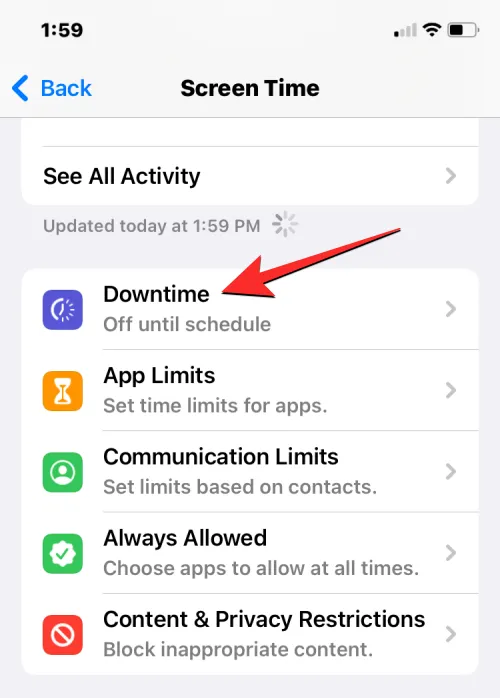
Ti verrà ora richiesto di inserire il passcode Screen Time che hai impostato sull’iPhone di tuo figlio.

Una volta inserito questo, sarai in grado di configurare opzioni aggiuntive. Prima di tutto, se desideri abilitare temporaneamente i tempi di inattività al di fuori del periodo programmato, puoi farlo facendo clic su “Abilita i tempi di inattività prima della pianificazione “.

Se desideri disabilitare la pianificazione dei tempi di inattività per qualsiasi motivo, puoi farlo disattivando l’ interruttore Pianificazione.
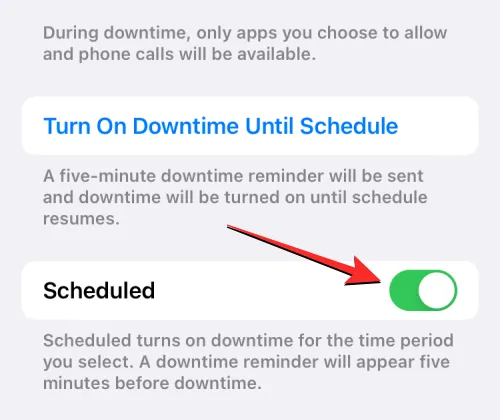
Quando un programma di inattività è abilitato per tuo figlio, iOS ti consente di scegliere un programma diverso da quello giornaliero. Se desideri disabilitare i tempi di inattività nei fine settimana o in giorni specifici, seleziona Personalizza giorni sotto il pulsante di opzione Programmato e seleziona i giorni in cui desideri che i tempi di inattività rimangano abilitati.
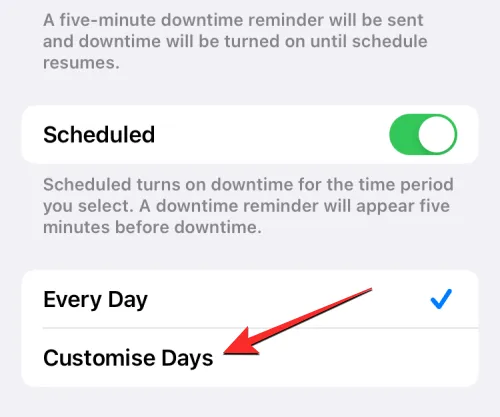
Puoi anche modificare il tempo di inattività pianificato modificando gli orari elencati nelle sezioni Da e A.
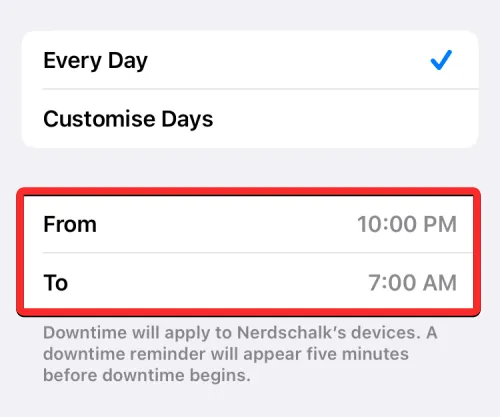
Se non vuoi che l’iPhone di tuo figlio sia inutilizzabile mentre è inattivo, puoi disabilitare l’interruttore “Blocca inattivo “in basso.
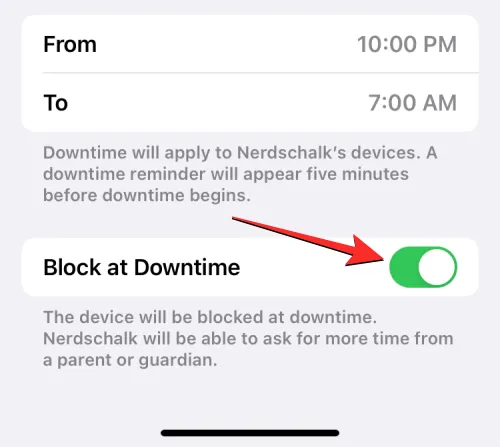
Se questa impostazione è abilitata, tuo figlio dovrà chiedere la tua autorizzazione per continuare a utilizzare il proprio iPhone dopo l’inizio del periodo di inattività.
Imposta le restrizioni dell’app
La schermata Screen Time ha una sezione Restrizioni app dedicata che ti consente di scegliere la quantità di tempo in cui tuo figlio può utilizzare diverse app sul proprio iPhone. Per impostare un limite di tempo per varie app e categorie sull’iPhone di tuo figlio, vai alla schermata Tempo di utilizzo, come mostrato nella parte superiore di questa sezione, e seleziona Restrizioni app.

All’interno dei limiti dell’app, vedrai le diverse categorie per le quali hai assegnato il tempo di utilizzo. Qui puoi disattivare completamente le Restrizioni app per l’iPhone di tuo figlio disattivando l’ interruttore Restrizioni app in alto.

Se desideri impostare un limite di tempo per una categoria specifica, seleziona una categoria che hai già impostato. In questo caso è Tutte le app e le categorie. Se non hai ancora impostato un limite per le app o se desideri impostare un limite diverso per una nuova categoria, puoi invece toccare Aggiungi limite.
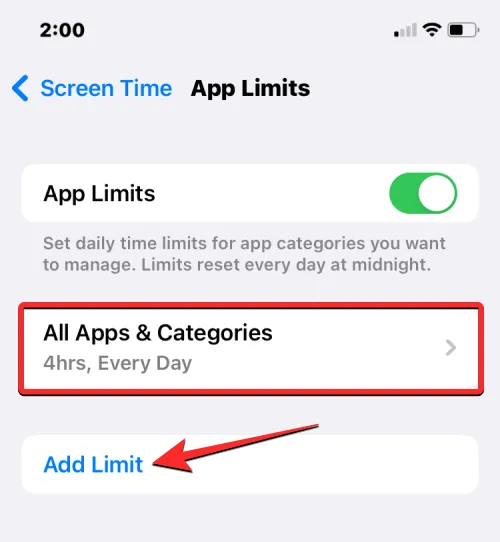
Quando selezioni una categoria esistente, vedrai l’ora impostata per la categoria selezionata, oppure puoi cambiare la categoria per la quale hai impostato l’ora. Per modificare l’ora impostata per una categoria, fai clic su Ora.
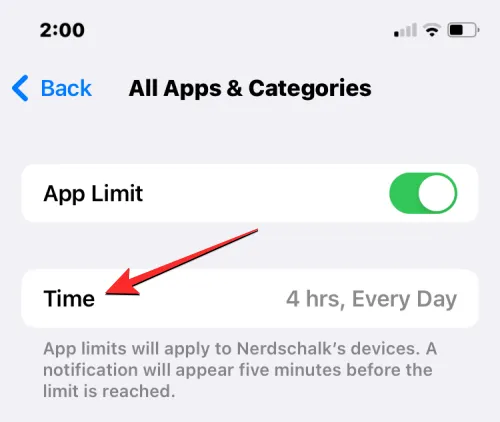
Quando vengono visualizzati i quadranti dell’ora, selezionare un periodo facendo scorrere i quadranti sull’ora desiderata. Per impostazione predefinita, l’orario selezionato dovrebbe funzionare per tutti i giorni della settimana. Se desideri personalizzarlo per diversi giorni della settimana, fai clic su Personalizza giorni di seguito.

Puoi attivare o disattivare l’interruttore “Blocca alla fine del limite “per consentire o impedire ad Apple di bloccare una categoria di app quando tuo figlio raggiunge il limite impostato.
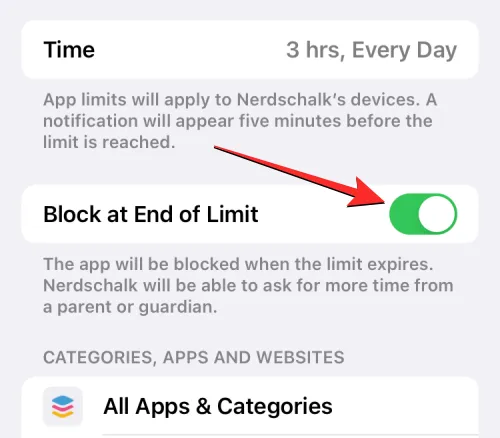
Se hai già selezionato una categoria per impostare il limite delle app, ma desideri modificarla, puoi farlo facendo clic su “Modifica elenco “in Categorie, app e siti web.
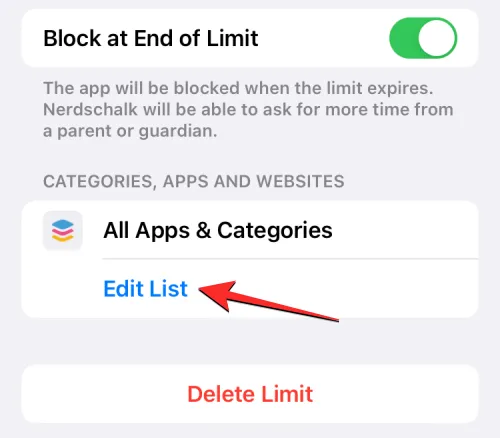
Nella schermata Selezione app visualizzata, deseleziona Tutte le app e le categorie facendo clic sul segno di spunta sul lato sinistro.
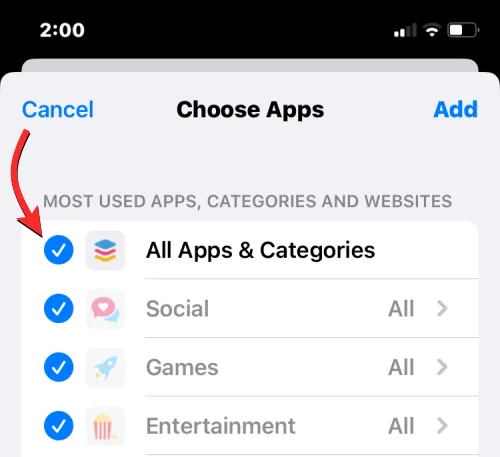
Ciò ti consentirà di impostare un tempo di restrizione dell’app dedicato per determinate categorie di app invece di applicarlo a tutte le app sull’iPhone di tuo figlio. Qui, seleziona le categorie specifiche a cui desideri assegnare un limite di app, quindi fai clic su “Aggiungi “nell’angolo in alto a destra.

Le categorie selezionate verranno ora visualizzate nella sezione Categorie, app e siti web.
Infine, se desideri rimuovere il limite dell’app dall’iPhone di tuo figlio, puoi farlo toccando “Rimuovi limite “nella parte inferiore della schermata della categoria selezionata.

Per confermare la tua azione, seleziona di nuovo Rimuovi restrizione nella finestra che appare.
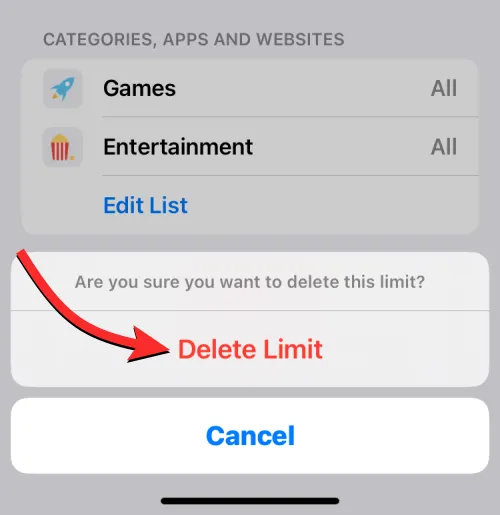
Puoi ripetere i passaggi precedenti per altre categorie per le quali hai impostato un limite di app.
Imposta i limiti di comunicazione
Apple ti consente di scegliere chi può contattare tuo figlio sul proprio iPhone tramite telefono, FaceTime e messaggi utilizzando la sezione Restrizioni di comunicazione delle impostazioni di Screen Time. Puoi scegliere con quali contatti tuo figlio può interagire durante il tempo di utilizzo e i tempi di inattività, gestire il proprio elenco di contatti e impedire a tuo figlio di modificare i propri contatti. Per fare ciò, seleziona Restrizioni di comunicazione dalla schermata Tempo di utilizzo.

Nella schermata successiva, sarai in grado di vedere come hai configurato la restrizione in precedenza. Per scegliere chi può contattare tuo figlio quando il suo iPhone non è inattivo, tocca Tempo sullo schermo.

Qui puoi scegliere una delle tre opzioni:
Solo contatti: se selezioni questa opzione, tuo figlio potrà solo effettuare chiamate audio e video o inviare messaggi ai contatti salvati sul proprio iPhone. Non saranno in grado di chiamare i contatti non salvati dal proprio dispositivo.
Contatti e gruppi con almeno un contatto: questa è un’estensione dell’opzione precedente, ma tuo figlio potrà anche effettuare chiamate e inviare messaggi alle persone del gruppo.
Tutti: se questa opzione è selezionata, tuo figlio può contattare chiunque dal proprio iPhone. Potranno inviare messaggi e chiamare chiunque, anche numeri di telefono che non sono salvati nei loro contatti.
Per la massima sicurezza di tuo figlio, ti consigliamo di selezionare “Solo contatto “o di modificarlo nella seconda opzione se desideri che comunichi nei gruppi di cui fa parte.
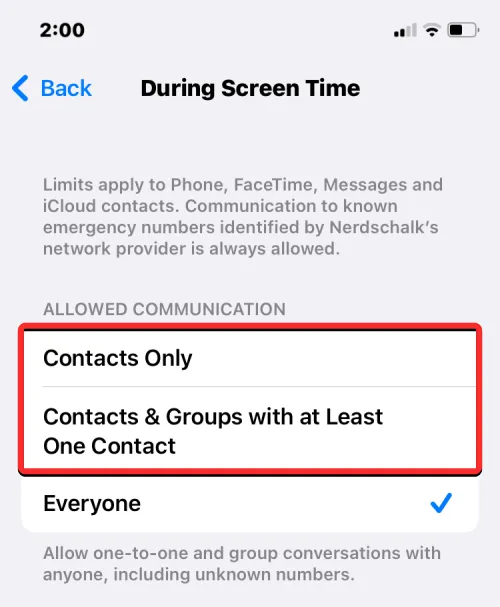
È possibile impostare il limite di comunicazione inattiva come descritto sopra toccando “Durante il tempo di inattività “nella schermata “Limiti di comunicazione”e quindi selezionando l’opzione desiderata dall’elenco delle opzioni.
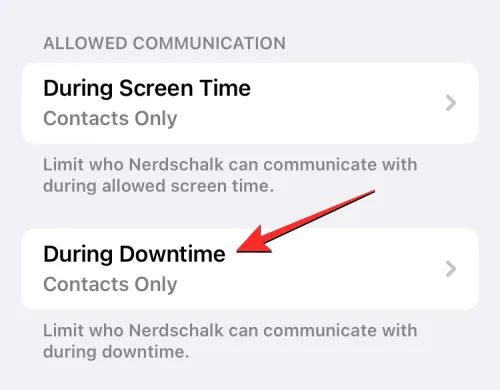
Esistono altre impostazioni che è possibile modificare nella schermata Restrizioni di comunicazione. Per impostazione predefinita, Apple non abilita la gestione dei contatti sull’iPhone di tuo figlio dopo la configurazione iniziale, ma puoi gestire e tenere traccia dell’elenco dei contatti di tuo figlio da remoto attivando l’ interruttore Gestisci contatti <tuo figlio>.
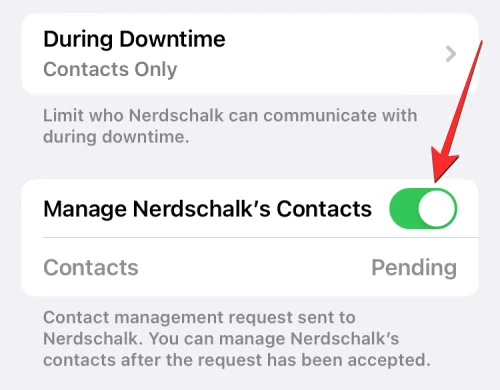
Poiché questa funzione richiede il consenso di tuo figlio, verrà inviata una richiesta di approvazione all’iPhone di tuo figlio in modo che tu possa gestire i contatti sul tuo dispositivo.
Inoltre, puoi scegliere se vuoi che tuo figlio crei e modifichi i contatti sul proprio iPhone senza la tua autorizzazione. Se ti senti a tuo agio nel consentire a tuo figlio di creare contatti e modificarli da solo, attiva l’ interruttore Consenti modifica contatti nella parte inferiore della schermata Restrizioni di comunicazione.
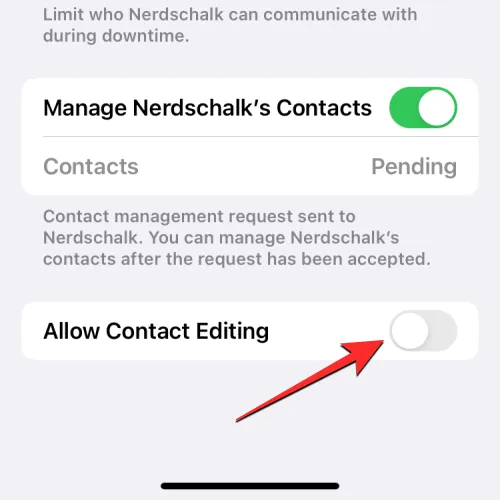
Sullo schermo apparirà un messaggio che ti chiederà di confermare la tua decisione. A questo prompt, fai clic su “Continua “per abilitare questa opzione.

Scegli le app e i contatti a cui tuo figlio avrà sempre accesso
Un’impostazione importante da configurare quando si imposta Screen Time sull’iPhone di tuo figlio è quali app e contatti sono disponibili per tuo figlio in ogni momento, anche durante i tempi di inattività. Per regolare questa impostazione, seleziona “Sempre consentito “nella schermata Tempo di utilizzo.
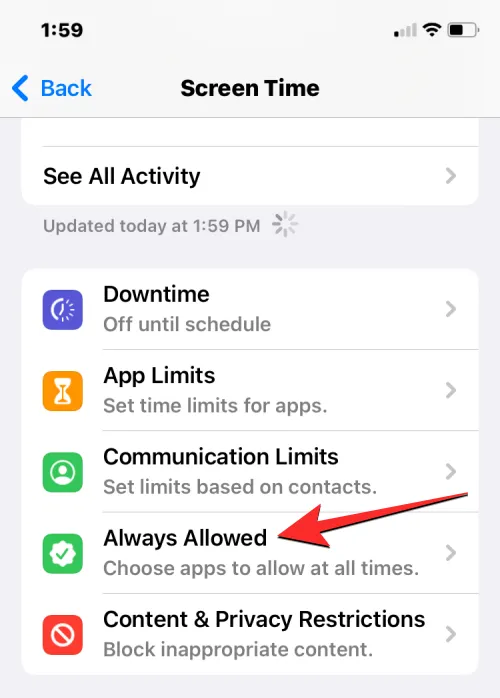
All’interno di Sempre consentiti, puoi selezionare i contatti e i contatti a cui tuo figlio può accedere in qualsiasi momento della giornata. Per controllare a chi un bambino può chiamare o inviare SMS, seleziona Contatti in Contatti consentiti.

Qui avrai due opzioni:
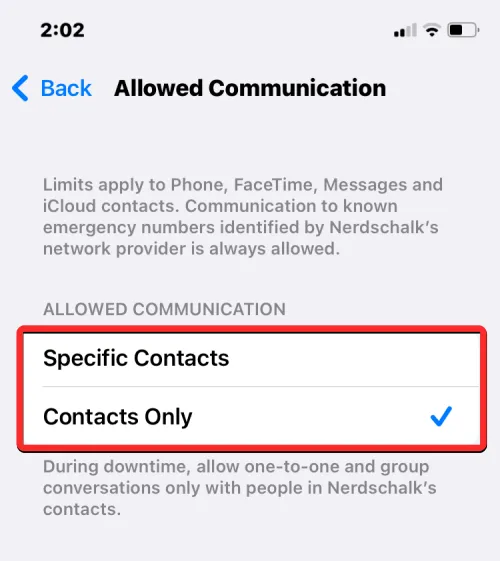
Contatti specifici: se questa opzione è selezionata, puoi selezionare un elenco personalizzato di persone dall’elenco dei contatti in modo che tuo figlio sia sempre disponibile per chattare. In questo modo, tuo figlio sarà in grado di inviare messaggi individuali e conversazioni di gruppo con quei contatti specifici.
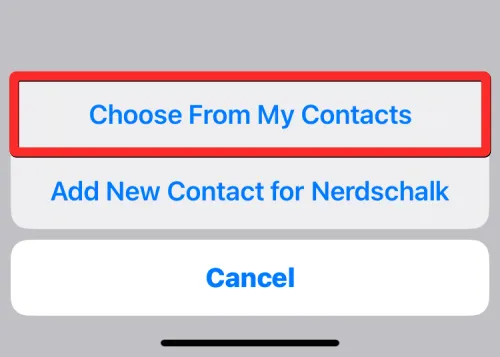
Solo contatti: questa opzione garantisce che tutti i contatti memorizzati sull’iPhone di tuo figlio possano essere collegati.
Se scegli la prima opzione, dovrai selezionare un gruppo di contatti preferiti dall’elenco dei contatti o aggiungere un nuovo contatto sull’iPhone di tuo figlio con cui connetterti.
Quando selezioni “Seleziona dai miei contatti”, vedrai un popup “I miei contatti”. Da qui, seleziona il contatto con cui desideri consentire a tuo figlio di comunicare, quindi fai clic su “Fine “nell’angolo in alto a destra.
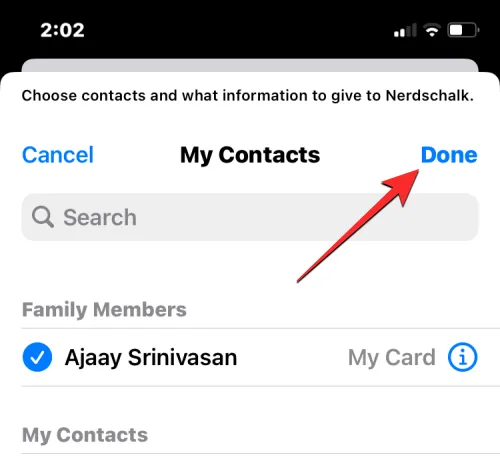
Ora puoi passare alla scelta delle app che sono sempre consentite sull’iPhone di tuo figlio, anche quando è inattivo. L’app Telefono rimarrà sempre disponibile per tuo figlio, ma puoi rimuovere altre app dalla sezione App consentite facendo clic sul segno meno (-) a sinistra dell’app che desideri rimuovere.

Se tuo figlio ha più app installate sul suo iPhone, le vedrai nella sezione Scegli app. Puoi aggiungerli alla sezione App consentite facendo clic sull’icona Più (+) a sinistra dell’app selezionata.
Abilita le restrizioni sui contenuti e sulla privacy
Oltre alle impostazioni configurate in precedenza, puoi apportare ulteriori modifiche al modo in cui tuo figlio utilizza il proprio iPhone nella sezione Restrizioni sui contenuti e sulla privacy. Per farlo, vai su Impostazioni > Famiglia > Tuo figlio > Tempo di utilizzo e seleziona Restrizioni contenuto e privacy.
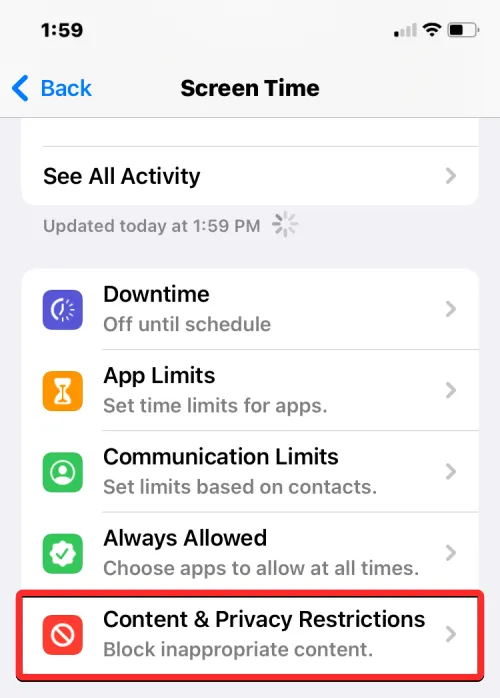
Nella schermata successiva, attiva l’ interruttore Restrizioni contenuto e privacy in alto per poter scegliere a quali app e contenuti tuo figlio può accedere dal proprio iPhone.
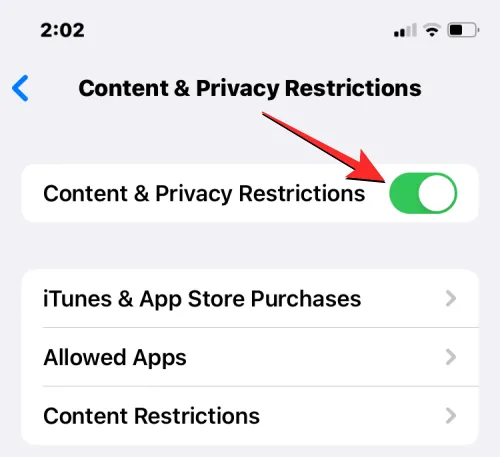
Imposta un limite di acquisto e download sull’App Store
Quando Restrizioni di contenuto e privacy è abilitato, seleziona Acquisti iTunes e App Store in alto per controllare se tuo figlio può installare o disinstallare app dal proprio dispositivo o effettuare acquisti in-app dall’App Store.

Nella schermata successiva, otterrai opzioni separate per scegliere quali funzionalità consentire o bloccare sul telefono di tuo figlio. Da qui, seleziona una categoria dall’elenco di opzioni. Ad esempio, abbiamo scelto “Installa applicazioni “.
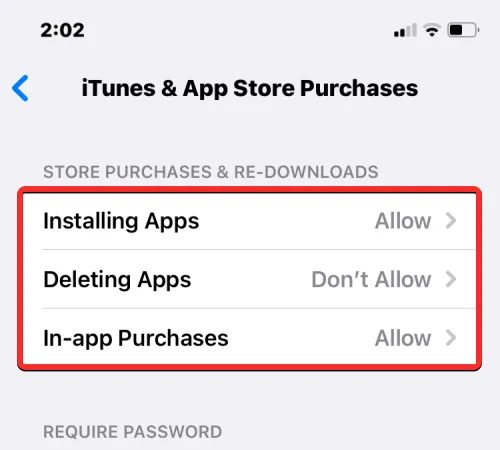
Nella schermata successiva, tocca Non consentire per impedire a tuo figlio di installare nuove app sul proprio iPhone da solo.
Altre categorie possono essere configurate allo stesso modo.
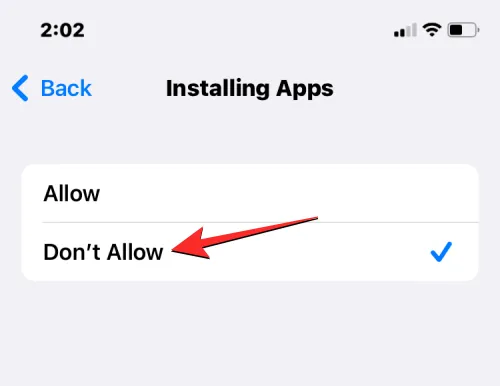
Se consenti a tuo figlio di acquistare qualcosa (app, libro o articolo) da App Store, iTunes o Libri, puoi assicurarti che acquisti aggiuntivi dalla stessa app o categoria richiedano ancora la tua approvazione in futuro. Per fare ciò, lasciare selezionata l’opzione Richiedi sempre nella sezione Richiedi password.
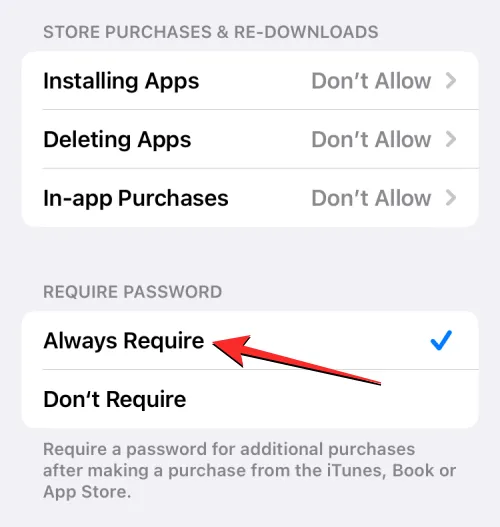
Impedisci a tuo figlio di utilizzare determinate app
Le restrizioni sui contenuti e sulla privacy consentono inoltre ai genitori di limitare l’uso di determinate app sull’iPhone dei propri figli. Puoi disabilitare app native come Mail, Safari e Messaggi e persino impedire a tuo figlio di utilizzare determinate funzionalità come SharePlay, AirDrop e Siri.
Per impedire a tuo figlio di utilizzare un’app, seleziona “App consentite “nella schermata “Restrizioni sui contenuti e sulla privacy”.
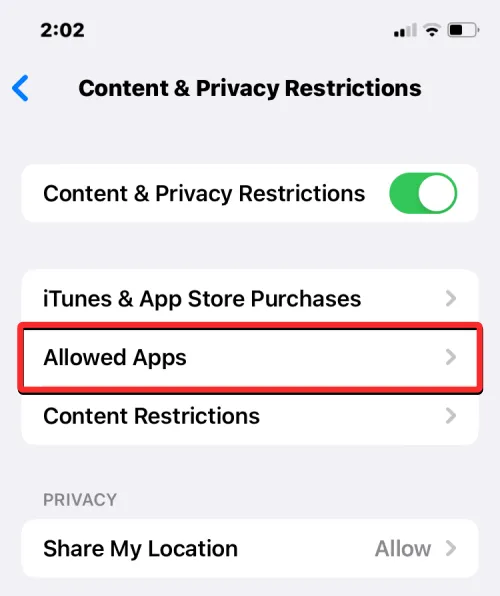
Nella schermata successiva, vedrai interruttori separati per consentire o bloccare app come Mail, Safari, FaceTime, SharePlay, Fotocamera, ecc. Per impedire a tuo figlio di accedere a un’app, disattiva l’interruttore accanto a quella particolare app o funzionalità.
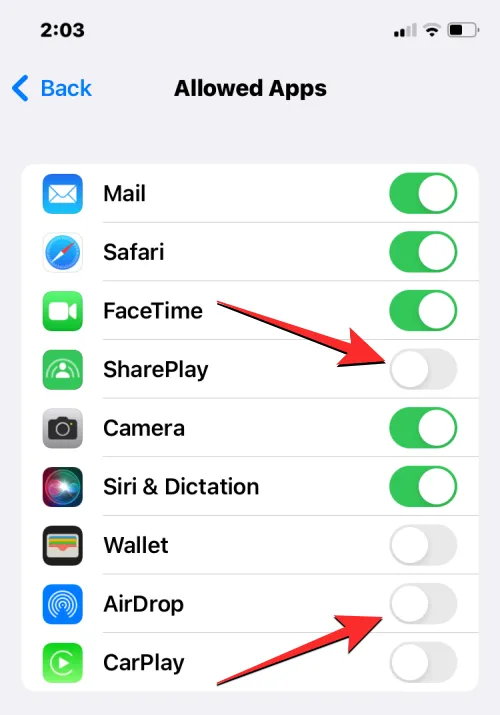
Negare l’accesso a contenuti inappropriati o espliciti
Come con le app, puoi personalizzare i contenuti a cui tuo figlio può accedere sul proprio iPhone. Puoi scegliere i contenuti adatti all’età che tuo figlio può guardare o ascoltare e impedire loro di visualizzare o accedere a contenuti espliciti.
Per impedire la visualizzazione di contenuti inappropriati ed espliciti sull’iPhone di tuo figlio, seleziona Restrizioni contenuto nella schermata Restrizioni contenuto e privacy.

Nella schermata successiva, sarai in grado di personalizzare il tipo di contenuto che ritieni appropriato per tuo figlio. È possibile personalizzare il tipo di contenuto per diverse categorie come musica, video musicali, profili musicali, film, programmi TV, libri, app e clip di app.
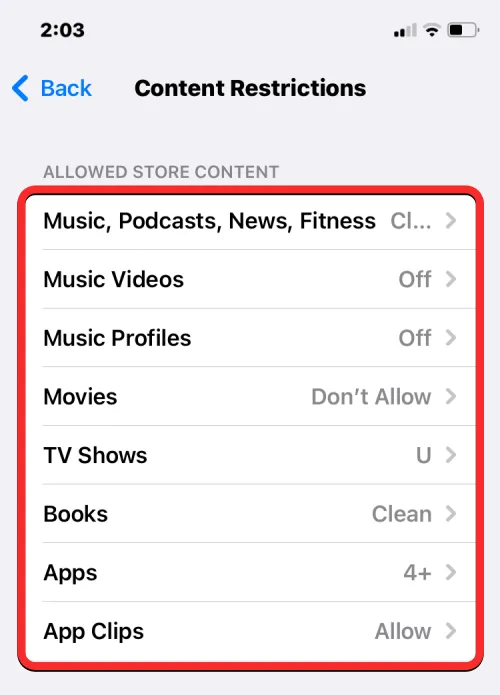
Diciamo, ad esempio, che vuoi controllare quale musica ascolta tuo figlio sul suo iPhone. Per fare ciò, seleziona Musica, Podcast, Notizie, Fitness nella schermata Restrizioni contenuto.
Nella schermata successiva, potrai scegliere tra Clean o Explicit. Se tuo figlio è troppo piccolo, ti consigliamo di scegliere “Cancella “quando consumi contenuti.

Allo stesso modo, puoi scegliere i film che tuo figlio può guardare sul proprio iPhone scegliendo una classificazione adeguata all’età dall’elenco delle opzioni Film.
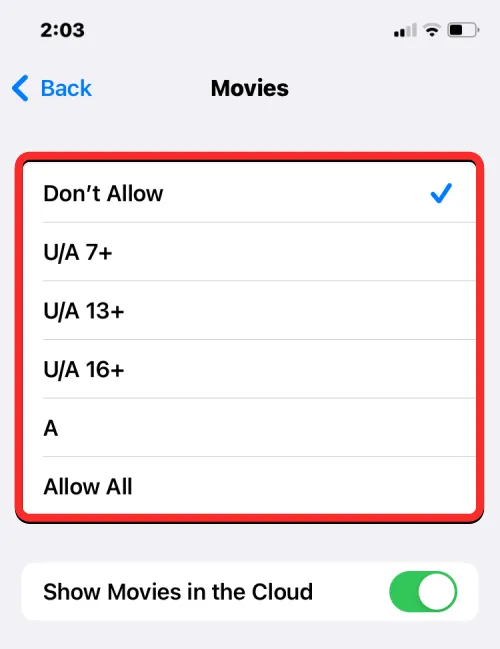
Puoi anche applicare restrizioni sui contenuti alle app che tuo figlio può installare e utilizzare scegliendo una classificazione appropriata per la sua età.

Abilita le restrizioni sui contenuti web
Puoi limitare il numero di siti Web a cui tuo figlio può accedere e visualizzare in Safari selezionando Contenuto Web nella schermata Restrizioni contenuto.

All’interno dei contenuti web, puoi scegliere tra tre categorie:
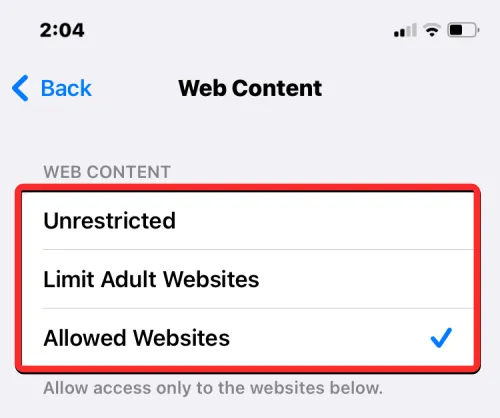
Illimitato: questa opzione consente a tuo figlio di visitare qualsiasi bambino indipendentemente dalla sua valutazione; può anche dare loro accesso a siti per adulti.
Limita i siti Web per adulti: se selezioni questa opzione, tuo figlio non sarà in grado di accedere a nessun sito Web per adulti poiché Apple troverà e limiterà automaticamente tali siti Web quando Safari viene reindirizzato a loro. Inoltre, puoi anche consentire o vietare siti Web specifici per tuo figlio individualmente facendo clic su Aggiungi sito Web nelle sezioni Consenti sempre e Non consentire mai e aggiungi un collegamento al sito Web che desideri consentire o bloccare.

Siti Web consentiti: se questa opzione è selezionata, tuo figlio può accedere solo ad alcuni siti Web a cui hai consentito l’accesso. Se questa opzione è selezionata, vedrai una sezione “Consenti solo questi siti Web”di seguito che elenca i siti Web a cui tuo figlio è stato configurato per accedere.
Puoi aggiungere altri siti web a questo elenco facendo clic su Aggiungi sito web.

Nella schermata che appare, inserisci il nome del sito web e il link ad esso associato.

Il nuovo sito Web verrà aggiunto all’elenco esistente di siti Web consentiti.
Controlla il tuo utilizzo di Siri Web Search
Analogamente alle restrizioni che puoi applicare ai siti Web a cui si accede, puoi decidere se tuo figlio può utilizzare Siri per eseguire ricerche sul Web. Per fare ciò, seleziona “Ricerca Web Contenuto “nella schermata “Restrizioni contenuto”.

In Contenuto di ricerca Web, seleziona Non consentire se non desideri che tuo figlio utilizzi Siri per eseguire ricerche sul Web. Se sei a tuo agio con loro usando Siri, o se hanno l’età appropriata, puoi selezionare “Consenti “per approvare l’uso di Siri.

Inoltre, puoi anche scegliere se vuoi che il contenuto esplicito venga mostrato o meno quando tuo figlio usa Siri. Per impedire l’utilizzo di contenuti espliciti in Siri, seleziona “Lingua esplicita “in “Siri”nella schermata “Restrizioni contenuto”.
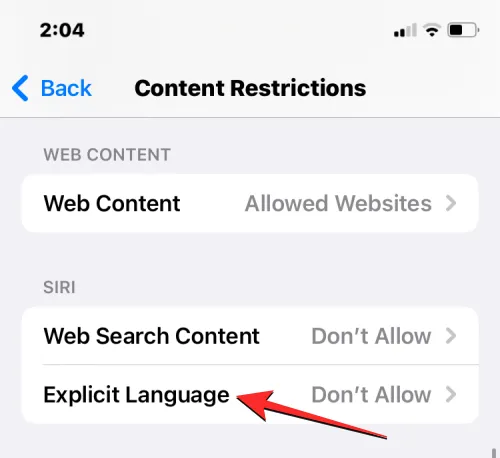
Per impedire l’uso di volgarità, seleziona Non consentire nella schermata successiva.
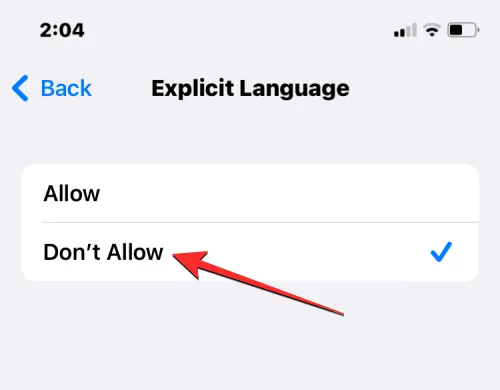
Attiva le restrizioni di Game Center
Game Center ti consente di giocare a giochi multiplayer con i tuoi amici, sfidarli e chattare con loro. Se tuo figlio gioca a questi giochi sul proprio iPhone, esistono diversi modi per limitare l’utilizzo di Game Center. Puoi impedire a tuo figlio di giocare completamente ai giochi multiplayer, aggiungere nuovi amici, inviare messaggi a chiunque nei giochi, registrare i loro schermi o cambiare il nome utente o l’avatar nel gioco.
Per controllare come nostro figlio utilizza Game Center, vai alla schermata Restrizioni sui contenuti e seleziona la categoria che desideri personalizzare in Game Center. Ad esempio, abbiamo selezionato “Aggiungi amici” per indicare se tuo figlio può aggiungere nuovi amici dai giochi multiplayer.

Nella schermata successiva, puoi scegliere “Non consentire “per limitare la funzione selezionata all’interno di Game Center.
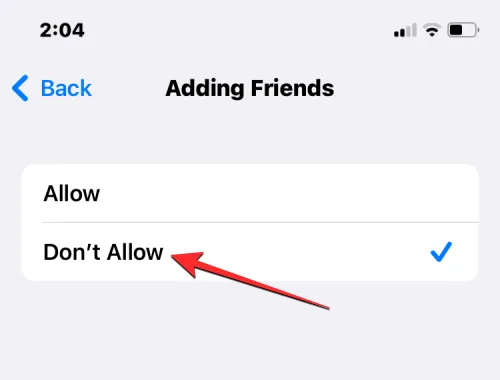
Puoi ripeterlo in altre categorie in Game Center per applicare la tua restrizione preferita.
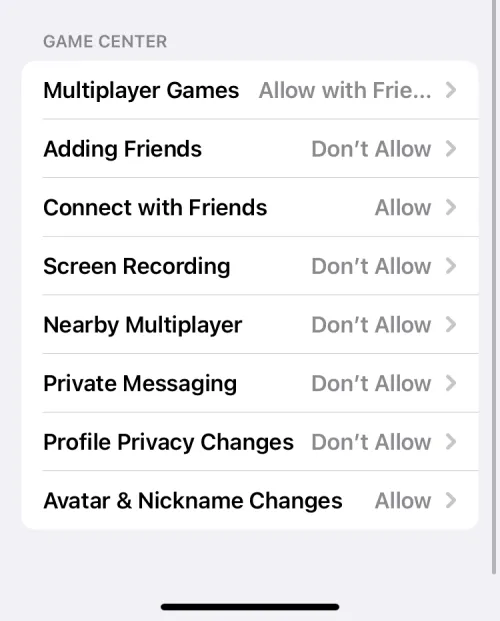
Gestisci i privilegi di condivisione della posizione di tuo figlio
Mentre puoi impostare la posizione di tuo figlio in modo che rimanga sempre disponibile, puoi impedire agli altri tuoi figli di accedere a quella posizione. Per fare ciò, vai alla schermata “Restrizioni di contenuto e privacy “e seleziona “Condividi la mia posizione “nella sezione “Privacy”.

Per impedire a tuo figlio di condividere la sua posizione con qualcun altro, seleziona Non consentire nella schermata successiva.
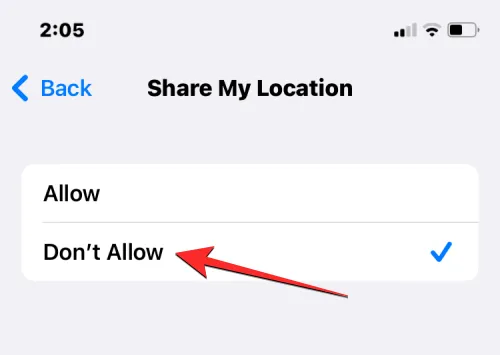
Tuo figlio non sarà più in grado di condividere la propria posizione con nessuno a tua insaputa.
Impedisci modifiche alle impostazioni e alle funzionalità
Oltre a limitare i contenuti e le funzionalità a cui possono accedere, puoi anche impedire a tuo figlio di apportare modifiche al proprio dispositivo nella sezione Consenti modifiche della schermata Restrizioni di contenuto e privacy. In questa sezione puoi consentire o negare separatamente le modifiche alla password del dispositivo, all’account, ai dati mobili, al provider TV e alle attività in background dell’app.
Per impedire a tuo figlio di apportare tali modifiche, seleziona la categoria a cui desideri limitare l’accesso nella sezione “Consenti modifiche”. Ad esempio, abbiamo selezionato “Cambia password “nello screenshot qui sotto per impedire a un bambino di modificare la password del proprio dispositivo.

Nella schermata successiva, fai clic su Non consentire per impedire a tuo figlio di modificare il passcode sul proprio iPhone.
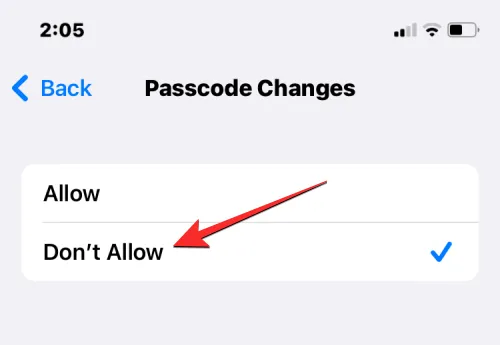
Puoi ripetere questa operazione per impedire altre modifiche nella sezione “Consenti modifiche”.
Impedisci a tuo figlio di modificare le impostazioni di condivisione della posizione
L’iPhone di tuo figlio continuerà a condividere con te la sua posizione attuale, così saprai che è al sicuro e nel posto giusto. Per impedire loro di modificare le impostazioni di Condivisione della posizione, vai su Impostazioni > Famiglia > Tuo figlio e seleziona Condivisione della posizione.
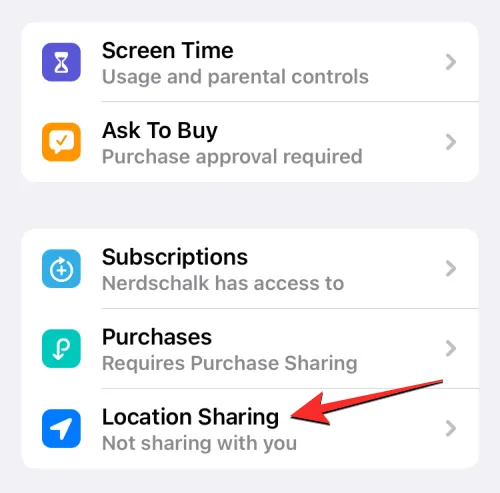
Nella schermata successiva, attiva l’interruttore “Blocca modifiche “in “Impostazioni di condivisione della posizione”per impedire modifiche alle impostazioni di condivisione della posizione applicate.

Cambia il passcode Screen Time di tuo figlio
Se in qualche modo tuo figlio è riuscito a scoprire il passcode Screen Time per il proprio iPhone per accedere al proprio iPhone mentre è inattivo, puoi modificare quel passcode Screen Time in qualsiasi momento andando su Impostazioni > Famiglia > Tuo figlio> Screen Time e toccando Cambia il tuo Passcode Screen Time in basso.
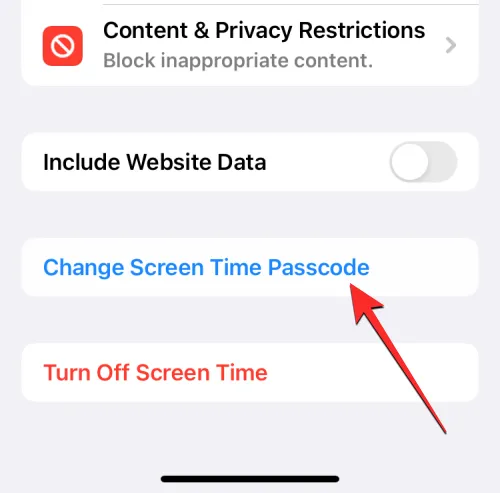
Al prompt che appare, fai clic su “Cambia password per l’ora dello schermo” per cambiarlo in qualcos’altro.

Se non desideri più limitare l’uso di iPhone da parte di tuo figlio, puoi selezionare Disattiva passcode tempo di utilizzo per concedergli un tempo di utilizzo illimitato.
Cambia la password dell’ID Apple di tuo figlio
Come la password Screen Time, puoi anche cambiare la password dell’ID Apple di tuo figlio se ritieni che qualcun altro possa aver effettuato l’accesso alla password o al suo account. Per modificare la password dell’ID Apple di tuo figlio, vai su Impostazioni > Famiglia > tuo figlio e seleziona “ID Apple e password “in alto.

Nella schermata dell’ID Apple, tocca Cambia <password di tuo figlio> e segui le istruzioni sullo schermo per modificare la password dell’account.

Questo è tutto ciò che devi sapere sull’impostazione del controllo genitori per l’iPhone di tuo figlio.
Fonte: botanico



Lascia un commento