Come installare il sottosistema Windows per Android in Windows 11
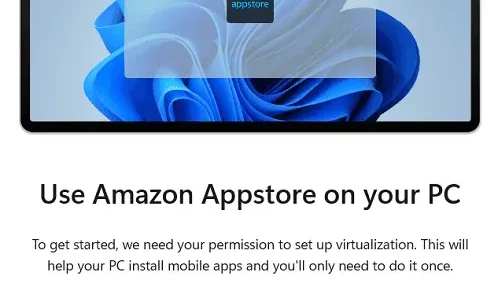
Il sottosistema Windows per Android è ora disponibile per tutti gli utenti di PC Windows 11. Se vuoi giocare a giochi Android o utilizzare app Android sul sistema operativo Windows, questa è l’app perfetta per te.
Amazon Appstore è attualmente in anteprima e puoi scaricarlo e installarlo su tutte le edizioni stabili di Windows 11. L’unico problema è che è attualmente disponibile in alcuni paesi. Quindi, devi modificare le impostazioni della lingua del tuo dispositivo nelle regioni supportate e puoi utilizzare questa app Store come desideri.
Vai a Gestione dei contenuti e dei dispositivi > Impostazioni e modifica le impostazioni del paese/area geografica in Stati Uniti o Giappone. Fai clic su Aggiorna e sei pronto per utilizzare Amazon Appstore su Windows 11.
Come installare app Android su Windows 11
Ci sono dei prerequisiti per scaricare l’Amazon Appstore?
L’installazione di WSA o Amazon Appstore dal Microsoft Store è abbastanza semplice. Tuttavia, per questo, il tuo dispositivo deve soddisfare i requisiti minimi di sistema da esso stabiliti. Oltre a questo, devi anche abilitare l’opzione Virtual Machine Platform sul tuo PC Windows 11.
1] Requisiti di sistema
Il tuo dispositivo deve soddisfare i seguenti requisiti di sistema affinché Amazon Appstore funzioni correttamente su di esso:
- RAM: almeno 8 GB; Consigliato ~16 GB
- Disco di archiviazione: SSD
- Processore: Intel Core i3 di ottava generazione, AMD Ryzen 3000, Qualcomm Snapdragon 8c o superiore
- Microsoft Store versione 22110.1402.6.0 o successiva:
2] Abilita l’impostazione della piattaforma VM.
Per impostazione predefinita, l’impostazione Virtual Machine Platform è disabilitata su un PC Windows. Abilita questo strumento e solo allora sarai in grado di eseguire il sottosistema Windows per Android sul tuo computer. Ecco come completare questo compito –
- Premi Win + S per visualizzare la casella di ricerca.
- Digita “Attiva o disattiva le funzionalità di Windows “e fai clic sul primo risultato.
- Scorri verso il basso e cerca l’opzione “Piattaforma macchina virtuale”.
- Una volta trovato, seleziona la casella accanto ad esso e fai clic su OK.
Riavvia il dispositivo e la prossima volta che accedi, segui questi passaggi per installare WSA sul tuo PC Windows 11.
Come installare il sottosistema Windows per Android?
Esistono due modi per installare il sottosistema Windows per Android su un PC Windows 11. In alternativa, puoi prima installare Amazon Appstore da Microsoft Store e quindi installare WSA da qui. Oppure puoi prima scaricare il sottosistema Windows per Android sul tuo computer, che installerà automaticamente l’app store di Amazon.
1] Installa Amazon Appstore tramite Microsoft Store.
- Avvia Microsoft Store facendo clic sulla sua icona sulla barra delle applicazioni.
- Digita “Amazon Appstore”nel campo di ricerca e premi Invio.
- Fare clic sul risultato pertinente e fare clic sul pulsante Installa.
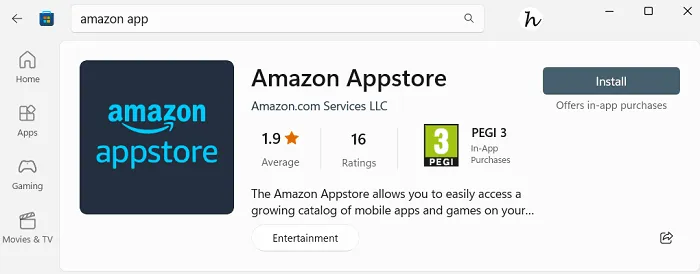
- Il sistema verificherà i prerequisiti minimi e, se tutto è in ordine, verrà visualizzata la schermata di configurazione.
- Prima fai clic su “Impostazioni”. Quindi verrà visualizzata una finestra UAC, fare clic su “Sì”per consentire l’installazione di WSA sul PC.
- Vedrai la schermata “Prepara il tuo computer per Amazon Appstore”. Fai clic su “Scarica “per continuare.
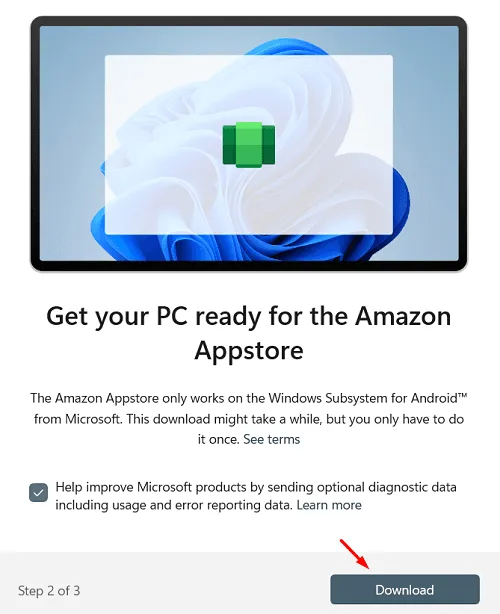
- Fai clic su Sì nella finestra UAC successiva per consentire i servizi host per Amazon Appstore.
- Il processo di download inizierà a breve. Attendi il completamento del download, che richiederà 1-2 minuti a seconda della velocità della tua connessione Internet.
- Dopo aver visualizzato la nota “Fatto”, fare clic su “Avanti “.

- Nell’ultimo passaggio, ad es. 3/3, fai clic su “Ricarica “per fare in modo che Amazon Appstore scarichi e installi anche i file mancanti.
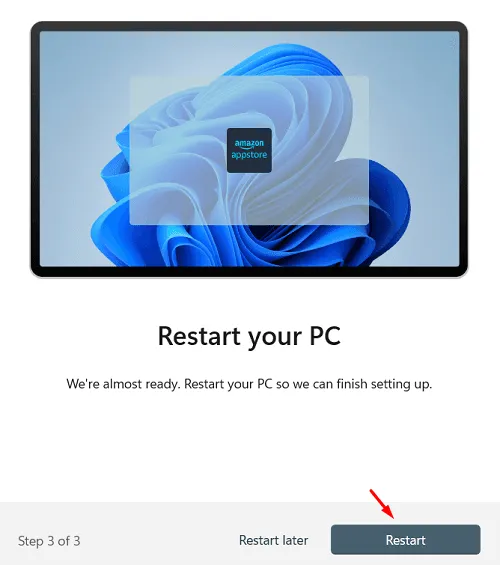
Accedi nuovamente al tuo dispositivo e vedrai Amazon Appstore in esecuzione sul tuo PC Windows.
2] Installa il sottosistema Windows per Android
Come detto in precedenza, è anche possibile installare prima WSA per Windows 11, che poi scaricherà automaticamente l’Amazon Appstore durante il processo di installazione. Ecco come farlo –
- Avvia Microsoft Store e cerca WSA al suo interno.
- Se non hai trovato questa app nell’elenco di ricerca, vai qui.
- Fai clic su “Accedi all’app Store “e verrai reindirizzato all’app WSA in Microsoft Store.
- Fai clic su “Installa “e dovrai seguire gli stessi 3 passaggi della sezione precedente.
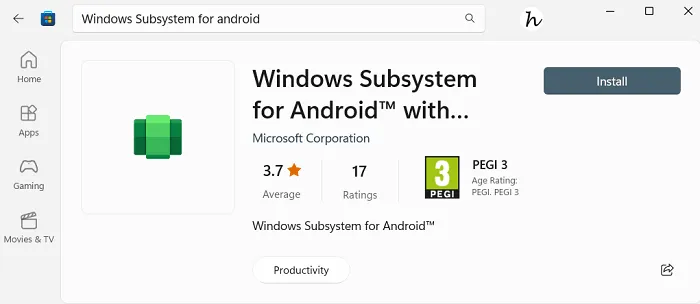
- Dopo aver completato tutti e tre i passaggi, riavvia il computer.
La prossima volta che accedi, scoprirai che Amazon Appstore e WSA sono in esecuzione sul tuo dispositivo Windows 11.
Come forzare l’installazione di WSA su Windows 11
Se il sottosistema Windows per Android non viene installato sul tuo PC Windows 11, puoi forzarne l’installazione seguendo questi passaggi:
- Prima di tutto, visita store.rg-adguard.net.
- Utilizza il menu a discesa e seleziona il parametro ProductId.
- Copia/incolla “9p3395vx91nr”senza virgolette nel campo “Data campione”, modifica il seguente menu a discesa in “Lento”e fai clic sull’icona di spunta. Vedi l’istantanea sotto –

- Verrà visualizzato un elenco di file che corrispondono all’ID prodotto sopra. Trova e clicca sul link qui sotto.
MicrosoftCorporationII.WindowsSubsystemForAndroid_2210.40000.7.0_neutral_~_8wekyb3d8bbwe.msixbundle
- Questo pacchetto dell’app ha una dimensione di 1,35 GB e il collegamento scadrà il 25 novembre 2022 alle 8:38 GMT.
- Una volta completato il download, apri la cartella contenente questo file MSixbunfle e copia il suo percorso di indirizzo.
- Successivamente, premi Win + X e seleziona Terminale (Admin).
- Il terminale utilizzerà per impostazione predefinita Windows PowerShell con privilegi di amministratore.
- Per impostazione predefinita, la directory è selezionata sotto il tuo nome utente. Copia/incolla il comando seguente e premi Invio per cambiare la directory corrente nel file Msixbundle scaricato.
cd C:\Enter_Path_here\TO\Msixbundle
- Assicurati di includere il percorso corretto del file Msixbindle scaricato nel comando precedente.
- Quando la sintassi di PowerShell cambia in MSixbundle, copia/incolla la riga seguente e premi di nuovo Invio.
Add-AppxPackage MicrosoftCorporationII.WindowsSubsystemForAndroid_2210.40000.7.0_neutral_~_8wekyb3d8bbwe.msixbundle.msixbundle
- Se la versione del file scaricato è diversa nel tuo caso, correggila nel comando precedente.
Ecco fatto, il sottosistema Windows per Android inizierà l’installazione sul tuo computer. Chiudi il terminale e svolgi i tuoi normali affari. Dopo che questo file è stato installato correttamente sul tuo computer, puoi avviare e utilizzare WSA come desideri.
Fonte: Howtoedge



Lascia un commento