Come impostare Chrome o Mozilla come browser predefinito in Windows 11

Chrome o Mozilla? Quale vorresti utilizzare come browser predefinito per Windows 11? Quando si tratta del miglior browser, hai molte opzioni. Ma se il tuo obiettivo è passare da Microsoft Edge (il browser predefinito in Windows 11) a Chrome o Mozilla, devi impostarne uno come predefinito.
In questa guida, ti illustreremo come impostare il browser Web predefinito sul sistema operativo Windows 11. I passaggi seguenti si applicano a Chrome e Firefox, ma puoi seguire la stessa procedura anche su altri browser Web.
Cambia Chrome o Firefox come browser predefinito in Windows 11.
Windows 11 viene fornito con il browser Edge, ma ci sono molti browser migliori là fuori. Se hai utilizzato Chrome o Mozilla in passato e desideri passare a loro, potresti visualizzare un messaggio che suggerisce di impostarlo come browser predefinito. Qui ti mostreremo come modificare il browser predefinito in Windows 11 e impostare il tuo browser preferito come nuovo browser Web predefinito.
Per modificare Chrome e Firefox come browser predefiniti in Windows 11, attenersi alla seguente procedura:
- Premi i tasti Windows + I per avviare l’app Impostazioni di Windows.
- Seleziona Applicazioni nel riquadro a sinistra.
- Quindi vai a destra e fai clic su App predefinite .
- Seleziona Google Chrome o Mozilla Firefox come browser predefinito in Windows 11 a seconda delle tue preferenze.
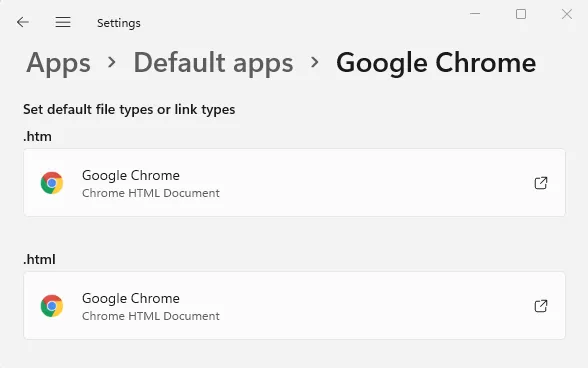
- Quindi fare clic sul protocollo .htm e selezionare l’ opzione Attiva/disattiva comunque.
- Seleziona Chrome o Firefox come nuovo browser predefinito, quindi fai clic sul pulsante OK .
- Successivamente, fai clic sul protocollo .html e seleziona il nuovo browser predefinito.
- Ora devi fare clic sul pulsante ” OK ” per cambiare il browser predefinito con quello preferito.
- Allo stesso modo, fai clic sul protocollo HTTP e seleziona il nuovo browser Web predefinito.
- Ora premi il pulsante OK per renderlo il tuo browser predefinito.
- Per impostare il tuo browser predefinito preferito, seleziona il protocollo HTTPS e l’opzione Attiva/disattiva comunque.
- Fare clic sul pulsante OK per impostare il browser predefinito appena selezionato.
Una volta fatto questo, il tuo browser predefinito sarà ora Chrome o Firefox , a seconda di quello che hai scelto sopra
. Anche se questa non sarà l’impostazione predefinita per l’intero sistema. Bing continuerà a essere utilizzato per aprire i collegamenti nella barra dei widget e i risultati del sito Web relativi a Windows Search.
Questo post è stato scritto specificamente per gli utenti di Chrome e Firefox, ma le stesse linee guida si applicano a qualsiasi applicazione di navigazione come Opera, Safari, Brave, ecc.
Qual è il miglior browser web nel 2022?
I 6 browser web più popolari nel 2022:
- Il meglio di tutti: Google Chrome.
- Personalizzazione: Vivaldi.
- Dal punto di vista della sicurezza: Mozilla Firefox.
- Adatto per i social network: Opera.
- Buona opzione per macOS: Apple Safari.
- Miglior browser per Windows: Microsoft Edge.
Fonte: Howtoedge



Lascia un commento