Come comprimere e ritagliare video con HandBrake in Windows 11/10

HandBrake è uno strumento di conversione e compressione video open source creato da volontari in tutto il mondo. Può funzionare con qualsiasi formato video. HandBrake viene fornito con molti preset integrati per convertire il tuo video in qualsiasi formato. Puoi elaborare qualsiasi file multimediale da sorgenti DVD o BluRay a file di bassa qualità come 3GP. In questa guida ti mostreremo come comprimere e ritagliare video con HandBrake su Windows 11/10 .
Come comprimere video con HandBrake in Windows 11/10
Per comprimere video con HandBrake, puoi utilizzare vari preset integrati nel programma. Puoi anche regolare diverse impostazioni e comprimere il video. Per comprimere video utilizzando HandBrake su Windows 11/10,
- Apri il video in HandBrake
- Seleziona il preset in cui vuoi salvare il video.
- Impostazione della qualità video e audio
- Quindi fai clic su “Avvia codifica” per esportare il video.
Entriamo nei dettagli del processo e comprimiamo il video su HandBrake.
Per iniziare, apri il programma HandBrake sul tuo PC e importa il tuo video utilizzando il pulsante File nella schermata iniziale di HandBrake. Vedrai un’anteprima del tuo video nella scheda Anteprima sorgente. Fai clic sul pulsante a discesa accanto a ” Predefinito ” e seleziona il predefinito in cui desideri convertire e comprimere il video. Quindi vai alla scheda “Video” e regola lì la frequenza dei fotogrammi e la qualità. Allo stesso modo, regola il codec audio e il bitrate nella scheda Audio. È necessario mantenerli a un livello medio rispetto alle impostazioni video originali per comprimerlo. Al termine dell’impostazione dei parametri, fare clic su Avvia codifica. Esporta un video per alcuni minuti e lo salva nella cartella di esportazione predefinita.
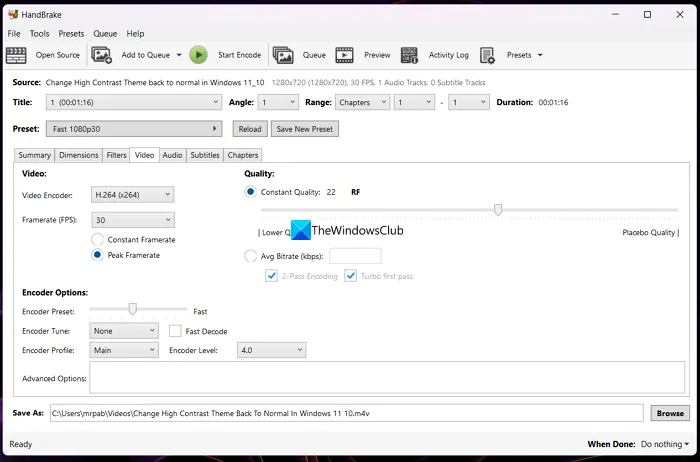
Pertanto, puoi convertire video in qualsiasi formato e comprimerlo per mantenere le dimensioni sul tuo disco rigido senza una significativa perdita di qualità su HandBrake.
Come ritagliare video usando HandBrake in Windows 11/10
Puoi facilmente tagliare i video su HandBrake in pochi passaggi. L’unico aspetto negativo del taglio dei video su HandBrake è che non è possibile visualizzare in anteprima il video pretagliato prima di tagliarlo. Devi ricordare i timestamp esatti del video che desideri ritagliare riproducendolo su un altro lettore video sul tuo PC. Quindi devi inserire i timestamp in HandBrake e salvare il video. Puoi tagliare i video su HandBrake per capitoli, secondi e fotogrammi.
Per tagliare il video su HandBrake,
- Apri il video su HandBrake
- Scegli un metodo di ritaglio accanto all’intervallo
- Inserisci i dati per tagliare il video
- Fai clic su “Avvia codifica” per salvarlo.
Entriamo nei dettagli del processo e tagliamo il video su HandBrake.
Per iniziare, apri il video che desideri ritagliare su HandBrake utilizzando il menu File. Quindi seleziona il preset in cui desideri salvare il video facendo clic sul pulsante a discesa accanto al preset. Quindi seleziona l’intervallo di video da ritagliare facendo clic sul pulsante a discesa accanto all’intervallo . Se selezioni Capitoli, vedrai due pulsanti a discesa per selezionare i capitoli di inizio e fine da tagliare. Se selezioni “Secondi”, dovrai inserire i timestamp in millisecondi per tagliare correttamente il video. È necessario registrare i timestamp riproducendo il video su un altro lettore multimediale. Se selezioni Frame, devi inserire i numeri di inizio e fine del frame, il che sarebbe un compito arduo per un profano.
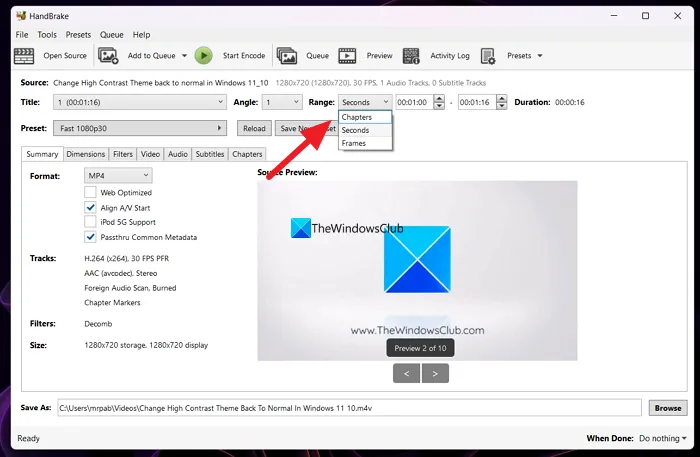
Dopo aver selezionato l’intervallo video da ritagliare, puoi regolare le impostazioni video e audio, se lo desideri, e fare clic sul pulsante ” Avvia codifica ” per salvare il video ritagliato.
Ecco come puoi usare HandBrake per comprimere e ritagliare video in Windows 11/10.
Come comprimere video in Windows 11?
Puoi utilizzare l’editor video nell’app Foto ed esportare il video che comprime automaticamente il video. Se scegli una qualità inferiore rispetto al video originale, verrà compresso a un livello inferiore. Puoi anche usare Clipchamp o HandBrake, un editor video gratuito e open source.
Puoi comprimere video con HandBrake?
Sì, puoi comprimere i video con HandBrake con i preset predefiniti. Seleziona un preset e regola la qualità video e audio nelle rispettive schede e fai clic su “Avvia codifica” per salvare il video compresso. Puoi anche creare il tuo preset di compressione video HandBrake.
Fonte: The Windows Club



Lascia un commento