Come creare un quiz autovalutato in Microsoft Forms
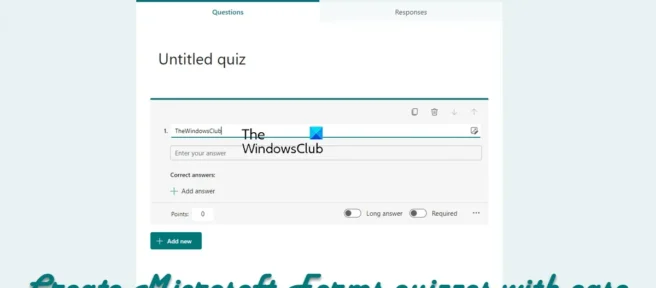
È possibile creare un test di autovalutazione o di autovalutazione in Microsoft Forms che mostra i risultati dopo aver inviato le risposte. In questo post, ti mostreremo come farlo. Microsoft Forms è uno strumento potente, l’unico grande concorrente di Google Forms. È così potente che le persone possono usarlo per creare quiz e condividerli con altri su Internet. Quando si tratta di valutare un quiz che hai creato, Microsoft Forms lo ha reso facile.
Ci piacciono i quiz perché possono essere utilizzati per testare le prestazioni di studenti e dipendenti dell’azienda e anche per scopi di intrattenimento. Con tutto questo in mente, è chiaro che è necessario sfruttare appieno la funzionalità di punteggio automatico in Microsoft Forms.
Come creare un quiz autovalutato in Microsoft Forms
Completare i seguenti passaggi per creare un test ed eseguirlo:
- Crea il tuo quiz Microsoft Forms
- Aggiungi alcune domande di testo al quiz
- Crea domande a scelta
- Aggiungi una funzione di autovalutazione a un quiz
- Anteprima del test appena creato
1] Crea il tuo quiz sui moduli Microsoft
Prima di poter iniziare, dobbiamo prima creare un quiz, o meglio ancora, modificare un modulo esistente in modo che si valuti da solo. Puoi utilizzare un quiz vuoto o uno dei tanti modelli forniti da Microsoft Forms. Quindi discutiamo di come portare a termine le cose con le informazioni di seguito.
- Visita i moduli Microsoft
- Accedi al tuo account Microsoft.
- Fai clic su Nuovo quiz , che si trova nella parte superiore della pagina principale.
- In alternativa, puoi fare clic su “Altri modelli “.
- Scegline uno dall’elenco di opzioni.
- Quindi devi dare un nome al tuo test.
- Se lo desideri, c’è un’opzione per aggiungere una descrizione al quiz.
2] Aggiungi alcune domande di testo al quiz.
Ok, dopo aver creato il quiz, è il momento di aggiungere alcune domande per ravvivare le cose. Assicurati che tutte le domande corrette siano incluse, anche se puoi cambiarle quando hai finito. Iniziamo il processo.
- Fare clic sul pulsante ” Aggiungi nuovo “.
- Ora devi selezionare l’ icona Testo.
- Aggiungi una domanda al modulo.
- Fai di nuovo clic su ” Aggiungi nuovo ” per creare più domande di testo.
3] Crea domande a scelta
Se non ti piacciono le normali domande di testo, che ne dici di aggiungere invece domande a scelta multipla? Il processo è più o meno lo stesso, quindi parliamone.
- Fare clic sul pulsante Aggiungi nuovo .
- Da lì, scegli Seleziona da un elenco di opzioni.
- Aggiungi una domanda al quiz.
- Quindi è necessario aggiungere le risposte ai campi delle opzioni .
- Queste possono essere semplici risposte Vero o Falso.
- Se desideri più risposte, fai clic sul pulsante Aggiungi per farlo.
Ci sono altre opzioni con cui giocare con questa funzione, quindi armeggia con essa.
4] Aggiungi una funzione di autovalutazione al quiz
È ora di fare il test da soli. Come al solito con Microsoft Teams, è facile da fare, quindi non c’è nulla di cui preoccuparsi.
- Guarda nell’angolo in alto a destra della pagina.
- Dovresti vedere un pulsante con tre punti chiamato Advanced Form Settings .
- Fare clic su questo pulsante in questo momento.
- Successivamente, fai clic su “Impostazioni” dal menu a discesa.
- Ora dovresti vedere una sezione “Mostra risultati automaticamente”.
- Accendilo premendo il pulsante di attivazione.
5] Visualizza in anteprima il quiz che hai appena creato
Per visualizzare in anteprima il test, è sufficiente fare clic sul pulsante “Anteprima” nell’angolo in alto a destra dello schermo. Si trova accanto a Temi. Questo ti darà un’idea di come apparirà il tuo quiz agli altri, quindi per favore usalo.
È possibile utilizzare Microsoft Forms per i quiz?
Per quanto ne sappiamo, la risposta a questa domanda è sì. Puoi sicuramente utilizzare Microsoft Forms per creare diversi tipi di quiz. Quando crei un quiz, assicurati di sfruttare le numerose opzioni per dargli una svolta.
Qual è la differenza tra un modulo e un test in Microsoft Forms?
La differenza è semplice, davvero. Il modulo di solito è costituito da diverse aree di testo in cui gli utenti possono aggiungere informazioni rilevanti, mentre il quiz contiene le risposte corrette da cui l’utente può scegliere ed essere valutato.
Quale è meglio Microsoft Forms o Google Forms?
Dal nostro punto di vista, entrambi gli strumenti sono impressionanti, ma differiscono in diversi modi. Ad esempio, Google Forms non è cambiato molto e quindi sembra noioso. D’altra parte, Microsoft Forms sembra moderno.
Fonte: The Windows Club



Lascia un commento