Come creare ed eseguire una presentazione personalizzata in PowerPoint

Le presentazioni in PowerPoint mostrano la tua presentazione su un grande schermo per il tuo pubblico; questo ti consente di spostare le diapositive avanti e indietro nella presentazione in modo che il tuo pubblico possa comprendere meglio le tue informazioni. La diapositiva personalizzata mostra solo le diapositive che hai selezionato; questo è un ottimo modo per abbreviare una presentazione o personalizzarla per un pubblico diverso. In questo tutorial, spiegheremo come creare una presentazione personalizzata in PowerPoint .
Segui questi passaggi per creare ed eseguire una presentazione personalizzata in PowerPoint.
- Crea uno spettacolo personalizzato di base
- Avvia uno spettacolo personalizzato da PowerPoint
1] Crea uno spettacolo personalizzato di base in PowerPoint.
Avvia PowerPoint .
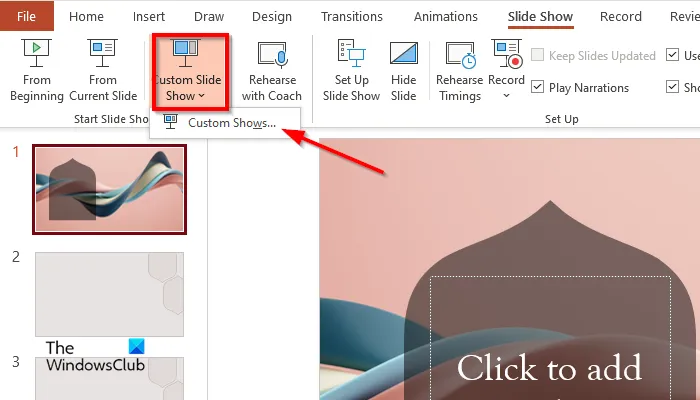
Fai clic sulla scheda Presentazione , fai clic su Presentazione personalizzata e seleziona Impressioni personalizzate dal menu.
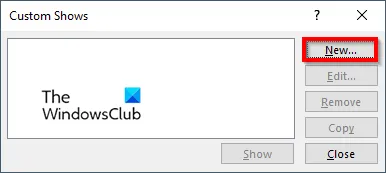
Verrà visualizzata la finestra di dialogo Spettacoli personalizzati , fare clic sul pulsante Crea.
Verrà visualizzata la finestra di dialogo Definisci spettacolo personalizzato .

Assegna un nome alla presentazione, quindi seleziona le diapositive che desideri includere nella presentazione personalizzata, quindi fai clic su Aggiungi.
La finestra di dialogo ha pulsanti freccia su e giù che le persone possono utilizzare per modificare l’ordine delle diapositive se lo desiderano.
Se desideri eliminare una diapositiva, fai clic sul pulsante Elimina
Ora fai clic su OK.
Quindi fare clic sul pulsante “Mostra” per visualizzare la presentazione personalizzata.
2] Esegui uno spettacolo personalizzato da PowerPoint.

Nella scheda Presentazione, nel gruppo Personalizza, fai clic sul pulsante Personalizza presentazione.
Viene visualizzata la finestra di dialogo Mostra configurazione.

Nella sezione Mostra diapositive , fai clic su Presentazioni personalizzate, quindi seleziona la presentazione che desideri.
Quindi fare clic su OK.
Nella scheda Presentazione , fai clic su Presentazione personalizzata e seleziona Impressioni personalizzate dal menu.
Verrà visualizzata la finestra di dialogo Mostra personalizzata.

Seleziona il tuo spettacolo dall’elenco, quindi fai clic sul pulsante Mostra.
Ci auguriamo che tu capisca come creare la tua presentazione PowerPoint.
Quale programma viene utilizzato per creare la presentazione?
Il programma utilizzato per creare presentazioni si chiama Microsoft PowerPoint. PowerPoint è un programma di presentazione che utilizza grafica, video, ecc. per rendere la tua presentazione più coinvolgente e interattiva per il tuo pubblico.
Che cos’è una scorciatoia per una presentazione?
Un tasto di scelta rapida è una scorciatoia da tastiera che gli utenti possono utilizzare per eseguire un comando di scelta rapida sul proprio dispositivo informatico. Le presentazioni di PowerPoint vengono utilizzate per mostrare qualsiasi presentazione sul grande schermo. Il tasto di scelta rapida per aprire la presentazione è F5 e per chiudere la presentazione, premere il tasto ESC.
Cosa sono gli spettacoli individuali?
Una presentazione personalizzata in Microsoft PowerPoint è una funzionalità che consente agli utenti di selezionare le diapositive o disporre le diapositive che desiderano includere in una presentazione. Per utilizzare le presentazioni personalizzate, seleziona le diapositive che desideri utilizzare, aggiungile a una nuova presentazione, riordina le diapositive se necessario e il gioco è fatto.
Come inizieresti la tua presentazione?
Esistono diversi modi per avviare una presentazione in PowerPoint:
- Fare clic sul pulsante Presentazione nella parte inferiore dell’interfaccia di PowerPoint.
- Nella scheda Presentazione, fai clic sul pulsante Dall’inizio nel gruppo Avvia presentazione per mostrare la presentazione sul grande schermo.
- Premere il pulsante F5.
Fonte: The Windows Club



Lascia un commento