Come acquisire uno snapshot in VMware Workstation Player

Simile alla creazione di un’immagine di sistema per il tuo sistema operativo host Windows 11 o Windows 10, che è molto utile in una situazione in cui è necessario ripristinare o ripristinare il sistema a uno stato predefinito, puoi facilmente scattare un’istantanea in VMware Workstation Player – in questo post, ti diremo come farlo.
Come acquisire uno snapshot in VMware Workstation Player
In poche parole, un’istantanea di una macchina virtuale è uno stato salvato. Il programma di virtualizzazione salva lo stato corrente della macchina virtuale insieme a tutti i suoi dati quando si scatta uno snapshot. Questo è molto utile nei seguenti casi:
- Per analizzare malware o condurre esperimenti o test con macchine virtuali.
- Se la tua macchina virtuale non funziona correttamente o si arresta in modo anomalo, puoi semplicemente ripristinare lo snapshot precedente.
VMware offre molte funzionalità avanzate che semplificano notevolmente la gestione delle macchine virtuali. La possibilità di acquisire un’istantanea di una macchina virtuale (VM) è una di queste funzionalità disponibile per gli utenti disponibili su Workstation Pro, ma non per coloro che utilizzano Workstation Player. Su Workstation Pro, per acquisire uno snapshot, è sufficiente aprire la macchina virtuale nell’applicazione VMware Workstation, quindi fare clic su VM > Snapshot > Take Snapshot . Tuttavia, esiste una semplice soluzione alternativa per la creazione di istantanee che supera anche i limiti della funzione di istantanee in Workstation Pro. Quindi, se desideri scattare un’istantanea in VMware Workstation Player, puoi seguire la procedura in due passaggi di seguito.
- Backup di tutti i file VM
- Aggiungi il backup come nuova macchina virtuale separata in VMware Workstation Player.
Diamo uno sguardo dettagliato alle fasi del processo.
Eseguire il backup di tutti i file VM
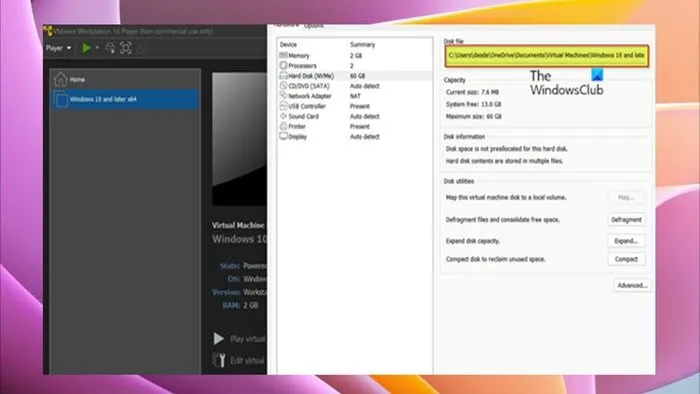
Il primo passaggio per creare uno snapshot in Vmware Workstation Player richiede la creazione di una cartella, quindi procedere con la copia di tutti i file VM sul computer host e quindi incollare i file copiati nella cartella di backup creata. Per completare questa attività, attenersi alla seguente procedura:
- Spegni la tua macchina virtuale.
- Chiudere VMware Workstation Player.
- Apri Gestione attività.
- In Task Manager, controlla e termina tutte le istanze VMware.
- Quindi, fai clic con il pulsante destro del mouse sulla VM e apri Impostazioni > Disco rigido per trovare il percorso in cui tutti i suoi dati sono archiviati sul computer host.
- Quindi apri Esplora file e vai alla posizione in cui sono archiviati i file della macchina virtuale.
- In questa posizione, premi Ctrl + A sulla tastiera per selezionare tutti gli elementi.
- Premi Ctrl + C per copiare tutti gli elementi selezionati negli appunti.
- Ora, se non l’hai già fatto, crea una nuova cartella e assegnagli un nome descrittivo (ad esempio VM_snapshot ).
- Infine, apri una nuova cartella e premi Ctrl + V per incollare tutti gli elementi copiati.
Aggiungi il backup come nuova macchina virtuale separata in VMware Workstation Player.
Dopo aver completato il primo passaggio di questo processo eseguendo il backup di tutti i file della VM, che crea semplicemente una copia identica della tua VM, puoi ora passare al secondo e ultimo passaggio, che richiede di aggiungere o caricare il backup come una nuova macchina virtuale separata in VMware Workstation Player per utilizzarla come snapshot. Per completare questa attività, attenersi alla seguente procedura:
- Aprire una nuova istanza di VMware Workstation Player.
- Fare clic su Lettore > File > Apri .
- Ora vai alla posizione del backup della macchina virtuale.
- Conferma le impostazioni e aggiungi la macchina virtuale a VMware Workstation Player.
Dovresti quindi essere in grado di avviare la VM di backup come se stessi utilizzando un’immagine normale e dovrebbe avviarsi normalmente e trovarsi nello stesso stato della VM originale.
Questo è tutto su come scattare un’istantanea in VMware Workstation Player!
Come esportare uno snapshot da VMware Workstation?
Per esportare uno snapshot da VMware Workstation, vai alla scheda Snapshot , seleziona lo snapshot, fai clic su Azioni e quindi su Esporta su file . Individua la cartella in cui desideri creare il file XVA, inserisci un nome file, quindi fai clic su Salva per avviare l’esportazione.
Come clonare una macchina virtuale in VMware Workstation 15 Player?
Per clonare una macchina virtuale utilizzando la procedura guidata di clonazione della macchina virtuale della workstation, selezionare la macchina virtuale nell’inventario della workstation e fare clic sull’opzione Gestisci dal menu a discesa. Quindi seleziona l’ opzione ” Clone “. Selezionare la macchina virtuale desiderata sulla workstation e fare clic su ” Gestisci ” > ” Clona “.
Fonte: The Windows Club



Lascia un commento