Come fare uno screenshot di un solo monitor in Windows 11/10

Di solito utilizziamo la scorciatoia da tastiera Win + PrtScr per fare uno screenshot in Windows. Prenderà automaticamente uno screenshot e lo salverà nella cartella Screenshots nella cartella Immagini. Oppure utilizziamo solo la chiave PrtScr per copiare e incollare uno screenshot negli editor grafici. Se hai più monitor configurati e utilizzi queste scorciatoie, acquisiranno schermate di tutti i monitor. È necessario salvare manualmente lo screenshot richiesto ed eliminare il resto degli screenshot. Cosa succede se c’è un modo per fare uno screenshot di un solo monitor in Windows? In questa guida, ti mostreremo come fare uno screenshot di un solo monitor in Windows 11/10 .
Come fare uno screenshot di un solo monitor in Windows 11/10
Se hai più monitor per il tuo PC Windows e stai cercando un modo per fare uno screenshot di un solo monitor a tua scelta, puoi farlo nei seguenti modi:
- Utilizzo delle scorciatoie da tastiera
- Usando lo strumento Forbici
- Metodo di rifilatura
- Utilizzo di strumenti di terze parti
Diamo uno sguardo dettagliato a ciascun metodo e facciamo uno screenshot di un monitor.
1] Utilizzo della scorciatoia da tastiera
Usiamo il tasto PrtScr per fare uno screenshot del desktop. Ci sono molte altre scorciatoie per le schermate di stampa. Non sono diversi dalle etichette principali. Quando abbiamo più monitor sul nostro PC e vogliamo acquisire schermate da un monitor, il pulsante Prt Sc sulla tastiera ci aiuterà a farlo. Passa semplicemente il mouse sullo schermo o sul monitor di cui desideri acquisire uno screenshot e premi i pulsanti Ctrl+Alt+Prt sc sulla tastiera. Quindi apri l’app Paint sul tuo PC e usa la scorciatoia da tastiera Ctrl + V per incollare lo screenshot che hai appena catturato. Quindi salva nel formato desiderato utilizzando le opzioni file nella barra dei menu.
2] Usando lo strumento Forbici
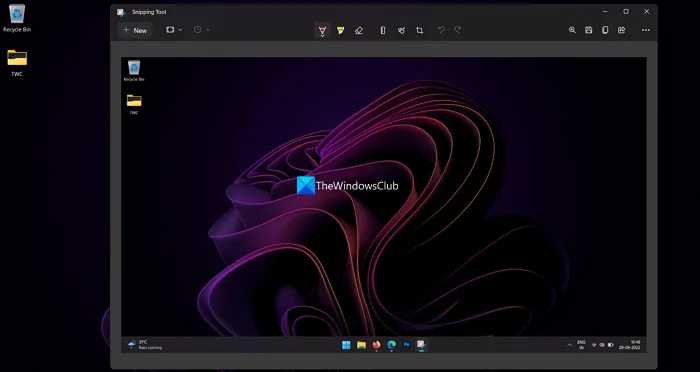
Esistono diversi modi per acquisire schermate di un singolo monitor in Windows 11/10 utilizzando lo Strumento di cattura. Puoi utilizzare la modalità a schermo intero, la modalità finestra o la modalità rettangolo per acquisire uno screenshot e salvarlo.
Per acquisire uno screenshot di un singolo monitor utilizzando lo Strumento di cattura,
- Avvia lo strumento di cattura dal menu Start e seleziona una delle tre modalità: Modalità rettangolo , Modalità finestra o Modalità schermo intero .
- Sposta lo strumento di cattura sullo schermo di cui desideri acquisire uno screenshot e fai clic sul pulsante Crea . Quindi fai uno screenshot in base alla modalità selezionata. Se hai selezionato la modalità Rettangolo, fai clic e trascina il mouse sullo schermo per selezionare l’area in cui desideri acquisire uno screenshot.
- Lo screenshot che acquisisci verrà visualizzato in anteprima nello Strumento di cattura. Salvalo con la scorciatoia da tastiera Win+S o cliccando sul pulsante “Salva” in alto.
In alternativa, puoi utilizzare la scorciatoia da tastiera Alt + M + S per acquisire uno screenshot del monitor principale con lo Strumento di cattura e salvarlo.
3] Metodo di rifilatura
In questo metodo, acquisisci uno screenshot usando il pulsante Prt Sc. Dopo aver salvato lo screenshot, ritagli lo screenshot nell’app Foto per adattarlo a un monitor. Questa è un’attività semplice ma avanzata relativa a come acquisire schermate di Windows.
4 Utilizzo di strumenti di terze parti
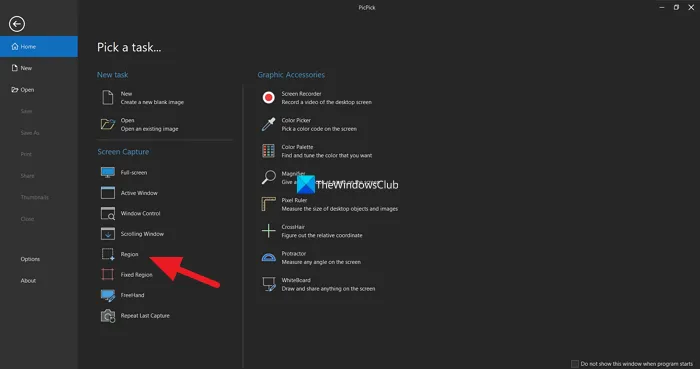
Esistono vari editor di immagini di terze parti e programmi di cattura dello schermo come PicPick, ShareX, ecc. Che possono aiutarti a fare uno screenshot e salvare le immagini. Devi solo utilizzare uno dei programmi e fare uno screenshot del monitor selezionato con le sue impostazioni. Per mostrarti come puoi farlo, utilizziamo il programma PicPick in questa guida. Apri PicPick sul tuo PC e seleziona ” Regione ” per fare uno screenshot della regione. Quindi fare clic e trascinare il monitor che si desidera selezionare per acquisire. Prenderà uno screenshot dell’area o del monitor selezionato e lo visualizzerà nel programma. Puoi salvarlo utilizzando il menu “File”. Puoi usare il programma che preferisci e fare uno screenshot.
Questi sono modi diversi per acquisire uno screenshot di un singolo monitor in Windows 11/10.
Come fare uno screenshot di un solo monitor?
Puoi utilizzare lo strumento di cattura, Ctrl+Alt+Prt sc sulla tastiera o utilizzare un programma di terze parti per acquisire uno screenshot di un solo monitor. Puoi anche fare uno screenshot normalmente e ritagliarlo su un monitor nell’app Foto. Ognuno di loro ti aiuterà a fare uno screenshot di un singolo monitor,
Come fare uno screenshot di una sola schermata in Windows 11?
Puoi utilizzare la modalità Rettangolo, la modalità Finestra o la modalità a schermo intero nello Strumento di cattura e acquisire uno screenshot di un singolo monitor spostando lo Strumento di cattura su quel monitor o semplicemente facendo clic e trascinando un’area di un singolo monitor quando si seleziona la modalità Rettangolo. Puoi anche utilizzare la scorciatoia da tastiera Ctrl+Alt+Prt Sc o un programma di terze parti per acquisire uno screenshot di un singolo monitor.
Fonte: The Windows Club



Lascia un commento