Come eseguire il backup e il ripristino dei driver della stampante in Windows 10

Vuoi eseguire il backup e il ripristino del driver della stampante su un PC Windows? In caso affermativo, questo articolo ti mostrerà come eseguire il backup e il ripristino dei driver della stampante utilizzando l’utilità integrata denominata Printer Migration. Ciò consente di esportare e importare i driver di stampa installati sul computer, incluse le code e le porte configurate.
Gli utenti di PC Windows (32 bit) possono importare solo una stampante esportata su un PC Windows della stessa versione. Lo stesso vale anche per Windows (versione a 64 bit). Ciò significa che non è possibile ripristinare un file di backup a 32 bit su una versione a 64 bit di Windows e viceversa.
Backup e ripristino dei driver della stampante in Windows 11/10
Se utilizzi Windows 10 o 11, puoi sfruttare le funzionalità di backup e ripristino integrate dei driver della stampante. Questa funzione è utile se è necessario reinstallare i driver o trasferirli su un altro computer. Ecco come usarlo:
1] Backup dei driver della stampante in Windows 11/10
Per eseguire il backup dei driver della stampante, attenersi alla seguente procedura:
- Fare clic con il pulsante destro del mouse sul pulsante Start e selezionare Esegui per aprire la finestra di dialogo Esegui.
- Digitare PrintBrmUi.exe nella casella Esegui e premere Invio.
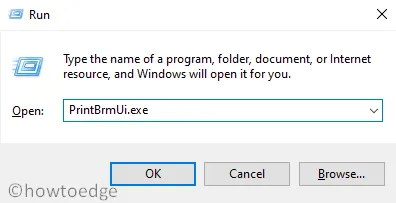
- Nella finestra di dialogo Migrazione stampante, selezionare la casella di controllo Esporta code di stampa e driver di stampa in un file e fare clic sul pulsante Avanti per continuare.
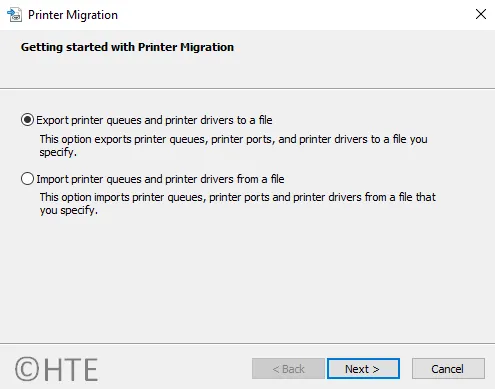
- Quindi selezionare la casella ” Questo server di stampa ” e fare clic sul pulsante ” Avanti ” per continuare.

- Nella pagina successiva, rivedere l’elenco degli elementi da esportare e fare clic su Avanti.
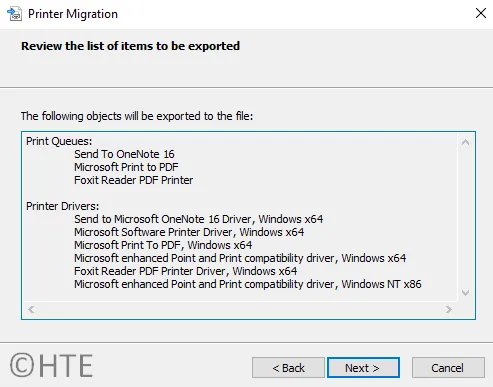
- Ora fai clic sul pulsante Sfoglia e seleziona il percorso del file in cui desideri esportare i dati della stampante.
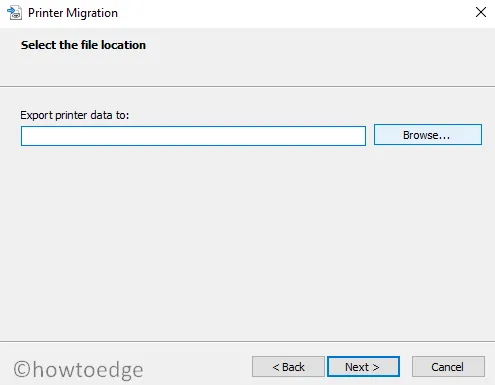
- Quindi fare clic sul pulsante ” Avanti ” per esportare i dati della stampante.
- Una volta completato, fai clic sul pulsante ” Fine ” e il gioco è fatto.
2] Ripara i driver della stampante in Windows 11/10
Se si desidera ripristinare i driver della stampante di cui è già stato eseguito il backup, attenersi alla seguente procedura:
- Apri la finestra di dialogo Esegui usando i tasti Windows + R.
- Digitare PrintBrmUi.exe nella casella Esegui e premere Invio.
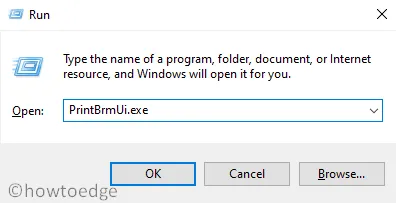
- Nella finestra di dialogo Migrazione stampante, selezionare la casella ” Importa code stampante e driver stampante in un file ” e fare clic sul pulsante ” Avanti ” per continuare.
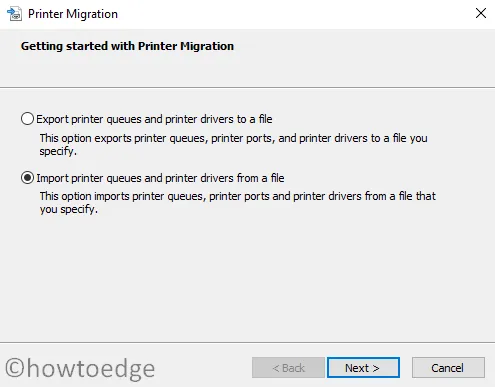
- Fare clic sul pulsante Sfoglia e selezionare il file di backup contenente i dati della stampante da importare. Quindi fare clic sul pulsante Avanti .
- Nella pagina successiva, rivedi l’elenco degli elementi che desideri importare, quindi fai clic sul pulsante Avanti.
- Quindi seleziona la casella Questo server di stampa per importare le stampanti sul tuo computer.
- Nella pagina successiva, dovrai selezionare le opzioni di importazione che desideri utilizzare per ripristinare il file. Quindi, fai clic sul menu a discesa accanto alla modalità di importazione e seleziona “Mantieni stampanti esistenti” o “Sovrascrivi stampanti esistenti” secondo le tue esigenze.
Nota. Se hai già installato un file di backup della stampante su questo PC, allora…
|
- Fare clic su Avanti > Fine .
Attraverso la gestione della stampa
È inoltre possibile importare ed esportare i dati della stampante utilizzando il sistema di gestione della stampante. Segui le istruzioni per impararlo:
- Fare clic con il pulsante destro del mouse sul pulsante Start e selezionare l’ opzione Esegui .
- Digita printmanagement.msc nel campo di ricerca e premi Invio.
- Nella finestra Gestione stampante, espandere Server di stampa e fare clic con il pulsante destro del mouse sulla voce Server di stampa locale.
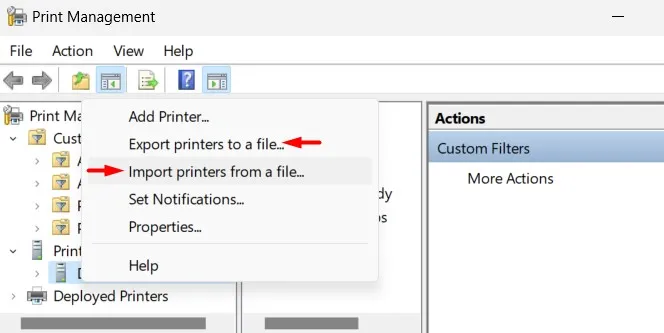
- Dal menu contestuale, selezionare Importa stampanti da file per importare i dati della stampante. Se è necessario esportare un file di dati della stampante, selezionare l’ opzione Esporta stampanti su file .
- Si aprirà la finestra Trasferisci stampante. Ora segui tutte le istruzioni sopra.
È tutto.
Fonte: Howtoedge



Lascia un commento