Come risolvere l’errore 0x8004E103 di Microsoft Store
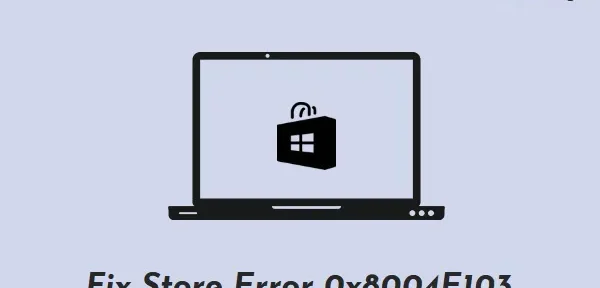
0x8004E103 è essenzialmente un errore dello store che si verifica quando avvii Microsoft Store o le app scaricate da qui. In questo post, discuteremo le possibili cause di questo codice di errore e cinque soluzioni alternative che dovrebbero risolverlo in Windows 11/10.
Quali sono le cause dell’errore di archiviazione 0x8004E103 in Windows 11/10?
Questo errore può verificarsi se il tuo dispositivo presenta uno o più dei seguenti problemi:
- Hai installato un’app difettosa da Windows Store . Se riscontri problemi di rete durante l’installazione di un’app, lo Store potrebbe non installare l’app correttamente. Rimuovi i programmi installati di recente sul tuo computer e controlla se il problema è stato risolto in questo modo.
- Arresti anomali relativi al negozio: prova prima a risolvere il problema con Microsoft Store. Se ciò non aiuta, ripara, ripristina o reinstalla questa app di sistema in Windows 11/10.
Come risolvere il codice di errore 0x8004E103
Per risolvere questo errore del negozio 0x8004E103 su Windows 11/10, prova i seguenti suggerimenti. Si consiglia di applicare le soluzioni nello stesso ordine in cui sono state poste.
1] Esegui lo strumento di risoluzione dei problemi delle app di Windows Store.
Il modo migliore per risolvere qualsiasi codice di errore dello Store in Windows 11/10 è utilizzare lo strumento di risoluzione dei problemi delle app di Windows Store. Ecco come eseguire questo programma di utilità −
Windows 11 :
- Premi Win + I e seleziona Sistema dal riquadro di sinistra.
- Trova e fai clic su ” Risoluzione dei problemi ” nel riquadro di destra.
- Quando si espande, fai clic su ” Altri strumenti per la risoluzione dei problemi “.
- Scorri verso il basso e fai clic sul pulsante Esegui nelle app di Windows Store.
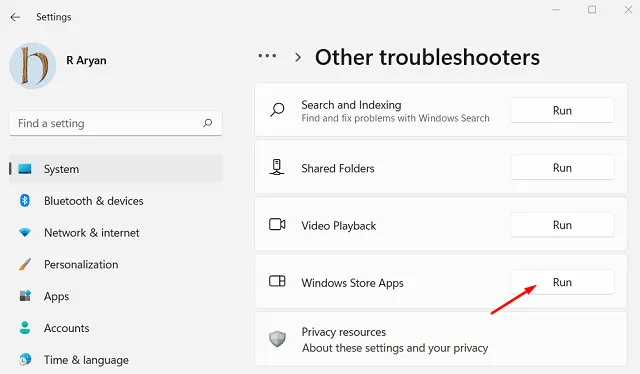
- All’avvio dello strumento di risoluzione dei problemi, fai clic su ” Avanti ” e segui le istruzioni sullo schermo.
Windows 10 :
- Fare clic con il pulsante destro del mouse sull’icona di Windows e selezionare ” Impostazioni “.
- Vai su Aggiornamento e sicurezza > Risoluzione dei problemi .
- Vai al riquadro di destra e fai clic su Risoluzione dei problemi avanzati .
- Nella finestra successiva, scorri verso il basso e fai clic su App di Windows Store.
- Quando questa casella si espande, fai clic su Esegui lo strumento di risoluzione dei problemi .
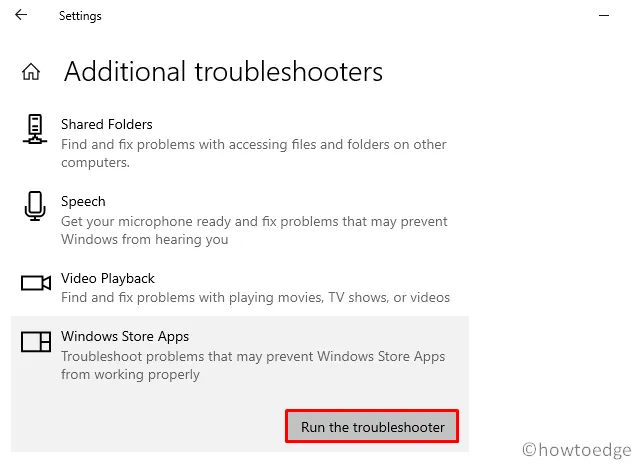
- Fare clic su ” Avanti ” e seguire le istruzioni visualizzate sullo schermo nella finestra di risoluzione dei problemi.
2] Disinstalla le app che causano il codice di errore 0x8004E103.
A volte questo errore viene visualizzato solo all’avvio di una determinata applicazione. Ciò potrebbe essere dovuto al fatto che hai installato l’app sbagliata o scaricato un eseguibile difettoso. In tal caso, disinstallare questa particolare applicazione è il modo migliore per eliminare questo errore persistente. Ecco come disinstallare un’app da un dispositivo Windows −
- Premi Win + X e seleziona App e funzionalità . In Windows 11 22H2, ” App installate ” sostituisce il termine “App e funzionalità”. Quindi, devi selezionare “Applicazioni installate” in questa versione.
- Scorri verso il basso e trova l’app che desideri rimuovere dal PC. Puoi anche usare la barra di ricerca e trovare questo programma.
- Una volta trovato, fai clic sui tre punti e seleziona ” Elimina “.
- Quindi dovrebbe apparire un messaggio che ti chiede se vuoi davvero disinstallare questa app. Bene, fai di nuovo clic su “Elimina “.
- Dopo aver rimosso con successo questa applicazione dal PC, riavviare il computer.
Accedi di nuovo al tuo dispositivo e controlla se il problema è stato risolto in questo modo.
3] Ripara o ripristina Microsoft Store
Microsoft ti consente di riparare o ripristinare un’app installata su un PC Windows 11 o 10. Poiché Microsoft Store non funziona correttamente, puoi riparare o ripristinare questa app di sistema seguendo questi passaggi:
- Avvia “Impostazioni” e vai al percorso indicato di seguito −
Settings (Win + I) > Apps > Installed Apps
- Trova il Microsoft Store scorrendo verso il basso.
- Una volta trovato, fai clic sui tre punti verticali disponibili all’estremità destra.
- Seleziona Altre opzioni nella finestra popup.
- Nella finestra successiva, scorri di nuovo verso il basso fino alla sezione Ripristina .
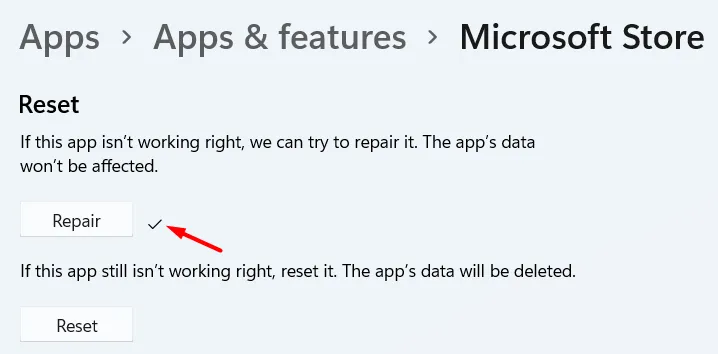
Innanzitutto, fai clic sul pulsante Ripara e controlla se l’errore 0x8004E103 è stato risolto all’avvio dell’app Store. Nel caso in cui questo errore si ripresenti, puoi rivisitare il percorso sopra e questa volta fare clic sul pulsante Ripristina.
4] Reinstalla Microsoft Store utilizzando Terminale.
Se viene ancora visualizzato l’errore 0x8004E103, l’unica opzione rimasta è reinstallare Microsoft Store. Poiché non esiste un modo diretto per disinstallare un’app di sistema da Windows 11, è necessario eseguire il comando di disinstallazione nel Terminale di Windows. Segui le istruzioni seguenti per disinstallare e quindi reinstallare Windows Store sul tuo PC.
- Premi Win + X e seleziona Windows Terminal (Admin) dal menu di accensione.
- Per impostazione predefinita, il terminale si apre in PowerShell. Bene, copia/incolla il codice sottostante accanto al cursore lampeggiante e premi Invio −
Get-AppXPackage *WindowsStore* -AllUsers | Foreach {Add-AppxPackage -DisableDevelopmentMode -Register “$($_.InstallLocation)\\AppXManifest.xml”}
- Attendi la corretta esecuzione di questo comando. Quando tutto è finito, chiudi il Terminale e riavvia il computer.
Ci auguriamo che l’errore 0x000001f4 sia già stato risolto.
5] Usa Ripristino configurazione di sistema o riavvia il PC
Se ricordi di aver eseguito il backup del tuo sistema in passato e questo errore non si è verificato, dovresti utilizzare questo punto di ripristino. Tuttavia, se non sono disponibili backup di sistema sul tuo computer, è meglio riavviare il dispositivo tramite il cloud o eseguire un’installazione pulita di Windows 11.
Questo sarebbe tutto.
Fonte: Howtoedge



Lascia un commento