Come verificare se qualcosa viene scaricato in background su un PC Windows

Stai affrontando alcuni problemi di latenza sul tuo PC? In tal caso, è probabile che il processo stia consumando risorse o che qualcosa venga caricato in background su Windows. Se anche tu stai affrontando questa situazione, questa guida ti aiuterà a determinare se qualcosa viene scaricato in background sul tuo PC Windows.
Come verificare se qualcosa viene scaricato in background su un PC Windows?
I computer sono sempre connessi a Internet. E-mail, download del browser, download di Windows: c’è sempre qualcosa in background che mantiene attiva la comunicazione tra l’applicazione per PC e Internet. A volte uno di loro può far funzionare lentamente il computer. Quindi per favore segui questi metodi per capirlo:
- Gestore delle attività
- gestore delle risorse
- Panoramica dell’utilizzo dei dati
- aggiornamento Windows
- Scaricamento del browser
Controlla ognuno di essi finché non capisci cosa stava scaricando.
1] Controlla Task Manager
- Premi Ctrl + Maiusc + ESC per avviare Task Manager.
- Successivamente, vai alla scheda “Processo” e fai clic su “Ethernet” o “Wi-Fi”. Nota se mostra un’attività di rete elevata.
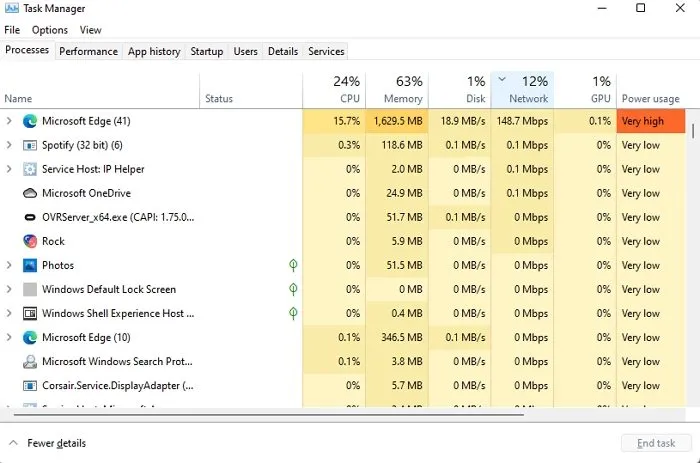
- Fare clic sulla scheda Processi e ordinare i processi per rete. Fare doppio clic sulla colonna di rete per ordinare in ordine decrescente per identificare il processo che attualmente consuma la maggior parte della larghezza di banda.
- Seleziona un processo e tocca l’opzione Termina attività per interrompere il processo di download in background.
La conclusione dell’attività di download da Task Manager è una soluzione alternativa. È possibile eseguire il programma sul dispositivo utilizzando la larghezza di banda maggiore per determinare il download e se l’applicazione dispone di un’impostazione che consente di controllare il download.
2] Verificare con il gestore delle risorse
- Avvia il comando Esegui sul tuo PC premendo contemporaneamente il tasto Windows e il pulsante R.
- Digita “resmon” nella casella Esegui per aprire Resource Monitor sul tuo PC.
- Ora vai alla finestra Monitoraggio risorse e fai clic sulla scheda Rete.
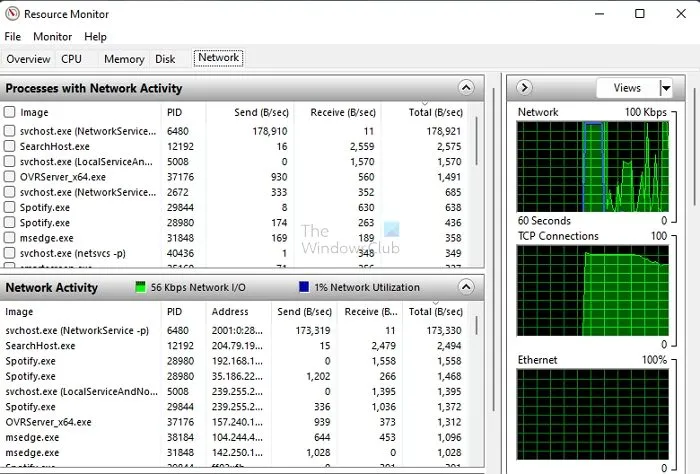
- La prossima cosa che dovresti fare in un campionato è espandere con successo la scheda Attività di rete.
- Controllare il processo utilizzando i dati di rete più elevati per consentire un’ulteriore elaborazione.
Se si tratta di un processo in background, puoi interromperlo o aprire l’app per scoprire cosa fare dopo. Non è pratico interrompere un processo se è in corso un avvio vitale. Quindi prendi sempre una decisione informata.
Nota. Puoi selezionare la casella accanto a qualsiasi processo in esecuzione, espandendo il processo secondario dell’applicazione. Questo ti aiuta a determinare quale componente dell’applicazione sta consumando la maggior parte dei dati.
3] Controlla la panoramica sull’utilizzo dei dati per vedere quale app viene scaricata.
Windows offre l’utilizzo del download per applicazione. Ciò è particolarmente utile se hai un utilizzo limitato dei dati e devi assicurarti che alcune app non scarichino troppo.
- Vai a Impostazioni di Windows (Win + I)
- Vai a Rete e Internet > Impostazioni di rete avanzate > Utilizzo dati.

- Seleziona un adattatore e cerca download insoliti.
App come browser, sistemi e app di streaming come Netflix avranno un elevato utilizzo dei dati. Ignorali e controlla cos’altro consuma più dati.
4] Controlla Windows Update
La maggior parte degli utenti sceglie l’opzione di aggiornamento automatico per mantenere i propri dispositivi in ottime condizioni. Questa opzione è molto utile e ti aiuta ad aggiornare Windows senza sforzo. Anche se hai così tante opzioni, questi download a volte rallentano la velocità del tuo PC e impediscono agli utenti di svolgere le loro varie attività in modo efficace.
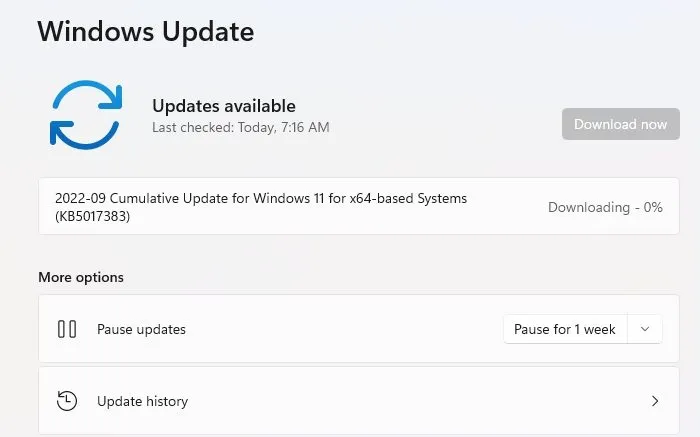
Vai a Impostazioni di Windows > Windows Update. Controlla se il download è in corso. Mentre puoi, ti suggeriamo di non interromperlo e di attendere il completamento. Successivamente, puoi impostare l’orario di attività in Opzioni avanzate per avviare il download al di fuori dell’orario di lavoro.
Tuttavia, se l’aggiornamento si blocca per molto tempo e continua a consumare larghezza di banda, la soluzione migliore è riavviare il computer e seguire la nostra guida allo stato di download bloccato di Windows Update.
5] Controlla il browser per il download
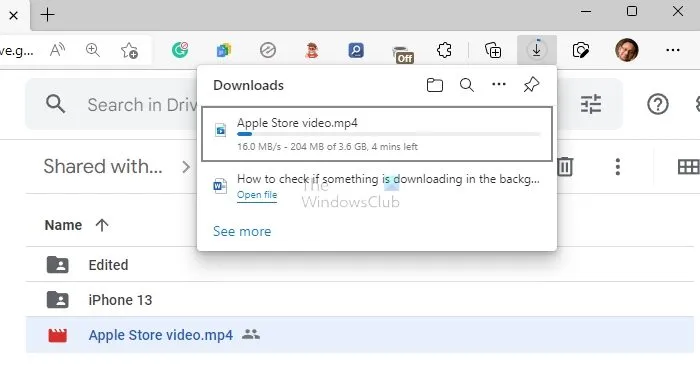
Forse hai iniziato a scaricare un file di grandi dimensioni nel tuo browser e te ne sei dimenticato. Apri la sezione download del tuo browser e controlla se il download è in corso. Se vuoi saltare il download, annullalo e tutto dovrebbe andare bene.
Spero che tu abbia imparato il modo perfetto per verificare se qualcosa viene scaricato in background sul tuo PC Windows. Questo è un compito semplice e facile che richiede solo pochi secondi per essere completato. Questo processo aiuta gli utenti a rilevare vari problemi di latenza che si verificano sul proprio laptop o PC.
Come visualizzare i download attivi in Windows?
Oltre a scaricare gli aggiornamenti da Windows Update e Microsoft Store, puoi accedere alla cartella Download e verificare la presenza di file temporanei. Se sì, allora questi sono i tuoi download attivi.
Come impedire il caricamento di Windows in background?
Puoi impostare Windows Update in modo che venga scaricato solo dopo l’orario di attività, limitarlo con una connessione a consumo o sospendere gli aggiornamenti per un po’. Non c’è modo di disabilitare gli aggiornamenti e nessuno dovrebbe.
Fonte: The Windows Club



Lascia un commento