Come entrare nel BIOS in Windows 11

Windows consente agli utenti di personalizzare la propria esperienza con il PC in diversi modi. Ma ci sono alcune funzionalità a cui è possibile accedere solo da schermate speciali come il BIOS.
Il BIOS è un programma importante che contiene una serie di impostazioni di base, come l’abilitazione dell’avvio sicuro o la modifica delle opzioni di avvio, ed è possibile accedervi in diversi modi. Ma cos’è, in cosa differisce da UEFI e come si accede in Windows 11?
In questa guida spiegheremo cos’è il BIOS, come accedervi su vari sistemi OEM e risponderemo ad alcune domande relative al BIOS.
Che cos’è il BIOS?
Il Basic Input/Output System, o BIOS, è un programma che risiede su un piccolo chip sulla scheda madre del computer. Come suggerisce il nome, è un sistema che gestisce il flusso di dati tra il sistema operativo (Windows) e l’hardware connesso come unità, display, mouse, ecc. e lo prepara per l’avvio. Contiene inoltre diverse impostazioni e opzioni di personalizzazione a cui non è possibile accedere da nessun’altra schermata.
Il layout esatto del BIOS può variare a seconda dell’OEM e del produttore della scheda madre. Tuttavia, le opzioni fornite in tutte le interfacce del BIOS sono più o meno le stesse.
2 modi per accedere al BIOS in Windows 11
Esistono diversi modi per accedere al BIOS. Diamo un’occhiata a loro uno per uno.
Metodo 1: premendo il tasto BIOS all’avvio
Uno dei modi principali per accedere al BIOS è premendo un tasto speciale come F2, F10, F12 o Canc all’avvio. Ecco come farlo:
Accendi il computer. Al primo segnale di avvio del computer, premere più volte il tasto BIOS. C’è solo una piccola finestra di opportunità in cui è necessario registrare una sequenza di tasti e avviare il BIOS. Se vedi il logo di Windows, hai perso la tua finestra. Spegnere il sistema e riprovare.
Questa è una formula collaudata che è diventata il modo predefinito per accedere al BIOS. Come accennato in precedenza, la chiave può variare a seconda dell’OEM o del produttore della scheda madre.
Ecco un elenco di alcuni OEM popolari e i relativi tasti di scelta rapida del BIOS assegnati:
- PS:
F10 - Dell:
F2oF12 - Gigabyte, MSI, Zotak:
Del - Asus:
Del,F10oF9 - Aiser:
DeloF2 - Lenovo:
F2,Fn + F2o seguitoF1daEnterF1 - Surface Pro: tieni premuto il pulsante di aumento del volume
Se è la prima volta che accedi al BIOS, potrebbero essere necessari alcuni tentativi prima di riuscire a farlo correttamente e di poter accedere alla schermata del BIOS.
Metodo 2: dall’ambiente ripristino Windows (WinRE)
Puoi anche accedere alla schermata del BIOS da Windows stesso. Per fare ciò, devi prima accedere a Windows Recovery Environment (WinRE). Ecco alcuni modi per farlo.
Passaggio 1: accedere a WinRE (uno dei 4 modi)
Ecco 4 modi per accedere a Windows Recovery Environment (WinRE). Dopo aver raggiunto questo obiettivo, puoi seguire il passaggio 2 di seguito per accedere al BIOS da WinRE.
Opzione 1: accedere a WinRE da Impostazioni
Tocca Win+Iper aprire l’app Impostazioni. Con Sistema selezionato nel riquadro di sinistra, scorri verso il basso a destra e fai clic su Ripristino.
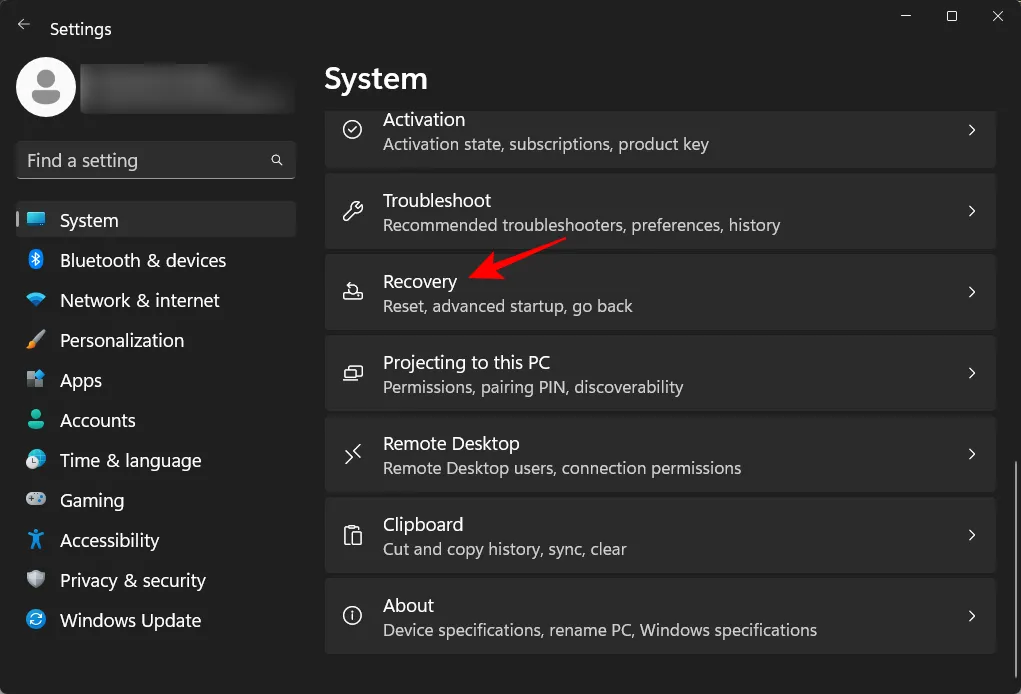
Fai clic su “Riavvia ora “accanto a “Avvio avanzato”.

Questo riavvierà il computer e caricherà l’ambiente di ripristino.
Una volta che sei in Windows Recovery Environment (WinRE), segui il passaggio 2 di seguito per accedere al BIOS.
Il pulsante di ripristino può essere utilizzato come scorciatoia per accedere a WinRE per accedere al BIOS. Ecco come:
Fare clic su Start e premere il pulsante di accensione.
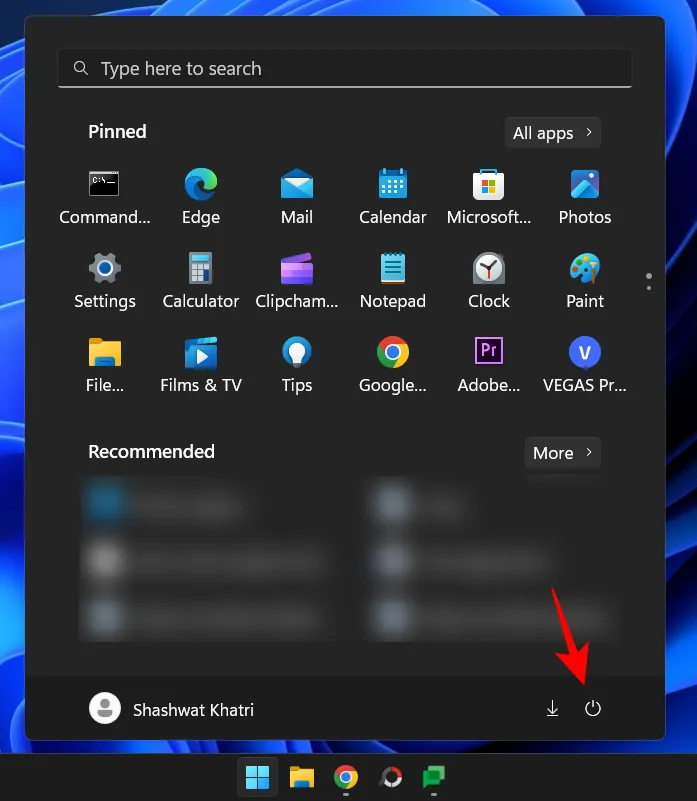
Quindi, tenendo premuto Shiftil tasto, premere “Riavvia “.
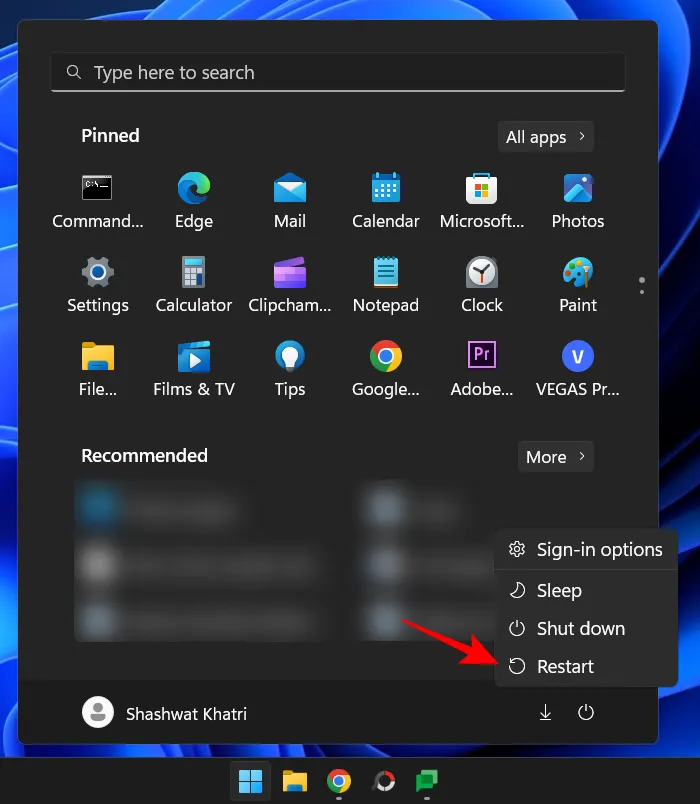
In alternativa, se ti trovi nella schermata di accesso, premi il pulsante di accensione.
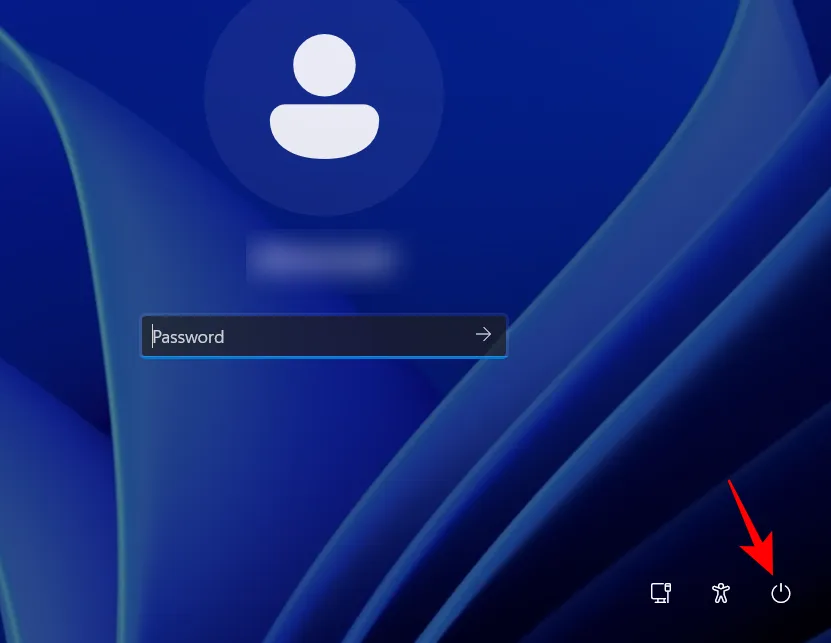
Ora, tenendo premuto Shiftil tasto, premi “Riavvia “.
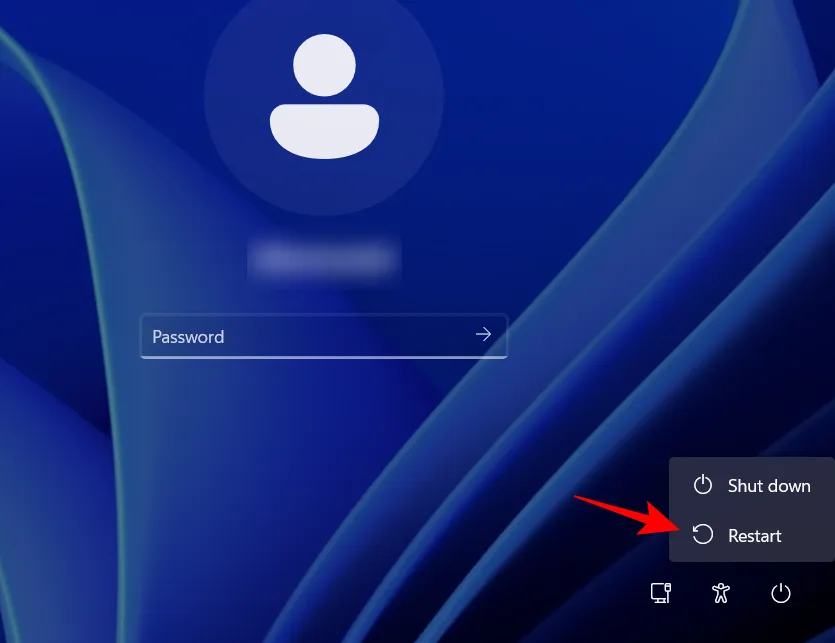
Il riavvio con le impostazioni avanzate ti porterà direttamente all’ambiente di ripristino di Windows. Da qui, i passaggi per accedere al BIOS sono gli stessi mostrati sopra.
Una volta che sei in Windows Recovery Environment (WinRE), segui il passaggio 2 di seguito per accedere al BIOS.
Opzione 3: accedere a WinRE dalla riga di comando (CMD)
Un’applicazione terminale come Command Prompt o PowerShell può anche essere utilizzata per eseguire un avvio avanzato per accedere al BIOS. Ecco come:
Premi «Пуск», premi cmd e premi «Командная строка».
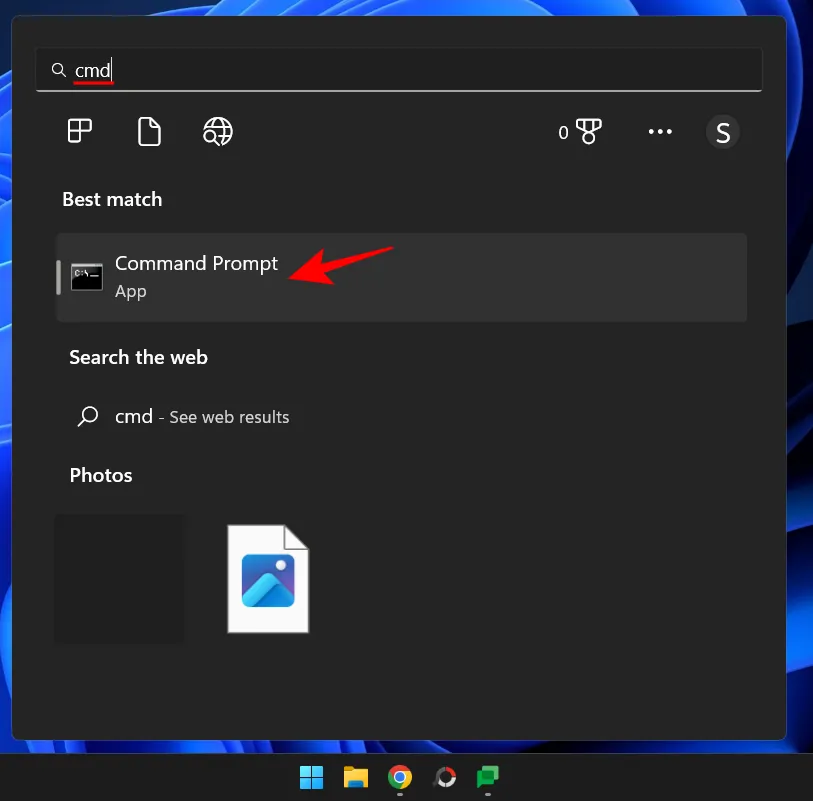
Nota. Puoi anche utilizzare PowerShell se lo desideri, poiché il comando è lo stesso per entrambi i terminali di comando.
Immettere il seguente comando:
shutdown /r /o
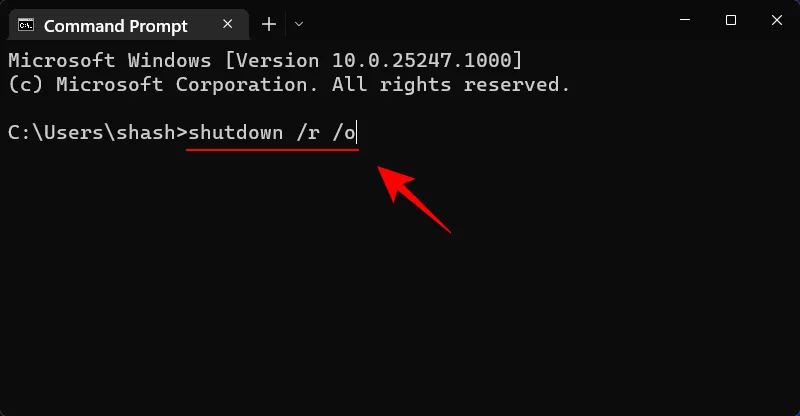
Premere Invio.
Dopo aver riavviato il sistema, ti troverai nella schermata WinRE. Segui i passaggi precedenti per accedere al BIOS.
Una volta che sei in Windows Recovery Environment (WinRE), segui il passaggio 2 di seguito per accedere al BIOS.
Opzione 4: accedere a WinRE utilizzando un collegamento
Se accedi frequentemente al BIOS da Windows, sarebbe saggio creare un collegamento per risparmiare qualche clic. Ecco come farlo:
Fare clic con il pulsante destro del mouse sul desktop, selezionare Nuovo, quindi fare clic su Collegamento.
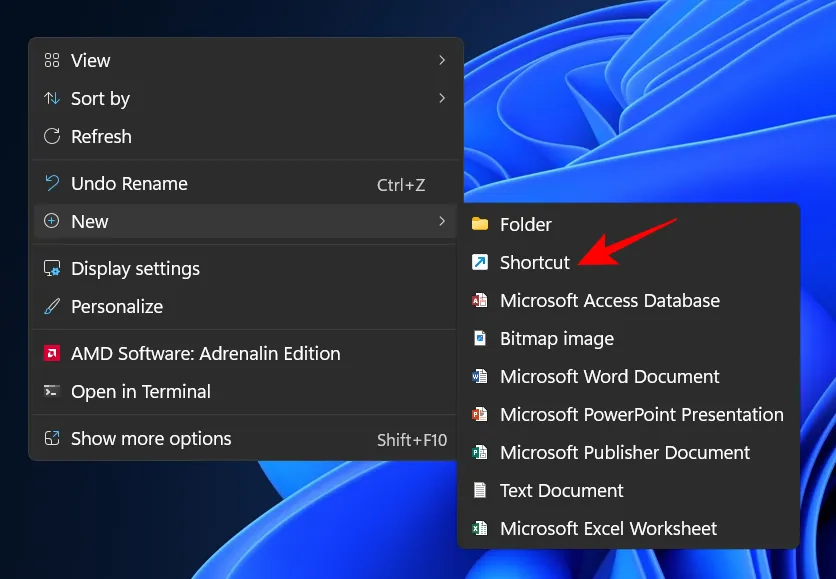
Nella Creazione guidata collegamento, immetti il seguente comando nella casella:
shutdown /r /o
Quindi fare clic su “Avanti”.
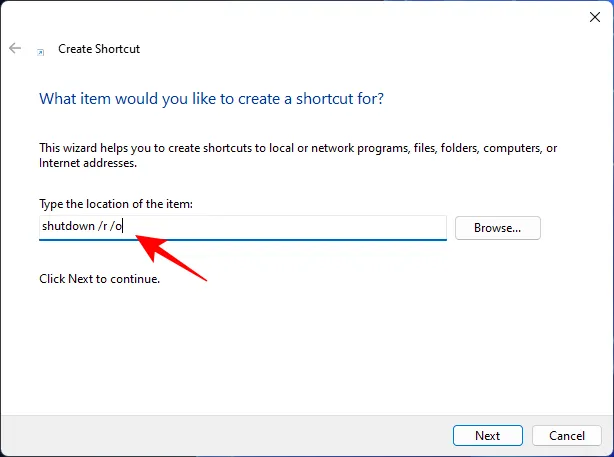
Assegna un nome a questa scorciatoia, quindi fai clic su Fine.
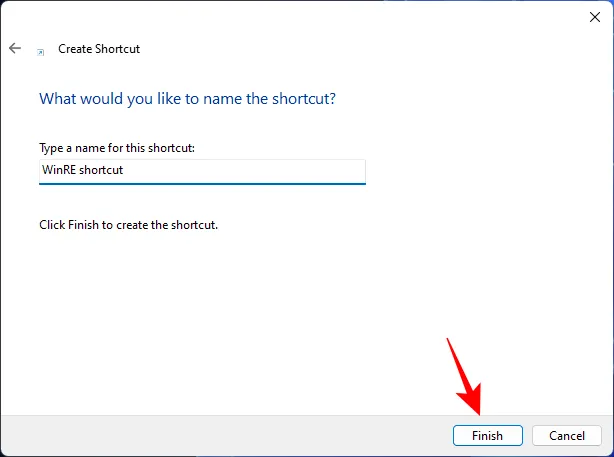
Ora, ogni volta che devi accedere rapidamente all’ambiente di ripristino, fai doppio clic su questo collegamento.
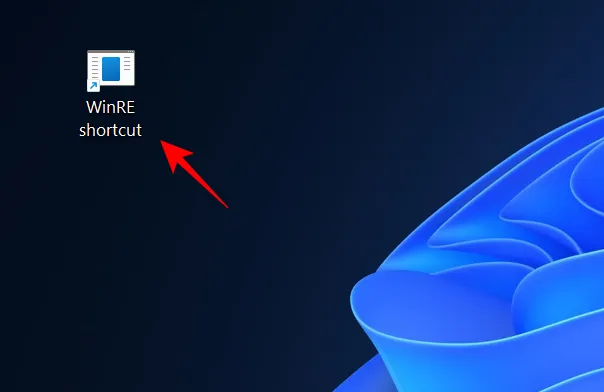
Quindi seguire gli stessi passaggi di prima per accedere al BIOS.
Una volta che sei in Windows Recovery Environment (WinRE), segui il passaggio 2 di seguito per accedere al BIOS.
Opzione 5: accedere a WinRE da RUN
La finestra RUN può essere utilizzata anche per pre-riavviare il computer e passare a WinRE. Per fare ciò, fare clic su Win+Rper aprire la finestra ESEGUI. Quindi inserisci lo stesso comando:
shutdown /r /o
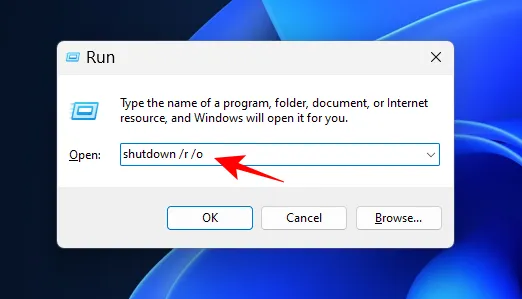
E premi Invio.
Una volta che sei in Windows Recovery Environment (WinRE), segui il passaggio 2 di seguito per accedere al BIOS.
Passaggio 2: accedere al BIOS da Windows Recovery Environment (WinRE)
Una volta che sei in Windows Recovery Environment (WinRE), fai clic su Risoluzione dei problemi.
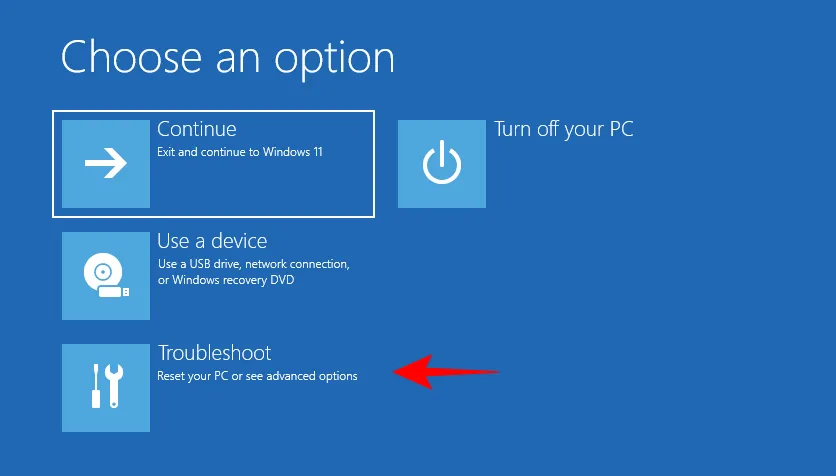
Quindi Opzioni avanzate.
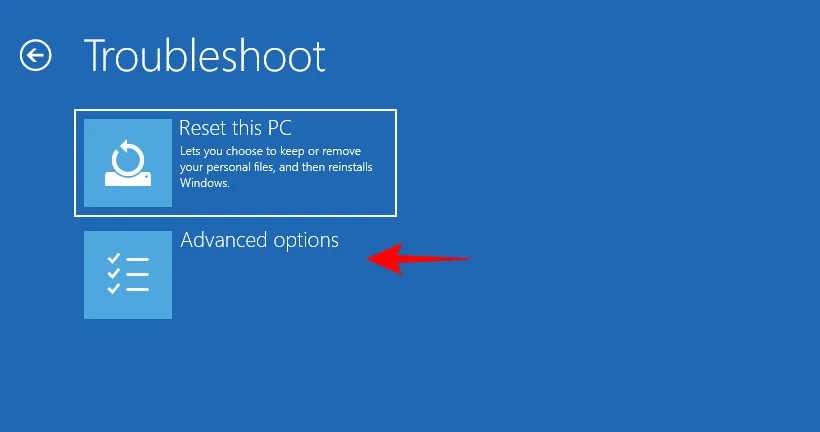
Ora seleziona Impostazioni firmware UEFI.
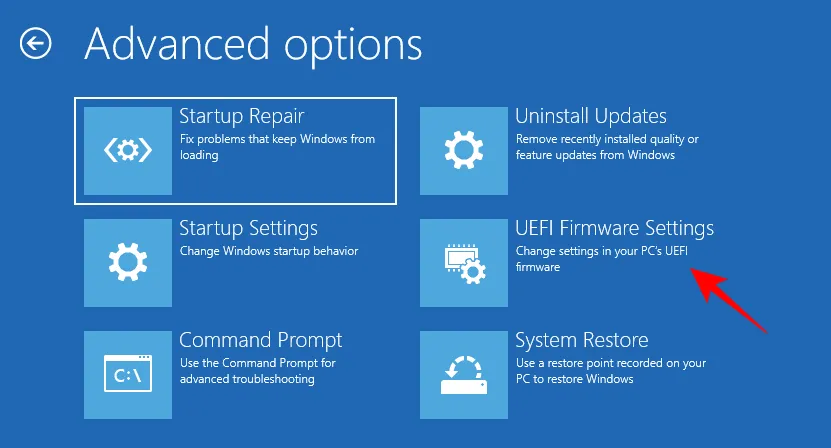
Ora fai clic su “Riavvia “.
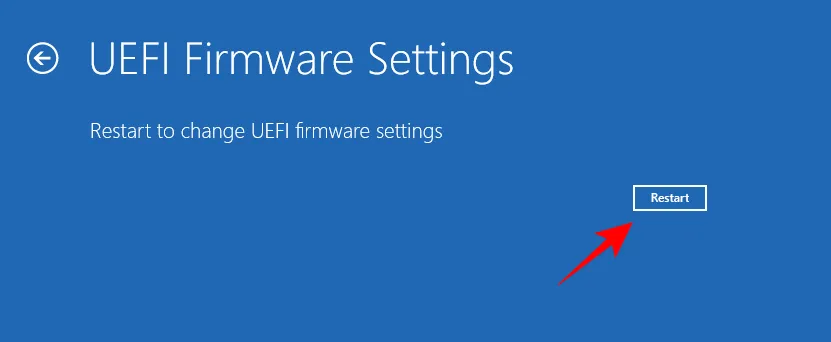
Il computer si avvierà alla schermata del BIOS.
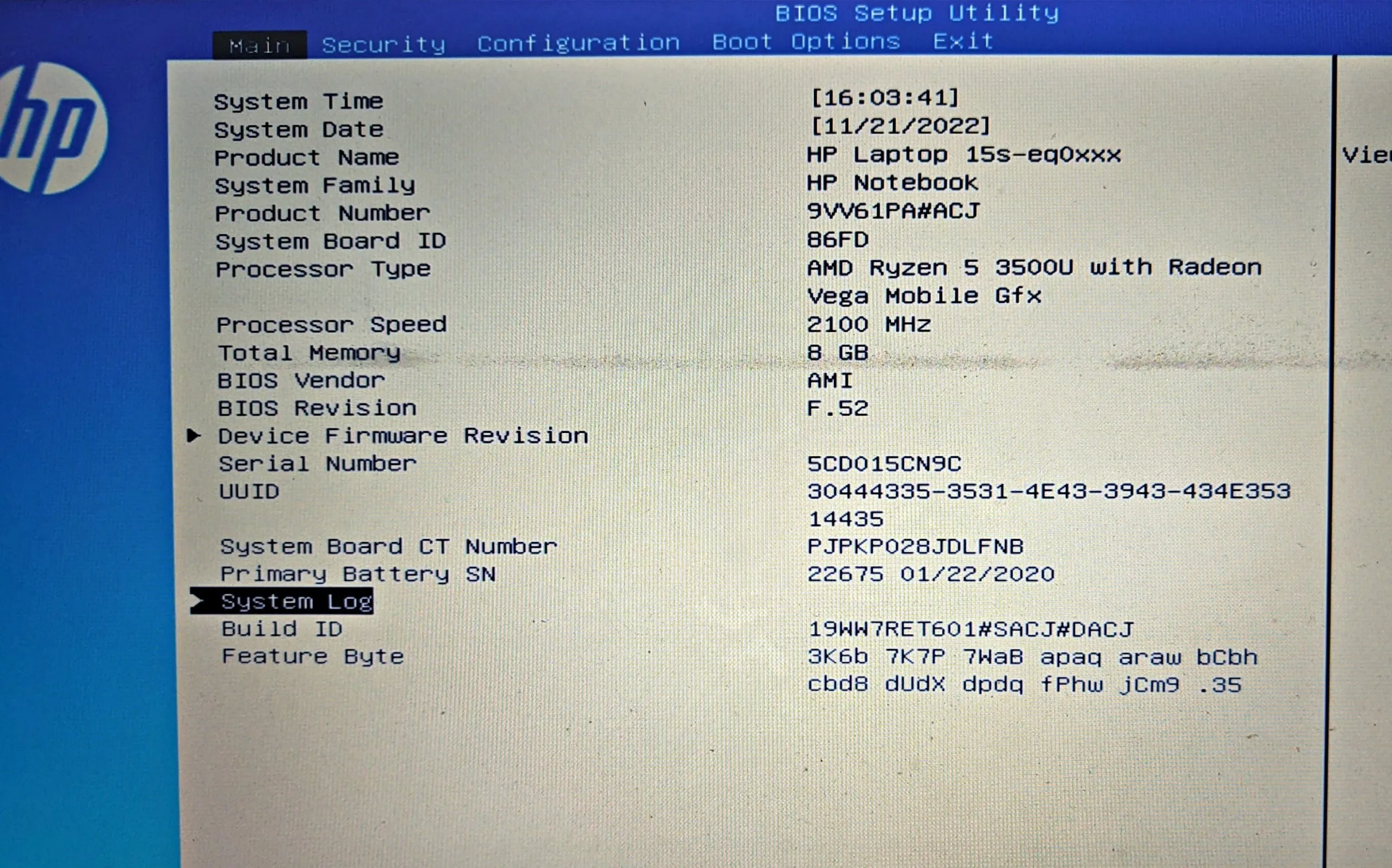
Come ripristinare le impostazioni del BIOS
Le modifiche al BIOS devono essere apportate con la massima cura e la corretta conoscenza di ciò che si sta facendo. Se hai apportato modifiche che desideri annullare, il ripristino del BIOS è una soluzione rapida e semplice. Per scoprire perché e come resettare il BIOS, leggi la nostra guida Come resettare il BIOS in Windows 11.
Ecco alcuni modi per ripristinare le impostazioni del BIOS.
La maggior parte dei sistemi moderni dispone di una funzione di sicurezza integrata che consente di ripristinare BOIS se qualcosa va storto. Per usarlo, tieni semplicemente premuto il pulsante di accensione per più di dieci secondi. Utenti di notebook: continuare a tenere premuto il pulsante di accensione finché la spia di ricarica della batteria non si spegne. Questo indica un ripristino del BIOS.
Per gli utenti desktop, potrebbe essere necessario fare affidamento sul display della scheda madre, se disponibile. In alternativa, puoi anche controllare il sito Web del tuo OEM per istruzioni su come ripristinare le impostazioni del BIOS.
2. Dal bios stesso
Il ripristino del BIOS può essere eseguito dal BIOS stesso se riesci ad accedere senza problemi. Nel BIOS, trova “Load Setup Defaults”e quindi eseguilo premendo Invio.
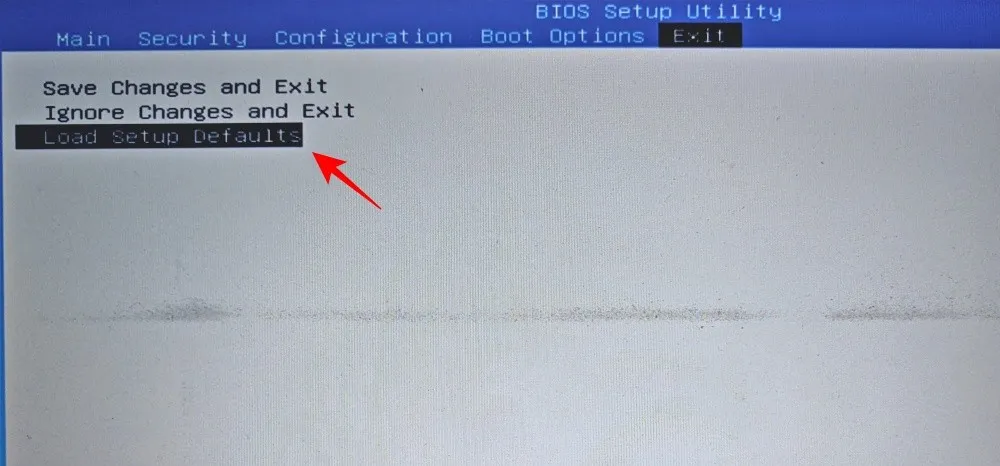
A seconda del tuo OEM, potrebbe essere chiamato Restore Defaults, Set Defaults o qualcosa di simile.
UEFI vs BIOS: in cosa differiscono?
UEFI e BIOS sono talvolta usati in modo intercambiabile e per una buona ragione. Sebbene entrambe siano interfacce che consentono al sistema operativo e all’hardware di comunicare tra loro, differiscono in altri modi più funzionali.
L’Unified Extensible Firmware Interface (UEFI) può essere visto come un passo avanti rispetto al precedente Basic Input/Output System (BIOS). UEFI è una versione moderna del BIOS con più memoria, funzionalità aggiuntive e molte opzioni personalizzabili.
UEFI utilizza anche il formato del disco GPT (GUID Partition Table), mentre il BIOS utilizza il formato legacy MBR (Master Boot Record). Il primo è un sistema molto migliore che controlla frequentemente le unità per la corruzione e si prevede che sostituirà completamente il BIOS in pochi anni.
Come controllare la versione del bios
Se vuoi controllare la versione del BIOS, ecco come farlo:
Fare clic su Start, digitare CMD e premere Invio.
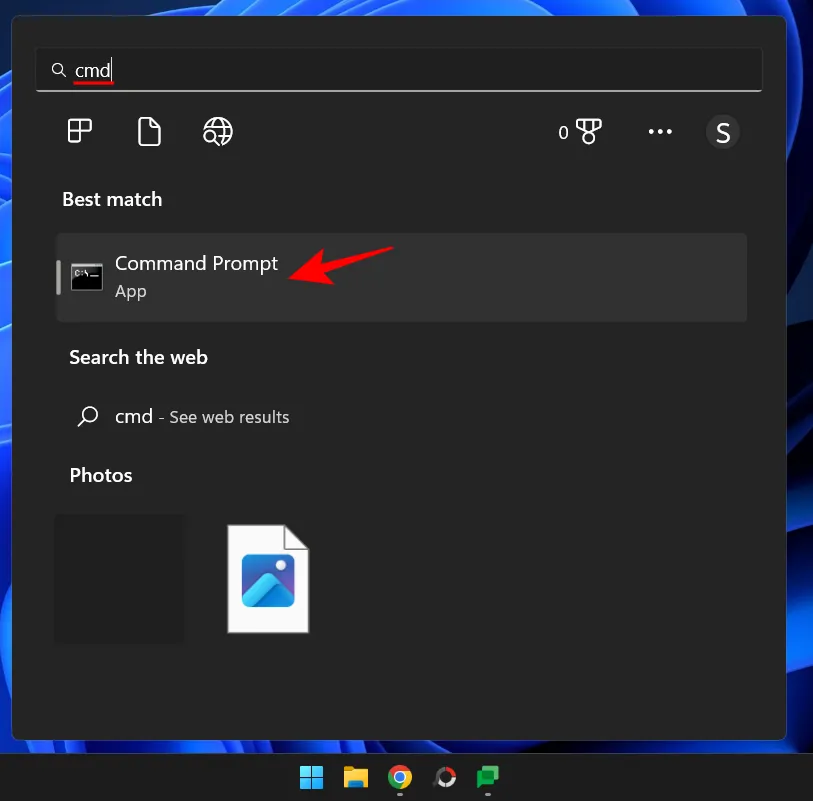
Ora inserisci il seguente comando:
wmic bios get smbiosbiosversion
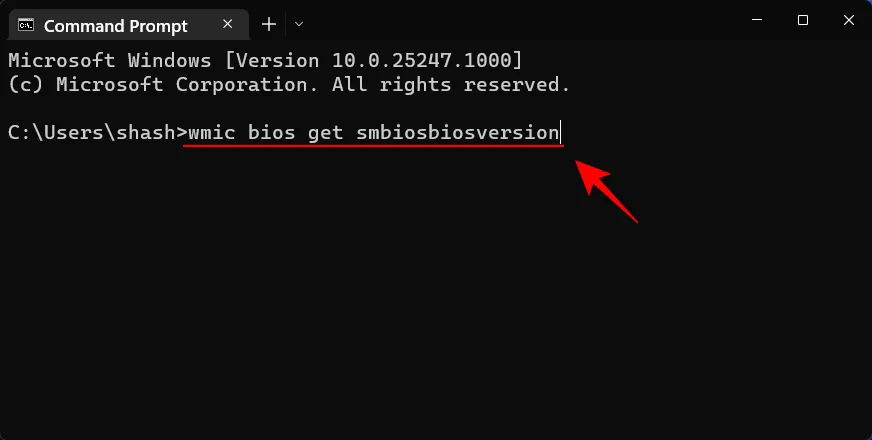
Premere Invio. Ora vedrai la tua versione del BIOS.
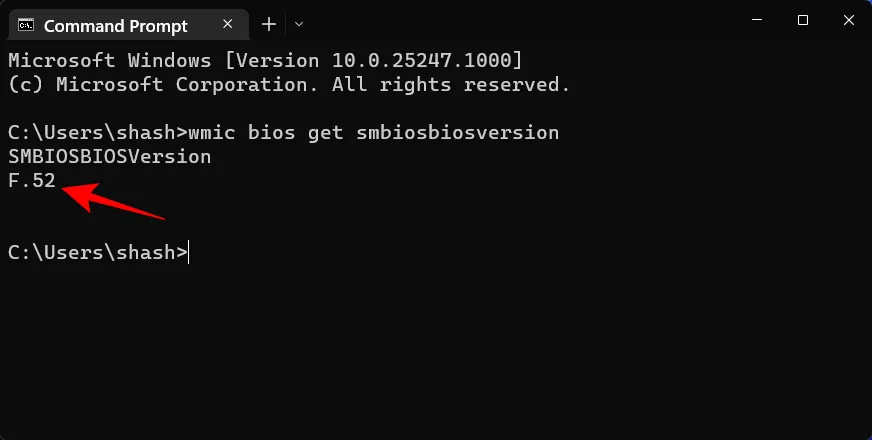
Un altro modo per controllare la versione del BIOS è aprire lo strumento System Information. Ecco come:
Fare clic su Start, digitare msinfo32 e premere Invio.
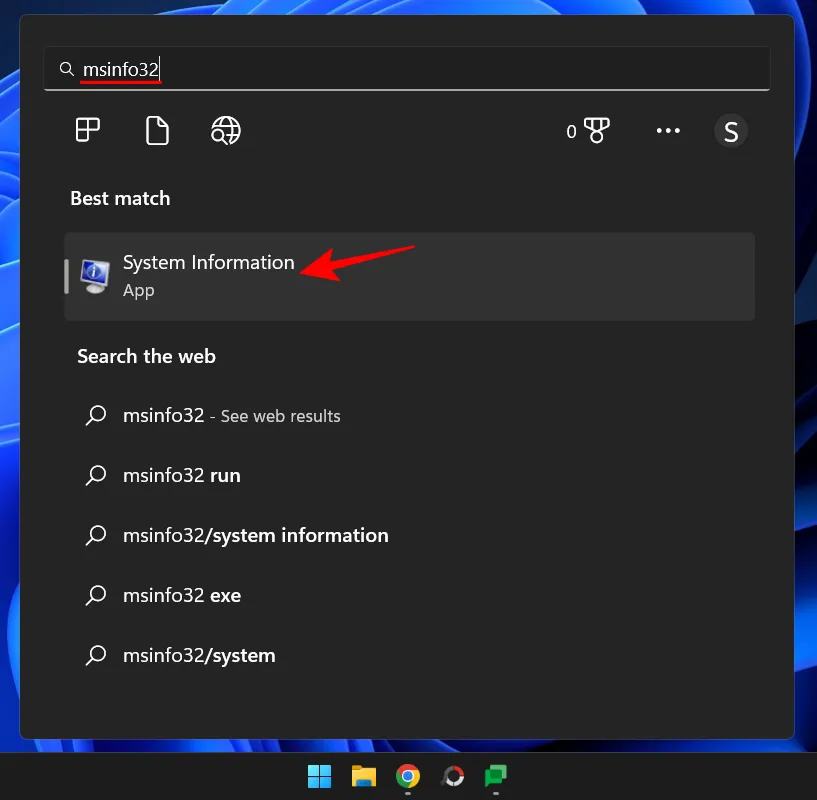
Quando si apre lo strumento System Information, cercare la versione/data del BIOS.
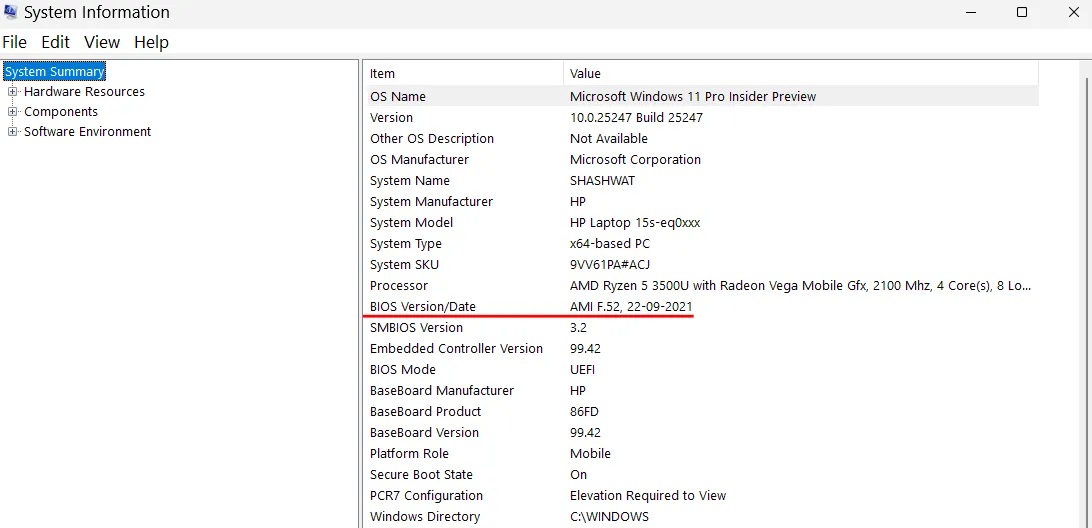
Come abilitare la virtualizzazione nel bios
La virtualizzazione consente agli utenti di installare più sistemi operativi guest sul proprio PC. Se intendi utilizzare strumenti come VirtualBox, sviluppare e testare applicazioni su diversi sistemi operativi o installare giochi meno recenti, la virtualizzazione è un must. Windows 11 utilizza la funzionalità Hyper-V per questo, che può essere abilitata nel BIOS stesso. Ecco come farlo:
Accedi al BIOS usando i metodi sopra. Quindi utilizzare i tasti freccia per navigare fino a “Configurazione”.
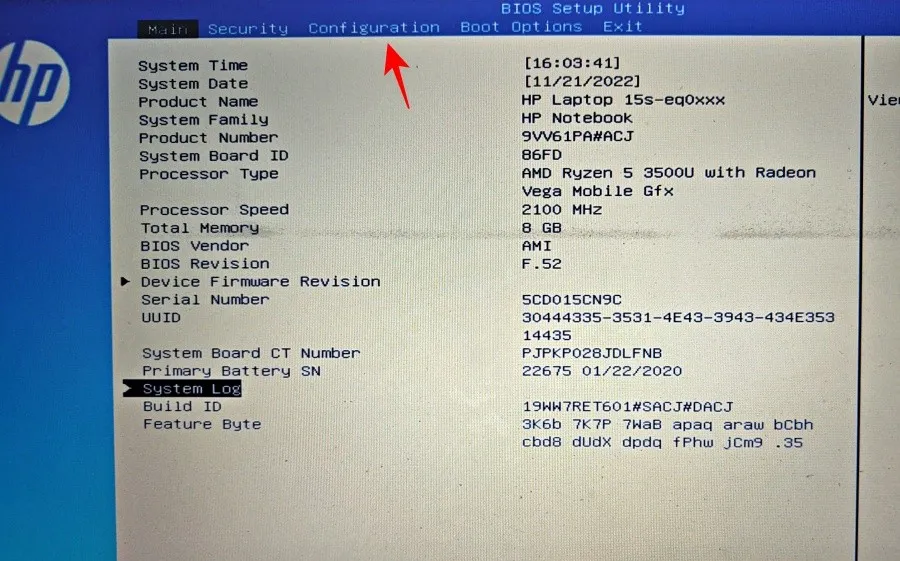
Nota. L’opzione di virtualizzazione potrebbe trovarsi in una scheda diversa a seconda del produttore. Potrebbe trattarsi di una sezione Sicurezza, Avanzate, Configurazione dispositivo/sistema o qualcosa di simile.
Quindi seleziona Tecnologia di virtualizzazione.
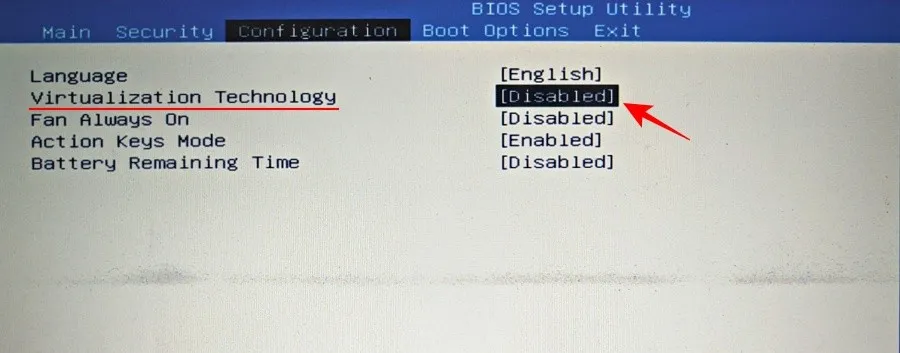
Accendilo.
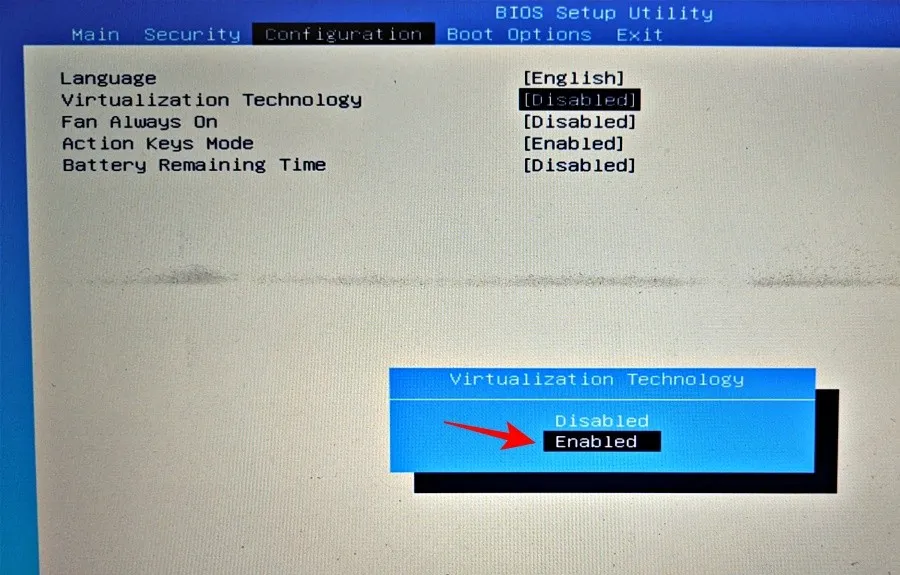
Successivamente, vai alla scheda “Esci”e seleziona “Salva modifiche ed esci “.
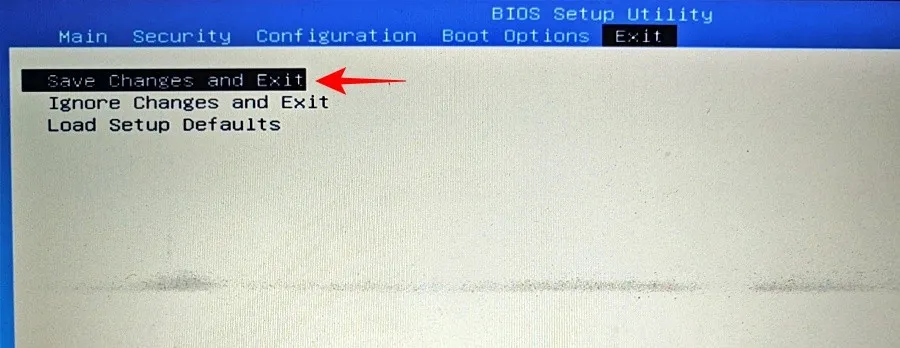
Per ulteriori informazioni su come trovare e abilitare la tecnologia di virtualizzazione, consultare la nostra guida Come abilitare la virtualizzazione nel BIOS in Windows 11 o 10 .
Cos’è l’avvio sicuro?
Secure Boot è un protocollo UEFI che protegge il processo di avvio di Windows assicurando che all’avvio del sistema vengano caricati solo i driver firmati. A partire da Windows 11, Microsoft lo ha reso un prerequisito per i sistemi che installano Windows 11, sebbene esistano numerose soluzioni alternative per questo.
Tuttavia, se vuoi che il tuo computer abbia la massima sicurezza, è meglio accenderlo.
Come abilitare l’avvio sicuro dal BIOS
Accedere al BIOS utilizzando i metodi descritti in questa guida. Quindi utilizzare i tasti freccia per accedere alla scheda Opzioni di avvio (o una sezione dal nome simile).
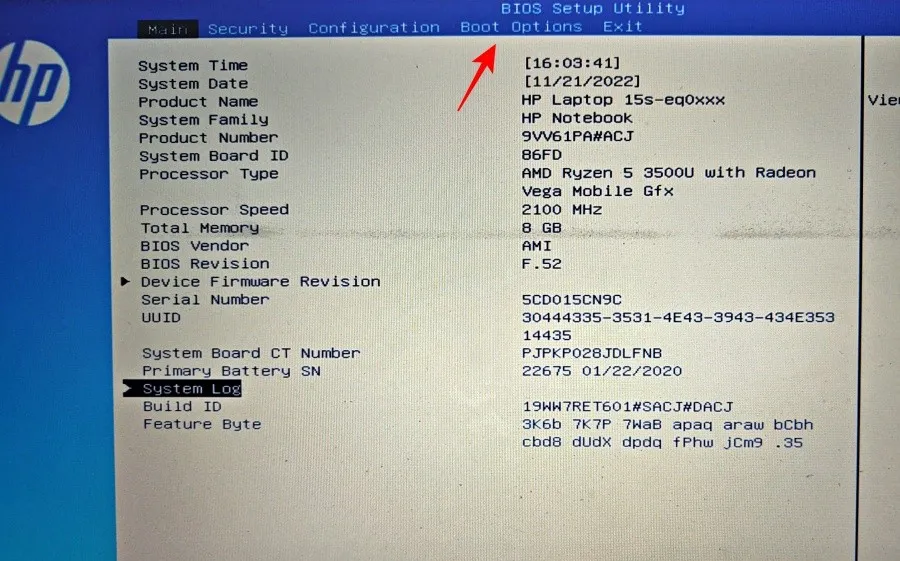
Quindi selezionare “Secure Boot “premendo Invio.
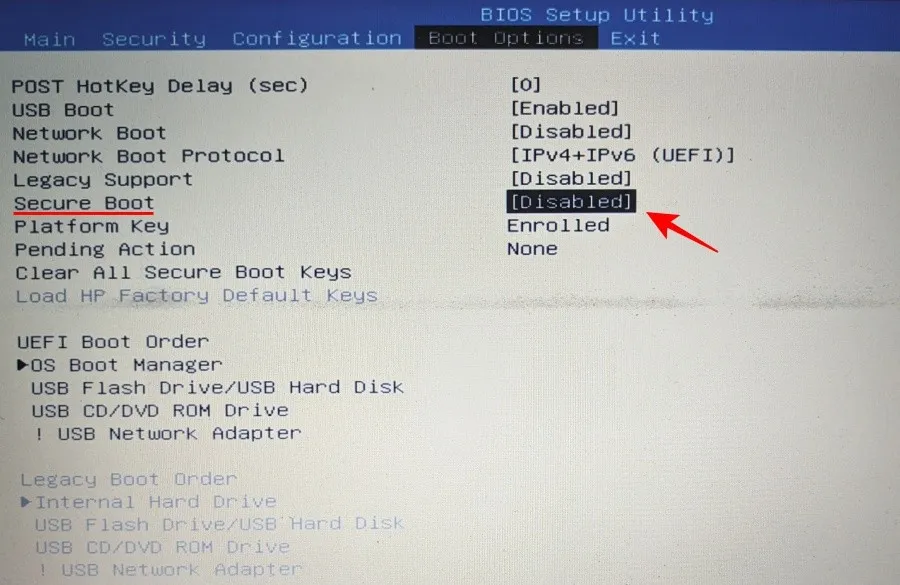
Assicurati che sia abilitato, quindi premi Invio.
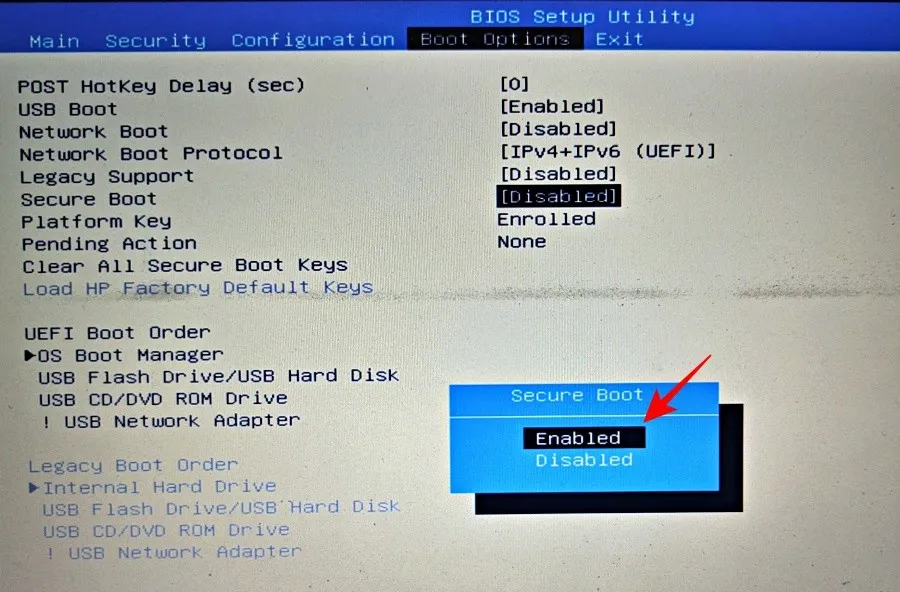
Ora vai alla scheda Esci e seleziona Salva modifiche ed esci.
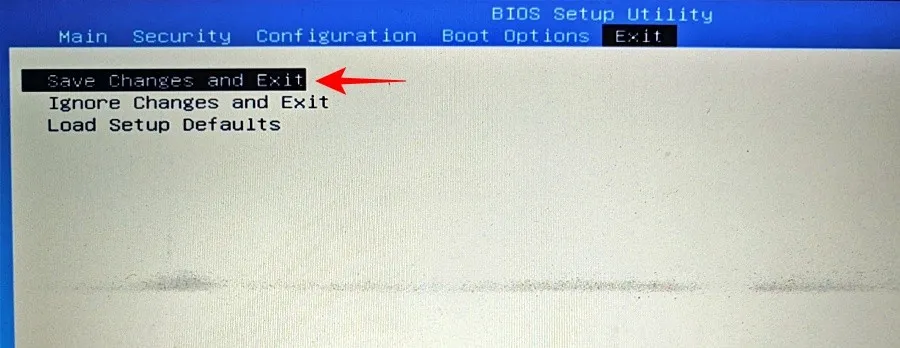
FIX: Impossibile accedere al BIOS o all’avvio avanzato in Windows 11
Se non riesci ad accedere al BIOS o anche alla schermata Avvio avanzato in Windows 11, potrebbe essere necessario modificare un’impostazione nell’app Configurazione di sistema. Ecco come:
Fare clic su Start, digitare msconfig e premere Invio.
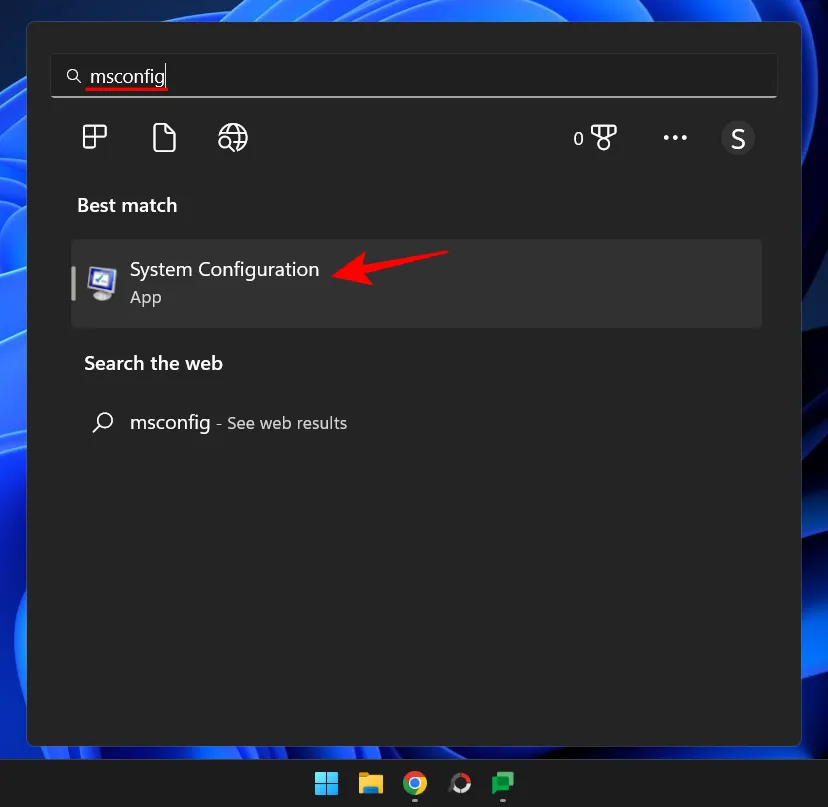
Ora, nella scheda Generale, seleziona Avvio normale e fai clic su OK.
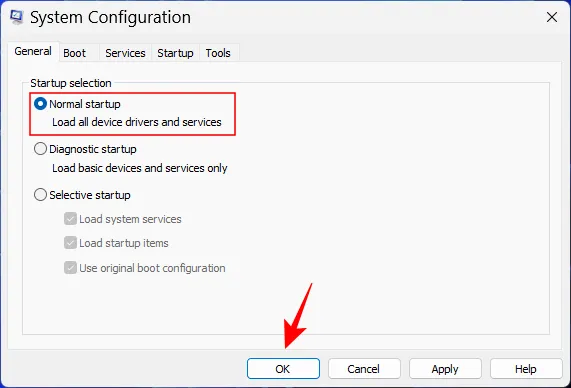
Ora dovresti essere in grado di accedere al BIOS dalla schermata di avvio o dall’ambiente di ripristino.
Domande frequenti
In questa sezione cercheremo di rispondere ad alcune domande frequenti relative al BIOS:
Posso accedere al BIOS senza riavviare?
È possibile accedere al BIOS solo prima del caricamento del sistema operativo. Pertanto, anche se non si utilizza l’ambiente WinRE per riavviare il sistema e accedere al BIOS, sarà comunque necessario utilizzare la chiave assegnata durante l’avvio, per cui è inevitabile un riavvio.
Anche se ci sono diverse fonti online che affermano di sbloccare il menu avanzato nascosto nel BIOS, molto probabilmente non è così. Non esiste un menu segreto nel bios. Anche se è presente una schermata “Avanzate”, sarà solo una schermata BIOS opzionale offerta dall’OEM. Ma certamente non avrebbe bisogno di essere sbloccato per l’accesso.
Posso aggiornare il mio BIOS?
Sì, puoi aggiornare il tuo BIOS. Per fare ciò, dovrai scoprire la versione del BIOS, visitare il sito Web del produttore e scaricare l’ultimo aggiornamento per la tua versione del BIOS. Per aggiornare, fare riferimento al manuale del produttore per lo stesso.
Il BIOS (o UEFI) è un’interfaccia molto importante che copre una base importante per l’avvio di Windows prima di cedergli il controllo. È possibile accedervi in diversi modi e speriamo che ora tu sappia come farlo, indipendentemente dal produttore del tuo PC.
Fonte: botanico



Lascia un commento