Come ottenere l’aggiornamento di Windows 11 2022
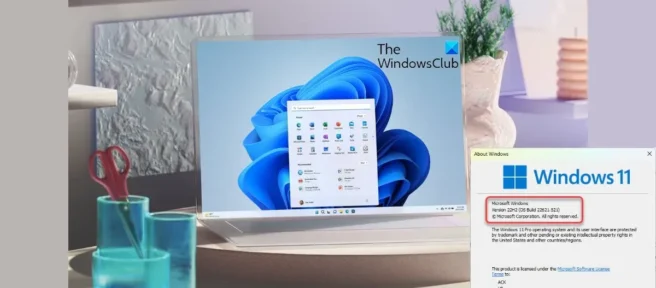
Microsoft ha rilasciato l’ultima versione di Windows 11, Windows 11 2022 Update Version 22H2 . L’obiettivo di Microsoft con questo nuovo aggiornamento delle funzionalità è continuare a fornire innovazione e valore agli utenti Windows, una fascia demografica di oltre 1,4 miliardi di utenti. In questo articolo, ti guideremo attraverso il processo di aggiornamento a Windows 11 2022 sul tuo PC.
Discuteremo come eseguire questo aggiornamento sia per PC Windows 11 che per PC Windows 10 attraverso le sue impostazioni. Altre opzioni sono state collegate ai post pertinenti sopra. Prima di leggere oltre, dovresti assicurarti che il tuo computer supporti Windows 11. In tal caso, e stai già eseguendo la versione iniziale di Windows 11, non dovresti avere problemi con il nuovo aggiornamento.
Ottieni l’aggiornamento di Windows 11 2022 in Windows 11 tramite Impostazioni
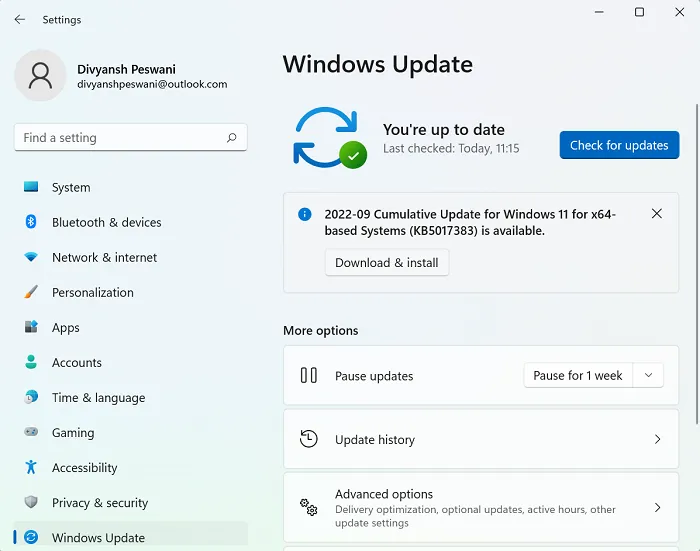
Se stai utilizzando Windows 11 sul tuo PC, segui questi passaggi per ottenere l’aggiornamento 2022 versione 22H2:
- Premi la combinazione di tasti “Win + I” per aprire le impostazioni di Windows.
- Nelle schede sul lato sinistro dello schermo, fai clic su Aggiornamenti di Windows.
- Normalmente, il tuo computer dovrebbe verificare la presenza di aggiornamenti da solo e visualizzare un aggiornamento disponibile chiamato “Windows 11 2022 Update Version 22H2”, ma in caso contrario, puoi sempre fare clic sul pulsante “Verifica aggiornamenti”.
- Idealmente, questo dovrebbe attivare la possibilità di installare il nuovo aggiornamento delle funzionalità di Windows 11.
Poiché si tratta di un aggiornamento delle funzionalità, non è un download automatico e richiesto. Sarà necessario fare clic sull’opzione di download e installazione per avviare il processo. Se non vedi un’opzione per l’aggiornamento a questa nuova versione, potrebbe essere perché Microsoft ha ritardato l’aggiornamento dal tuo PC, forse a causa di alcune app in conflitto o perché il tuo sistema non è affatto compatibile con l’aggiornamento.
Ottieni l’aggiornamento di Windows 11 2022 in Windows 10 tramite Impostazioni
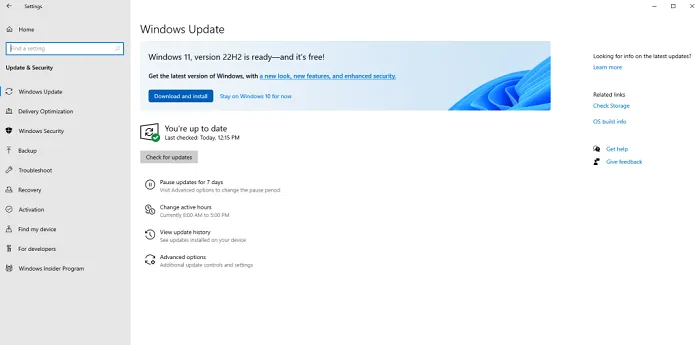
Allo stesso modo, puoi ottenere questo aggiornamento se utilizzi un PC Windows 10. Prima di tutto, devi verificare se il tuo sistema soddisfa i requisiti minimi per eseguire l’aggiornamento a Windows 11. Puoi farlo utilizzando l’app PC Health Check.
Dopo esserti assicurato che i requisiti siano soddisfatti, puoi installare la versione 22H2 seguendo questi passaggi:
- Apri Impostazioni di Windows
- Visita Aggiornamento e sicurezza > Windows Update.
- Seleziona Verifica aggiornamenti.
Se il tuo dispositivo è idoneo e pronto per l’aggiornamento, verrà visualizzato questo aggiornamento delle funzionalità.
Ci auguriamo che questo post ti sia utile.
Quanti GB richiede l’aggiornamento delle funzionalità di Windows 11?
Una domanda molto comune e abbastanza valida quando un utente desidera eseguire l’aggiornamento a Windows 11 è quanto spazio su disco occuperà l’aggiornamento. Mentre un aggiornamento diretto da Windows 10 a Windows 11 garantisce una dimensione di download di circa 3,5 GB, l’utilizzo di un file ISO per installare Windows 11 sul PC può richiedere fino a 5,3 GB di spazio.
Posso ripristinare Windows 10?
Se trovi che il tuo Windows 11 è lento, sta consumando troppa batteria del tuo PC o ha appena incasinato le tue impostazioni in generale, allora esiste un processo che ti consente di eseguire il downgrade del tuo sistema a Windows 10. Il modo per farlo è molto semplice se vuoi seguire il rollback entro 10 giorni dall’aggiornamento a Windows 11. Durante questo periodo, tutto ciò che devi fare è aprire Impostazioni di Windows > Sistema > Ripristino e quindi fare clic sul pulsante “Return” per riportare il tuo sistema a Windows ten .
Se non hai preso una decisione entro dieci giorni, hai ancora un modo per tornare a Windows 10. Per fare ciò, dovrai scaricare il file ISO di Windows da Microsoft.com e utilizzare lo strumento Rufus. Questo articolo descrive in dettaglio il processo per tornare a Windows 10 da Windows 11.
Fonte: The Windows Club



Lascia un commento